Щоб оновлювати імпортовані зовнішні дані, можна оновити їх, щоб переглянути останні оновлення та видалення. У програмі Excel є багато можливостей для оновлення даних, зокрема якщо відкрити книгу та через часові інтервали.
Примітка.: Щоб припинити оновлення, натисніть клавішу Esc. Щоб оновити аркуш, натисніть клавіші Ctrl+F5. Щоб оновити книгу, натисніть клавіші Ctrl+Alt+F5.
Відомості про оновлення даних у програмі Excel
У таблиці нижче підсумовано дії з оновлення, сполучення клавіш і команди.
|
Дія |
Клавіші |
Або |
|---|---|---|
|
Оновлення вибраних даних на аркуші |
Alt+F5 |
Виберіть пункт Дані > Стрілка розкривного списку біля кнопки Оновити все > Оновити |
|
Оновлення всіх даних у книзі |
Ctrl+Alt+F5 |
Виберіть елемент Дані > Оновити всі |
|
Перевірка стану оновлення |
Двічі клацніть повідомлення "Отримання даних" у рядку стану.  |
|
|
Припинення оновлення |
Esc |
 |
|
Припинення оновлення у фоновому режимі. |
Двічі клацніть повідомлення в рядку стану.  А потім у діалоговому вікні Стан оновлення зовнішніх даних натисніть кнопку Зупинити оновлення. 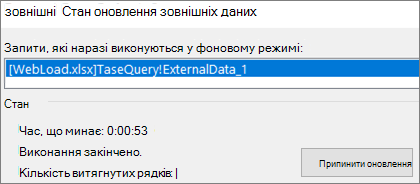 |
Дані в книзі можуть зберігатися безпосередньо в книзі або зберігатися в зовнішньому джерелі даних, наприклад у текстовому файлі, базі даних або в хмарі. Під час першого імпорту зовнішніх даних програма Excel створює відомості про підключення, іноді збережені у файлі зв'язку з даними Office (ODC), у якому описано, як знайти зовнішнє джерело даних, увійти в нього та отримати доступ до нього.
Після підключення до зовнішнього джерела даних можна виконати операцію оновлення, щоб отримати оновлені дані. Щоразу, коли ви оновлюєте дані, відображається найновіша версія даних, включно з будь-якими змінами, внесеними до даних після останнього оновлення.
Докладніше про оновлення даних
Тут пояснюється, що відбувається, коли ви оновлюєте дані, підключені до зовнішнього джерела даних:
-
Хтось починає оновлювати зв'язки книги, щоб отримати актуальні дані.
-
Connections до зовнішніх джерел даних, які використовуються в книзі.
Примітка.: Є різні джерела даних, до яких можна отримати доступ, наприклад OLAP, SQL Server, постачальники OLEDB та драйвери ODBC.
-
Дані в книзі буде оновлено.
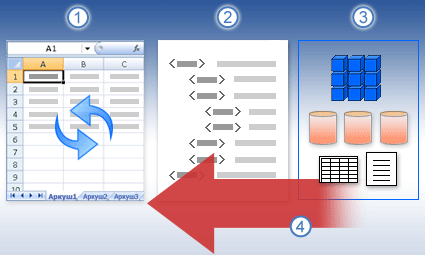
Відомості про проблеми безпеки
Якщо ви підключені до зовнішнього джерела даних і намагаєтеся оновити дані, важливо бути в курсі потенційних проблем безпеки та дізнатися, що можна робити з будь-якими проблемами безпеки.
Connections довіри – На комп'ютері наразі можуть бути вимкнені зовнішні дані. Щоб оновити дані під час відкриття книги, потрібно ввімкнути зв'язки з даними за допомогою панелі Центру безпеки та конфіденційності або розташувати книгу в надійному розташуванні. Докладні відомості див. в таких статтях:
-
Додавання, видалення або змінення надійного розташування файлів
-
Перегляд параметрів і настройок у Центрі безпеки та конфіденційності.
OdC file – файл зв'язку даних (ODC) часто містить один або кілька запитів, які використовуються для оновлення зовнішніх даних. Замінивши цей файл, користувач, який має зловмисні наміри, може створити запит, щоб отримати доступ до конфіденційної інформації та розповсюдити його іншим користувачам або виконати інші шкідливі дії. Тому важливо переконатися, що файл підключення створено надійним користувачем, а файл підключення захищено й походить із надійної бібліотеки зв'язків даних (DCL).
Credentials - Для доступу до зовнішнього джерела даних зазвичай потрібні облікові дані (наприклад, ім'я користувача та пароль), які використовуються для автентифікації користувача. Переконайтеся, що ці облікові дані надаються вам у безпечний і безпечний спосіб, і що ви не розкриваєте ці облікові дані іншим користувачам. Якщо зовнішньому джерелу даних потрібен пароль для отримання доступу до даних, можна вимагати введення пароля під час кожного оновлення діапазону зовнішніх даних.
Обміну- Ви надаєте спільний доступ до цієї книги іншим користувачам, які, можливо, захочете оновити дані? Допоможіть колегам уникнути помилок оновлення даних, нагадуючи їм надіслати запит на дозволи для джерел даних, що надають дані.
Докладні відомості див. в статті Керування параметрами та дозволами джерела даних.
Діапазон зовнішніх даних може оновлюватись автоматично під час відкриття книги. Ви також можете зберегти книгу, не зберігаючи зовнішні дані, щоб зменшити розмір файлу.
-
Виділіть клітинку в діапазоні зовнішніх даних.
-
Виберіть Data > Query (Запити даних & Connections> Connections tab, клацніть правою кнопкою миші запит у списку та виберіть пункт Властивості.
-
У діалоговому вікні Властивості підключення на вкладці Використання в розділі Оновити елемент керування встановіть прапорець Оновлювати дані під час відкриття файлу .
-
Якщо потрібно зберігати книгу разом із визначенням запиту, але без зовнішніх даних, установіть прапорець Видаляти дані з зовнішнього діапазону даних перед збереженням робочої книги.
-
Виділіть клітинку в діапазоні зовнішніх даних.
-
Виберіть Data > Query (Запити даних & Connections> Connections tab, клацніть правою кнопкою миші запит у списку та виберіть пункт Властивості.
-
Перейдіть на вкладку Використання.
-
Установіть прапорець Оновлювати кожні та вкажіть у хвилинах потрібний інтервал оновлень.
Якщо книгу підключено до великого джерела даних, оновлення може зайняти більше часу, ніж очікувалося. Радимо запустити фонове оновлення. Таким чином ви зможете використовувати програму Excel під час оновлення, а не чекати кілька хвилин, доки оновлення не завершиться.
Примітка.: Не можна виконати запит OLAP у фоновому режимі, і не можна виконати запит для будь-якого типу підключення, який отримує дані для моделі даних.
-
Виділіть клітинку в діапазоні зовнішніх даних.
-
Виберіть Data > Query (Запити даних & Connections> Connections tab, клацніть правою кнопкою миші запит у списку та виберіть пункт Властивості.
-
Перейдіть на вкладку Використання .
-
Установіть прапорець Фонове оновлення, щоб виконувати запит у фоновому режимі. Зніміть цей прапорець, щоб не виконувати запит у фоновому режимі.
Порада Під час записування макрос, який містить запит, програма Excel не виконує запит у фоновому режимі. Щоб змінити записаний макрос так, щоб запит запускав у фоновому режимі, відредагуйте макрос у Редактор Visual Basic. Змініть метод оновлення для об'єкта QueryTable з BackgroundQuery := False на BackgroundQuery := True.
Не радимо використовувати збережені паролі, тому що вони не шифруються. Якщо для джерела даних потрібен пароль для підключення, можна встановити параметр, відповідно до якого користувач повинен обов'язково вводити пароль, перш ніж оновлювати діапазон зовнішніх даних. Наведена нижче процедура не застосовується до даних, отриманих із текстового файлу (.txt) або веб-запиту (IQY).
Порада.: Використовуйте надійні паролі, у яких поєднуються букви верхнього й нижнього регістра, числа та символи. Якщо в паролі не поєднуються ці елементи, він ненадійний. Наприклад, надійний пароль: Y6dh!et5. Приклад ненадійного пароля: Dim27. Пароль має містити не менше 8 символів. Краще використовувати кодову фразу, яка містить не менше 14 символів.
Пам'ятати свій пароль дуже важливо. Якщо ви забудете пароль, корпорація Майкрософт не зможе його відновити. Зберігайте записані паролі в безпечному місці подалі від інформації, яку вони захищають.
-
Виділіть клітинку в діапазоні зовнішніх даних.
-
Виберіть Data > Query (Запити даних & Connections> Connections tab, клацніть правою кнопкою миші запит у списку та виберіть пункт Властивості.
-
Перейдіть на вкладку Визначення та зніміть прапорець Зберегти пароль .
Примітка.: У програмі Excel пароль потрібно вводити лише під час першого оновлення діапазону зовнішніх даних у кожному сеансі Excel. Після наступного запуску програми Excel вам буде запропоновано ввести пароль знову, якщо ви відкриваєте книгу, яка містить запит, і намагаєтесь оновити дані.
Докладна довідка з оновлення даних
Коли ви формуєте дані в Power Query, зміни зазвичай завантажуються до аркуша або моделі даних. Важливо розуміти різницю під час оновлення даних і способу їх оновлення.
Примітка.: Після оновлення нові стовпці, додані після останнього оновлення, додаються до Power Query. Щоб переглянути ці нові стовпці, перевірте крок Джерело в запиті. Докладні відомості див. в статті Створення формул Power Query.
Більшість запитів базуються на ресурсах зовнішніх даних одного або іншого типу. Однак між Excel і Power Query є ключова відмінність. Power Query кешує зовнішні дані локально, щоб підвищити продуктивність. Крім того, Power Query не оновлює локальний кеш автоматично, щоб запобігти витратам на джерела даних в Azure.
Увага!: Якщо у верхній частині вікна в жовтому рядку повідомлень відображається повідомлення "Можливо, попередній перегляд – до n днів". Зазвичай це означає, що локальний кеш застарілий. Натисніть кнопку Оновити , щоб оновити його.
Оновлення запиту в Редактор Power Query
Коли ви оновлюєте запит із Редактор Power Query, ви не тільки оновлюєте оновлені дані із зовнішнього джерела даних, а й оновлюєте локальний кеш. Але ця операція оновлення не оновлює запит на аркуші або в моделі даних.
-
У Редактор Power Query виберіть Основне
-
Виберіть Оновити попередній перегляд > Попередній перегляд оновлення (поточний запит у режимі попереднього перегляду даних) або Оновити все (усі відкриті запити з області запити).
-
У нижній частині Редактор Power Query праворуч відображається повідомлення "Preview downloaded at <hh:mm> AM/PM". Це повідомлення відображається під час першого імпорту та після кожної наступної операції оновлення в Редактор Power Query.
Оновлення запиту на аркуші
-
У програмі Excel виділіть клітинку в запиті на аркуші.
-
Перейдіть на вкладку Запит на стрічці, а потім натисніть кнопку Оновити > Оновити.
-
Аркуш і запит оновлюються із зовнішнього джерела даних і кеша Power Query.
Примітки.:
-
Під час оновлення запиту, імпортованого з таблиці або іменованого діапазону Excel, зверніть увагу на поточний аркуш. Якщо потрібно змінити дані на аркуші, який містить таблицю Excel, переконайтеся, що вибрано правильний аркуш, а не аркуш із завантаженим запитом.
-
Це особливо важливо, якщо ви змінюєте заголовки стовпців у таблиці Excel. Вони часто виглядають схожими, і їх легко заплутати. Радимо перейменувати аркуші, щоб відобразити різницю. Наприклад, можна перейменувати їх на "TableData" і "QueryTable", щоб підкреслити відмінність.
У будь-який час можна натиснути кнопку Оновити , щоб оновити дані для зведених таблиць у книзі. Можна оновити дані для зведених таблиць, підключених до зовнішніх даних, як-от бази даних (SQL Server, Oracle, Access тощо), куба служб аналізу Analysis Services, каналу даних, а також даних із вихідної таблиці в тій самій або іншій книзі. Зведені таблиці можна оновлювати вручну або автоматично під час відкриття книги.
Примітка.: Докладні відомості див. в статті Створення зведеної таблиці для аналізу даних аркушата Змінення вихідних даних для зведеної таблиці.
Оновлення вручну
-
Виберіть будь-де у зведеній таблиці, щоб відобразити на стрічці вкладку Аналіз зведеної таблиці .
Примітка.: Щоб оновити зведену таблицю в вебпрограма Excel, клацніть правою кнопкою миші будь-де у зведеній таблиці та виберіть оновити.
-
Натисніть кнопку Оновити або Оновити все.
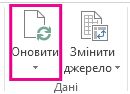
-
Щоб перевірити стан оновлення, якщо оновлення триває довше, ніж очікувалося, клацніть стрілку під кнопкою Оновити > Стан оновлення.
-
Щоб припинити оновлення, натисніть кнопку Скасувати оновлення або натисніть клавішу Esc.
Запобігання налаштуванню ширини стовпців і форматування клітинок
Якщо під час оновлення даних зведеної таблиці змінюються ширина стовпців і форматування клітинок, переконайтеся, що встановлено такі параметри:
-
Виберіть будь-де у зведеній таблиці, щоб відобразити на стрічці вкладку Аналіз зведеної таблиці .
-
Виберіть вкладку PivotTable Analyze (Аналіз зведеної таблиці), > у групі Зведена таблиця, натисніть кнопку Options (Параметри).
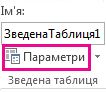
-
На вкладці Layout & Format (Формат ) > встановіть прапорці поруч із параметрами Автодобір ширини стовпців під час оновлення та Збереження форматування клітинок під час оновлення.
Автоматичне оновлення даних під час відкриття книги
-
Виберіть будь-де у зведеній таблиці, щоб відобразити на стрічці вкладку Аналіз зведеної таблиці .
-
Виберіть вкладку PivotTable Analyze (Аналіз зведеної таблиці), > у групі Зведена таблиця, натисніть кнопку Options (Параметри).
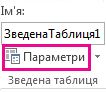
-
На вкладці Дані натисніть кнопку Оновити дані під час відкриття файлу.
Процес оновлення автономного файлу куба, під час якого файл створюється заново з використанням останніх даних із сервера куба, може тривати довго та тимчасово використовувати значний обсяг дискового простору. Розпочинайте цей процес, коли немає нагальної потреби працювати з іншими файлами у програмі Excel, і заздалегідь перевірте, чи на диску достатньо місця для повторного збереження файлу.
-
Виберіть зведену таблицю, підключену до автономного файлу куба.
-
На вкладці Дані в групі Запити & Connections клацніть стрілку під кнопкою Оновити все та виберіть пункт Оновити.
Докладні відомості див. в статті Робота з автономними файлами кубів.
-
На аркуші клацніть зіставлену клітинку, щоб вибрати карту XML, яку потрібно оновити.
-
Якщо вкладки Розробник немає, ось як можна її відобразити.
-
Виберіть вкладку Файл, клацніть елемент Параметри, а потім – Настроювання стрічки.
-
У розділі Основні вкладки встановіть прапорець Розробник, відтак натисніть кнопку ОК.
-
-
На вкладці Розробник у групі XML натисніть кнопку Оновити дані.
Докладні відомості див. в статті Огляд XML у програмі Excel.
Коли ви оновлюєте модель даних у надбудові Power Pivot, ви також можете побачити, чи вдалося виконати оновлення, чи скасувати оновлення. Докладні відомості див. в статті Power Pivot: ефективний аналіз даних і моделювання даних у програмі Excel.
Примітка.: Додавання даних, змінення даних або фільтрів редагування завжди викликає переобчислення формул DAX, які залежать від цього джерела даних.
Оновлення та перегляд стану оновлення
-
У надбудові Power Pivot виберіть основне > Отримати зовнішні дані > Оновити або Оновити все , щоб оновити поточну таблицю або всі таблиці в моделі даних.
-
Стан оновлення позначається для кожного підключення, яке використовується в моделі даних. Є три можливі результати:
-
Success – повідомляє про кількість рядків, імпортованих до кожної таблиці.
-
Error – виникає, якщо база даних перебуває в автономному режимі, у вас більше немає дозволів або таблицю чи стовпець видалено чи перейменовано у джерелі. Переконайтеся, що база даних доступна, можливо, створивши нове підключення в іншій книзі.
-
Скасовано . Програма Excel не видала запит на оновлення, імовірно, тому що під час підключення вимкнуто оновлення.
Використання властивостей таблиці для відображення запитів, які використовуються для оновлення даних
Оновлення даних – це просто повторне виконання того самого запиту, який використовувався, щоб отримати дані в першу чергу. Запит можна переглядати, а іноді й змінювати, переглядаючи властивості таблиці у вікні Power Pivot.
-
Щоб переглянути запит, який використовується під час оновлення даних, виберіть Power Pivot > Керування , щоб відкрити вікно Power Pivot.
-
Виберіть конструктор > властивості таблиці.
-
Перейдіть до Редактор Power Query, щоб переглянути базовий запит.
Запити не відображаються для кожного типу джерела даних. Наприклад, запити не відображаються для імпорту каналу даних.
Настроювання властивостей підключення для скасування оновлення даних
В Excel можна встановити властивості підключення, які визначають частоту оновлення даних. Якщо оновлення заборонено під час певного підключення, ви отримаєте повідомлення про скасування, коли запустите команду "Оновити все " або спробуєте оновити певну таблицю, у якій використовується підключення.
-
Щоб переглянути властивості підключення, у програмі Excel виберіть & Connections Запити даних >, щоб переглянути список усіх підключень, що використовуються в книзі.
-
Перейдіть на вкладку Connections, клацніть підключення правою кнопкою миші та виберіть пункт Властивості.
-
Якщо на вкладці "Використання " в розділі "Оновити" знято прапорець "Оновити це підключення на "Оновити все", ви отримаєте повідомлення про скасування під час спроби оновити все у вікні Power Pivot.
Оновлення даних на сервері SharePoint Server 2013
На сервері SharePoint Server можна запланувати автоматичне оновлення даних, але для цього потрібно, щоб надбудову Power Pivot для SharePoint 2013 було інстальовано та настроєно в середовищі SharePoint. Зверніться до адміністратора служби SharePoint, щоб дізнатися, чи можна запланувати оновлення даних. Докладні відомості див. в статті Настроювання запланованого оновлення даних для надбудови Power Pivot.
Якщо дані, використані для карти, змінилися, їх можна оновити вручну в надбудові 3D Maps. Після цього зміни буде відображено на карті. Ось як це зробити:
-
У надбудові 3D Maps виберіть пункт Домашня > Оновити дані.

Додавання даних у Power Map
Щоб додати дані до надбудови 3D MapsPower Map:
-
У надбудові 3D Maps перейдіть до карти, до якої потрібно додати дані.
-
Не закривайте вікно 3D Maps.
-
У програмі Excel виберіть дані аркуша, які потрібно додати.
-
На стрічці Excel на вкладці Вставлення клацніть стрілку поруч із кнопкою Карта й виберіть пункт Додати вибрані дані до Power Map. Карту в 3D Maps буде автоматично оновлено, і на ній з’являться додаткові дані. Докладні відомості див. в статті Отримання та підготовка даних до надбудови Power Map.
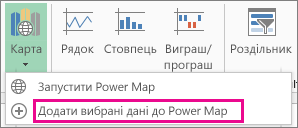
Оновлення зовнішніх даних у служби Excel Services має унікальні вимоги.
Керування оновленням даних
Ви можете керувати оновленням даних із зовнішнього джерела даних, виконавши одну або кілька з наведених нижче дій.
Оновлення під час відкриття за допомогою Excel Services
У програмі Excel можна створити книгу, яка автоматично оновлює зовнішні дані під час відкриття файлу. У такому разі служби Excel Services завжди оновлює дані перед відображенням книги та створює новий сеанс. Використовуйте цей параметр, щоб завжди відображати актуальні дані під час відкриття книги в Excel Services.
-
У книзі із зв'язками із зовнішніми даними перейдіть на вкладку Дані .
-
У групі Connections виберіть Connections > виберіть підключення > Властивості.
-
Перейдіть на вкладку Використання та натисніть кнопку Оновити дані під час відкриття файлу.
Попередження!: Якщо зняти прапорець Оновлювати дані під час відкриття файлу , відобразяться дані, кешовані з книгою. Це означає, що коли користувач оновлює дані вручну, користувач бачитиме оновлені дані під час поточного сеансу, але дані не зберігаються в книзі.
Оновлення за допомогою odc-файлу
Якщо використовується файл зв'язку даних Office (ODC), переконайтеся, що також встановлено прапорець Завжди використовувати файл підключення :
-
У книзі із зв'язками із зовнішніми даними перейдіть на вкладку Дані .
-
У групі Connections виберіть Connections > виберіть підключення > Властивості.
-
Перейдіть на вкладку Визначення та натисніть кнопку Завжди використовувати файл підключення.
На операції оновлення також можуть впливати параметри надійного сайту розташування файлів, короткий час очікування сеансу та час очікування кеша зовнішніх даних. Щоб отримати додаткові відомості, зверніться до адміністратора або довідкової системи.
Оновлення вручну
-
Виберіть клітинку у звіті зведеної таблиці.
-
На панелі інструментів Excel Web Access у меню Оновлення виберіть пункт Оновити вибране підключення.
Примітки.:
-
Якщо ця команда Оновити не відображається, автор веб-частини очистив властивість Оновити вибране підключення, оновити все Connections. Докладні відомості див. в статті Настроювані властивості веб-частини Excel Web Access.
-
Будь-яка інтерактивна операція, яка викликає повторний запит джерела даних OLAP, ініціює операцію оновлення вручну.
-
-
Оновити всі підключення. На панелі інструментів Excel Web Access у меню Оновлення виберіть команду Оновити всі Connections.
-
Періодичне оновлення . Ви можете вказати, що дані автоматично оновлюються через указаний інтервал після відкриття книги для кожного підключення до книги. Наприклад, база даних запасів може оновлюватися щогодини, тому автор книги визначив її для автоматичного оновлення кожні 60 хвилин.
Автор веб-частини може вибрати або очистити властивість Дозволити періодичне оновлення даних у веб-програмі Excel Web Access , щоб дозволити або заборонити періодичне оновлення. Коли за замовчуванням мине проміжок часу, у нижній частині веб-частини Excel Web Access відобразиться оповіщення про оновлення.
Автор веб-частини Excel Web Access також може встановити властивість Відображати періодичне оновлення даних, щоб керувати поведінкою повідомлення, яке відображається, коли служби Excel Services періодично оновлює дані під час сеансу:
Докладні відомості див. в статті Настроювані властивості веб-частини Excel Web Access.
-
Завжди – це означає, що повідомлення відображається з запитом на кожному інтервалі.
-
За потреби – це означає, що користувач може продовжити періодичне оновлення, не відображаючи повідомлення.
-
Ніколи – це означає, що веб-програма Excel Web Access періодично оновлюється, не відображаючи повідомлення або запит.
-
Скасування оновлення . Під час оновлення книгиExcel Services відображає повідомлення з запитом, оскільки це може тривати довше, ніж очікувалося. Можна натиснути кнопку Скасувати , щоб припинити оновлення, щоб завершити його пізніше в зручніший час. Відображаться дані, повернуті запитами до скасування оновлення.
Програма Excel включає технологію Power Query (яку також називають технологією "Перехід & перетворення"), щоб забезпечити більшу можливість під час імпорту, оновлення та автентифікації джерел даних, керування Power Query джерелами даних і формування даних у таблицю, яка відповідає вашим вимогам.
Докладні відомості див. на цій сторінці: Використання Power Query в інтернет-версії Excel – підтримка від Microsoft
Для сервера SharePoint перегляньте цю сторінку: Оновлення даних у книзі на сервері SharePoint Server – підтримка від Microsoft
Для більшості підключень клацніть будь-яку клітинку діапазону або таблиці, яка використовує підключення, а потім виконайте одну з таких дій:
-
Оновити лише вибрані дані Натисніть клавіші Alt+F5 або на вкладці Дані в групі Connections клацніть стрілку під кнопкою Оновити все та виберіть пункт Оновити.

-
Оновлення всіх даних у книзі Натисніть клавіші Ctrl+Alt+F5 або на вкладці Дані в групі Connections натисніть кнопку Оновити все.

-
Керування оновленням підключення На вкладці Дані в групі Connections клацніть стрілку під кнопкою Оновити все та виберіть пункт Властивості підключення.

У діалоговому вікні, що відкриється, виберіть потрібні параметри на вкладці Використання в розділі Оновити елемент керування.
Для деяких операцій оновлення потрібні додаткові кроки, як описано в наведених нижче розділах. Якщо джерело даних відображається в списку, перегляньте відповідний розділ.
Діапазон зовнішніх даних може оновлюватись автоматично під час відкриття книги. За бажанням книгу можна також зберігати без збереження зовнішніх даних, що зменшує розмір файлу.
-
Виберіть клітинку в діапазоні зовнішніх даних.
-
На вкладці Дані в групі Підключення натисніть кнопку Оновити все, а потім виберіть пункт Властивості підключення.
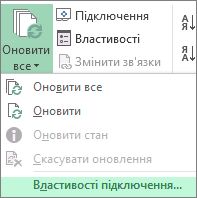
-
Перейдіть на вкладку Використання.
-
У групі Оновлення екрана встановіть прапорець Оновлювати дані під час відкриття файлу.
-
Якщо потрібно зберігати книгу разом із визначенням запиту, але без зовнішніх даних, установіть прапорець Видаляти дані з зовнішнього діапазону даних перед збереженням робочої книги.
-
Виберіть клітинку в діапазоні зовнішніх даних.
-
На вкладці Дані в групі Підключення натисніть кнопку Оновити все, а потім виберіть пункт Властивості підключення.
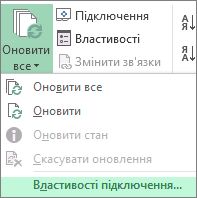
-
Перейдіть на вкладку Використання.
-
Установіть прапорець Оновлювати кожні та вкажіть у хвилинах потрібний інтервал оновлень.
Не радимо використовувати збережені паролі, тому що вони не шифруються. Якщо для джерела даних потрібен пароль для підключення, можна встановити параметр, відповідно до якого користувач повинен обов'язково вводити пароль, перш ніж оновлювати діапазон зовнішніх даних. Наведена нижче процедура не застосовується до даних, отриманих із текстового файлу (.txt) або веб-запиту (IQY).
Використовуйте надійні паролі, у яких поєднуються букви верхнього й нижнього регістра, числа та символи. Якщо в паролі не поєднуються ці елементи, він ненадійний. Наприклад, надійний пароль: Y6dh!et5. Приклад ненадійного пароля: Dim27. Пароль має містити не менше 8 символів. Краще використовувати кодову фразу, яка містить не менше 14 символів.
Пам'ятати свій пароль дуже важливо. Якщо ви забудете пароль, корпорація Майкрософт не зможе його відновити. Зберігайте записані паролі в безпечному місці подалі від інформації, яку вони захищають.
-
Виберіть клітинку в діапазоні зовнішніх даних.
-
На вкладці Дані в групі Підключення натисніть кнопку Оновити все, а потім виберіть пункт Властивості підключення.
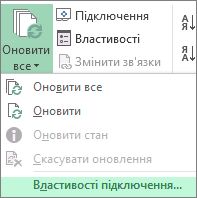
-
Перейдіть на вкладку Визначення та зніміть прапорець Зберегти пароль.
Примітка.: У програмі Excel пароль потрібно вводити лише під час першого оновлення діапазону зовнішніх даних у кожному сеансі Excel. Після наступного запуску програми Excel вам буде запропоновано ввести пароль знову, якщо ви відкриваєте книгу, яка містить запит, і намагаєтесь оновити дані.
Якщо ви використовуєте дуже великі набори даних, не забувайте запускати фонове оновлення. Таким чином ви зможете використовувати програму Excel під час оновлення, а не чекати кілька хвилин, доки оновлення не завершиться.
-
Виберіть клітинку в діапазоні зовнішніх даних.
-
На вкладці Дані в групі Підключення натисніть кнопку Оновити все, а потім виберіть пункт Властивості підключення.
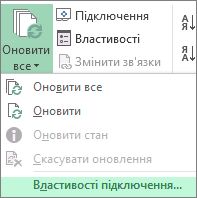
Примітка.: Запит OLAP не можна виконувати у фоновому режимі.
Примітка.: Не можна запускати запит для будь-якого типу підключення, що отримує дані для моделі даних.
-
Перейдіть на вкладку Використання.
-
Установіть прапорець Фонове оновлення, щоб виконувати запит у фоновому режимі. Зніміть цей прапорець, щоб не виконувати запит у фоновому режимі.
Під час записування макрос, який містить запит, програма Excel не виконує запит у фоновому режимі. Щоб змінити записаний макрос так, щоб запит запускав у фоновому режимі, відредагуйте макрос у Редактор Visual Basic. Змініть метод оновлення для об'єкта QueryTable з BackgroundQuery := False на BackgroundQuery := True.
Якщо книгу підключено до великого джерела даних, оновлення може зайняти більше часу, ніж очікувалося. Щоб перевірити оновлення або скасувати його, виконайте одну з таких дій:
-
Перевірка стану запиту. Коли запит виконується, у рядку стану програми Excel відображається повідомлення. Двічі клацніть повідомлення, щоб перевірити стан запиту.
-
Припинення оновлення у фоновому режимі. Щоб зупинити запит, який виконується у фоновому режимі, двічі клацніть повідомлення про стан запиту в рядку стану, щоб з’явилося діалогове вікно Стан оновлення зовнішніх даних і натисніть кнопку Перервати.
-
Припинення виконання запиту. Щоб припинити виконання запиту, коли оновлення у фоновому режимі вимкнуто, натисніть клавішу Esc.
Якщо для запиту текстового файлу використано команду Отримати & Перетворення, подальші дії не потрібні. Якщо ви імпортували текстовий файл, ось як це зробити:
-
Клацніть будь-яку клітинку діапазону або таблицю, яка містить посилання на файл імпортованого тексту.
-
На вкладці Дані в групі Connections натисніть кнопку Оновити все.

Щоб оновити лише вибрані дані, виберіть команду Оновити.
Також можна клацнути правою кнопкою миші клітинку в діапазоні або таблицю, а потім вибрати команду Оновити.
-
У діалоговому вікні Імпорт текстового файлу знайдіть потрібний текстовий файл і натисніть кнопку Імпорт.
Процес оновлення автономного файлу куба, під час якого файл створюється заново з використанням останніх даних із сервера куба, може тривати довго та тимчасово використовувати значний обсяг дискового простору. Розпочинайте цей процес, коли немає нагальної потреби працювати з іншими файлами у програмі Excel, і заздалегідь перевірте, чи на диску достатньо місця для повторного збереження файлу.
-
Клацніть зведену таблицю, підключену до автономного файлу куба.
-
На вкладці Дані в групі Connections натисніть кнопку Оновити все, а потім натисніть кнопку Оновити.

-
На аркуші клацніть зіставлену клітинку, щоб вибрати карту XML, яку потрібно оновити.
-
Якщо вкладки Розробник немає, ось як можна її відобразити.
-
Виберіть вкладку Файл, клацніть елемент Параметри, а потім – Настроювання стрічки.
-
У розділі Основні вкладки встановіть прапорець Розробник, відтак натисніть кнопку ОК.
-
-
На вкладці Розробник у групі XML натисніть кнопку Оновити дані.

-
На вкладці Дані в групі Connections натисніть кнопку Оновити все.
Якщо у вас кілька підключень і потрібно оновити лише певну клітинку, виділіть будь-яку клітинку в цьому діапазоні даних, клацніть стрілку поруч із кнопкою Оновити все та виберіть команду Оновити.

Керування оновленням підключення
-
Клацніть будь-яку клітинку, яка містить підключені дані.
-
На вкладці Дані в групі Connections клацніть стрілку поруч із кнопкою Оновити все та виберіть пункт Властивості підключення.
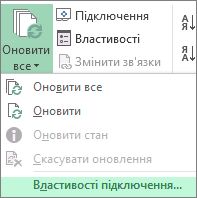
-
На вкладці Використання встановіть параметри, які потрібно змінити.
Для дуже великих наборів даних радимо встановити прапорець Увімкнути фонове оновлення . Після початку оновлення буде повернеться елемент керування Excel, а не очікування на завершення оновлення.
Скасування або перевірка стану оновлення
Якщо книгу підключено до великого джерела даних, оновлення може зайняти більше часу, ніж очікувалося. Щоб перевірити оновлення або скасувати його, виконайте одну з таких дій:
-
Перевірка стану запиту. Коли запит виконується, у рядку стану програми Excel відображається повідомлення. Двічі клацніть повідомлення, щоб перевірити стан запиту.
-
Припинення оновлення у фоновому режимі. Щоб зупинити запит, який виконується у фоновому режимі, двічі клацніть повідомлення про стан запиту в рядку стану, щоб з’явилося діалогове вікно Стан оновлення зовнішніх даних і натисніть кнопку Перервати.
-
Припинення виконання запиту. Щоб припинити виконання запиту, коли оновлення у фоновому режимі вимкнуто, натисніть клавішу Esc.
Під час використання надбудови Power Pivot для оновлення раніше імпортованих даних можна побачити, чи оновлення успішно виконано, не вдається або скасовано.
У Power Pivot виберіть вкладку Основне > Отримати зовнішні дані > Оновити або Оновити все , щоб повторно імпортувати поточну таблицю або всі таблиці в моделі даних.
Стан оновлення позначається для кожного підключення, яке використовується в моделі даних. Є три можливі результати.

Звіт "Success" про кількість рядків, імпортованих до кожної таблиці.
Помилка може статися, якщо база даних перебуває в автономному режимі, у вас більше немає дозволів, або таблицю чи стовпець видалено чи перейменовано у джерелі. Переконайтеся, що база даних доступна, можливо, створивши нове підключення в іншій книзі.
"Скасовано" означає, що програма Excel не видала запит на оновлення, імовірно, тому що під час підключення вимкнуто оновлення.
Порада.: Ви надаєте спільний доступ до цієї книги іншим користувачам, які, можливо, захочете оновити дані? Допоможіть колегам уникнути помилок оновлення даних, нагадуючи їм надіслати запит на дозволи для джерел даних, що надають дані.
Властивості таблиці відображають запити, які використовуються для оновлення даних
Оновлення даних – це просто повторне виконання того самого запиту, який використовувався, щоб отримати дані в першу чергу. Запит можна переглядати, а іноді й змінювати, переглядаючи властивості таблиці у вікні Power Pivot.
-
Щоб переглянути запит, який використовується під час оновлення даних, натисніть кнопку Power Pivot > Керування , щоб відкрити вікно Power Pivot.
-
Натисніть кнопку Конструктор > властивості таблиці.
-
Перейдіть до Редактор Power Query, щоб переглянути базовий запит.
Запити не відображаються для кожного типу джерела даних. Наприклад, запити не відображаються для імпорту каналу даних.
Властивості підключення, які скасовують оновлення даних
В Excel можна встановити властивості підключення, які визначають частоту оновлення даних. Якщо оновлення заборонено під час певного підключення, ви отримаєте повідомлення про скасування, коли запустите команду "Оновити все " або спробуєте оновити певну таблицю, у якій використовується підключення.
-
Щоб переглянути властивості підключення, у програмі Excel натисніть кнопку Дані > Connections, щоб переглянути список усіх підключень, які використовуються в книзі.
-
Виберіть підключення та натисніть кнопку Властивості.
-
Якщо в розділі "Використання" в розділі "Оновити" знято прапорець "Оновити це підключення на "Оновити все", ви отримаєте повідомлення про скасування під час спроби оновити все у вікні Power Pivot.
Оновлення даних на сервері SharePoint Server 2013 або пізнішої версії
На сервері SharePoint Server можна запланувати автоматичне оновлення даних на сервері, але для цього потрібно, щоб Power Pivot для SharePoint 2013 було інстальовано та настроєно в середовищі SharePoint. Зверніться до адміністратора служби SharePoint, щоб дізнатися, чи можна запланувати оновлення даних.
Примітка.: Редактор Power Query входить до складу перетворення Get & Transform. Докладні відомості див. в статті Функція "Завантажити та перетворити" в Excel 2016.
За допомогою Редактор Power Query можна оновити запит, щоб імпортувати найновіші дані до таблиці, не створюючи запит повторно.
Щоб оновити запит, виконайте наведені нижче дії.
-
Натисніть кнопку Отримати & перетворення > показати запити.
-
В області Запити книги виберіть запит, який потрібно оновити.
-
На стрічці Редактор Power Query натисніть кнопку Основне > Запит > Попередній перегляд оновлення.

Якщо дані, використані для карти, змінилися, їх можна оновити вручну в надбудові 3D Maps. Після цього зміни буде відображено на карті. Ось як це зробити:
-
У надбудові 3D Maps клацніть елементи Основне > Оновити дані.

Додавання даних у Power Map
Щоб додати дані до надбудови 3D MapsPower Map:
-
У надбудові 3D Maps перейдіть до карти, до якої потрібно додати дані.
-
Не закриваючи вікно 3D Maps, клацніть у вікні Excel і виділіть дані на аркуші, які потрібно додати.
-
На стрічці Excel на вкладці Вставлення клацніть стрілку поруч із кнопкою Карта й виберіть пункт Додати вибрані дані до Power Map.
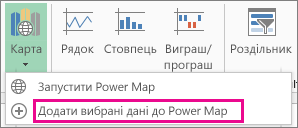
Карту в 3D Maps буде автоматично оновлено, і на ній з’являться додаткові дані.
Дані в книзі Microsoft Office Excel, відображеній у служби Excel Services, можуть надходити з двох різних розташувань. Дані можуть зберігатися безпосередньо в книзі або зберігатися в зовнішньому джерелі даних, наприклад у базі даних або кубі OLAP.
Якщо дані надходять із зовнішнього джерела даних, автор книги або адміністратор визначив відомості про підключення часто у файлі зв'язку з даними Office (ODC), у якому описано, як знайти зовнішнє джерело даних, увійти в нього, виконати запит і отримати доступ до нього.
Після підключення до зовнішнього джерела даних можна виконати операцію оновлення, щоб отримати оновлені дані. Щоразу, коли ви оновлюєте дані, відображається найновіша версія даних, включно з будь-якими змінами, внесеними до даних після останнього оновлення.
Відомості про оновлення даних
На знімку екрана нижче пояснюється, що відбувається, коли ви оновлюєте дані, підключені до зовнішнього джерела даних.
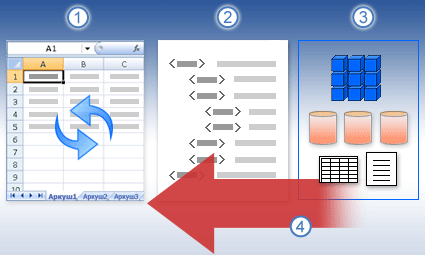
-
Операція оновлення отримує оновлені дані.
-
Підключення, часто збережене у файлі підключення, визначає всі відомості, необхідні для доступу до даних і отримання даних із зовнішнього джерела даних.
-
Є різні джерела даних, до яких можна отримати доступ, наприклад OLAP, SQL Server, постачальники OLEDB та драйвери ODBC.
-
До поточної книги додаються найновіші дані.
Відомості про проблеми безпеки
Якщо ви підключені до зовнішнього джерела даних і намагаєтеся оновити дані, важливо бути в курсі потенційних проблем безпеки та дізнатися, що можна робити з будь-якими проблемами безпеки.
Файл зв'язку з даними часто містить один або кілька запитів, які використовуються для оновлення зовнішніх даних. Замінивши цей файл, користувач, який має зловмисні наміри, може створити запит, щоб отримати доступ до конфіденційної інформації та розповсюдити його іншим користувачам або виконати інші шкідливі дії. Тому важливо переконатися, що файл підключення створено надійним користувачем, а файл підключення захищено й походить із надійної бібліотеки зв'язків даних (DCL).
Докладні відомості про те, як адміністратор може створювати файли підключення, створювати надійні розташування та файли захищених підключень, див. в довідці центру адміністрування Microsoft Office Excel і Центрі адміністрування Office SharePoint Server.
Примітка.: Щоб отримати доступ до зовнішнього джерела даних, зазвичай потрібні облікові дані (наприклад, ім'я користувача та пароль), які використовуються для автентифікації користувача. Переконайтеся, що ці облікові дані надаються вам у безпечний і безпечний спосіб, і що ви не розкриваєте ці облікові дані іншим користувачам.
Керування оновленням даних
Ви можете керувати оновленням даних із зовнішнього джерела даних, виконавши одну або кілька з таких дій:
-
Оновити під час відкриття У програмі Excel автор книги може створити книгу, яка автоматично оновлює зовнішні дані під час відкриття книги, установивши прапорець Оновлювати дані під час відкриття файлу в діалоговому вікні Властивості підключення . (На вкладці Дані в групі Connections натисніть кнопку Connections, виберіть підключення, натисніть кнопку Властивості, перейдіть на вкладку Використання та виберіть пункт Оновити дані під час відкриття файлу.) У такому разі служби Excel Services завжди оновлює дані перед відображенням книги та створює новий сеанс. Якщо автор книги зніміть прапорець Оновлювати дані під час відкриття файлу , відобразяться дані, кешовані з книгою. Це означає, що коли користувач вручну оновлює дані, користувач бачить оновлені, оновлені дані під час поточного сеансу, але дані не зберігаються в книзі. Якщо потрібно, щоб актуальні дані завжди відображалися під час відображення книги в служби Excel Services, установіть прапорець Оновлювати дані під час відкриття файлу за допомогою програми Office Excel.
Якщо використовується файл зв'язку даних Office (ODC), переконайтеся, що в діалоговому вікні Властивості підключення встановлено прапорець Завжди використовувати файл підключення (на вкладці Дані в групі Connections натисніть кнопку Connections, виберіть підключення, натисніть кнопку Властивості, перейдіть на вкладку Визначення та виберіть пункт Завжди використовувати файл підключення).
На операції оновлення також можуть впливати параметри надійного сайту розташування файлів, короткий час очікування сеансу та час очікування кеша зовнішніх даних. Щоб отримати додаткові відомості, зверніться до адміністратора або до довідки Центру адміністрування Microsoft Office SharePoint Server.
-
Оновлення вручну
Примітка.: Оновити можна лише звіт зведеної таблиці вручну.
-
Виберіть клітинку у звіті зведеної таблиці.
-
На панелі інструментів Excel Web Access у меню Оновлення виберіть пункт Оновити вибране підключення.
Примітки.:
-
Будь-яка інтерактивна операція, яка викликає повторний запит джерела даних OLAP, ініціює операцію оновлення вручну.
-
Якщо ця команда Оновити не відображається, автор веб-частини очистив властивість Оновити вибране підключення, оновити все Connections. Докладні відомості див. в статті Настроювані властивості веб-частини Excel Web Access.
-
-
-
Оновити всі підключення На панелі інструментів Excel Web Access у меню Оновлення виберіть команду Оновити все Connections.
-
Періодичне оновлення За допомогою програми Excel автор книги може вказати, що дані автоматично оновлюються через указаний інтервал після відкриття книги для кожного підключення до книги. Наприклад, база даних запасів може оновлюватися щогодини, тому автор книги визначив її для автоматичного оновлення кожні 60 хвилин.
Автор веб-частини може вибрати або очистити властивість Дозволити періодичне оновлення даних у веб-програмі Excel Web Access , щоб увімкнути або вимкнути цю періодичну операцію оновлення, якщо властивість визначено автором книги. Коли за замовчуванням мине часовий інтервал, у нижній частині веб-частини Excel Web Access відображається таке оповіщення про оновлення:
Оновити дані для списку Connections> <? (Зараз) (Завжди) (Більше не запитувати)
Автор веб-частини Excel Web Access також може встановити властивість Відображати періодичне оновлення даних, щоб керувати поведінкою повідомлення, яке відображається, коли служби Excel Services періодично оновлює дані під час сеансу:
-
Завжди означає, що повідомлення відображається з запитом на кожному інтервалі.
-
За бажанням означає, що користувач може продовжити періодичне оновлення без відображення повідомлення.
-
Ніколи не означає, що веб-програма Excel Web Access періодично оновлюється, не відображаючи повідомлення або запит.
Докладні відомості див. в статті Настроювані властивості веб-частини Excel Web Access.
-
-
Скасування оновлення Оскільки операція оновлення може тривати довше, ніж очікувалося, її можна скасувати. Під час операції оновлення Excel Services відображає повідомлення з запитом. Натисніть кнопку Скасувати , щоб перервати операцію, щоб виконати операцію оновлення в зручніший час. Дані, повернуті запитами перед скасуванням операції оновлення, відображатимуться.
-
Клацніть будь-яку клітинку діапазону або таблицю, яка містить посилання на зовнішні дані.
-
На вкладці Дані в групі Connections натисніть кнопку Оновити все.
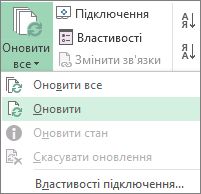
Щоб оновити лише вибрані дані, виберіть команду Оновити.
Також можна клацнути правою кнопкою миші клітинку в діапазоні або таблицю, а потім вибрати команду Оновити.
Примітка.: Щоб оновити зовнішні дані, коли відкрито кілька книг, потрібно повторити оновлення в кожній книзі.
-
Клацніть будь-яку клітинку діапазону або таблицю, яка містить посилання на файл імпортованого тексту.
-
На вкладці Дані в групі Connections натисніть кнопку Оновити все.
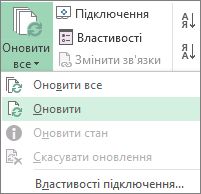
Щоб оновити лише вибрані дані, виберіть команду Оновити.
Також можна клацнути правою кнопкою миші клітинку в діапазоні або таблицю, а потім вибрати команду Оновити.
-
У діалоговому вікні Імпорт текстового файлу знайдіть потрібний текстовий файл і натисніть кнопку Імпорт.
Процес оновлення автономного файлу куба, під час якого файл створюється заново з використанням останніх даних із сервера куба, може тривати довго та тимчасово використовувати значний обсяг дискового простору. Розпочинайте цей процес, коли немає нагальної потреби працювати з іншими файлами у програмі Excel, і заздалегідь перевірте, чи на диску достатньо місця для повторного збереження файлу.
-
Клацніть зведену таблицю, підключену до автономного файлу куба.
-
На вкладці Дані в групі Connections натисніть кнопку Оновити все, а потім натисніть кнопку Оновити.
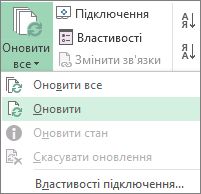
-
На аркуші клацніть зіставлену клітинку, щоб вибрати карту XML, яку потрібно оновити.
-
Якщо вкладки Розробник немає, ось як можна її відобразити.
-
Виберіть вкладку Файл, клацніть елемент Параметри, а потім – Настроювання стрічки.
-
У розділі Основні вкладки встановіть прапорець Розробник, відтак натисніть кнопку ОК.
-
-
На вкладці Розробник у групі XML натисніть кнопку Оновити дані.

-
На вкладці Дані натисніть кнопку Оновити все.
Якщо у вас кілька підключень і потрібно оновити лише певну клітинку, виділіть будь-яку клітинку в цьому діапазоні даних, клацніть стрілку поруч із кнопкою Оновити все та виберіть команду Оновити.
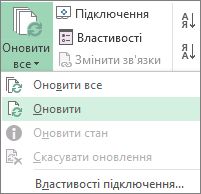
Керування оновленням підключення
-
Клацніть будь-яку клітинку, яка містить підключені дані.
-
На вкладці Дані клацніть стрілку поруч із кнопкою Оновити все та виберіть пункт Властивості підключення.
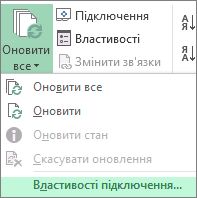
-
На вкладці Використання встановіть параметри, які потрібно змінити.
Для дуже великих наборів даних радимо встановити прапорець Увімкнути фонове оновлення . Це повертає вам елемент керування Excel замість того, щоб чекати завершення оновлення.
Скасування або перевірка стану оновлення
Якщо книгу підключено до великого джерела даних, оновлення може зайняти більше часу, ніж очікувалося. Щоб перевірити оновлення або скасувати його, виконайте одну з таких дій:
-
Перевірка стану запиту. Коли запит виконується, у рядку стану програми Excel відображається повідомлення. Двічі клацніть повідомлення, щоб перевірити стан запиту.
-
Припинення оновлення у фоновому режимі. Щоб зупинити запит, який виконується у фоновому режимі, двічі клацніть повідомлення про стан запиту в рядку стану, щоб з’явилося діалогове вікно Стан оновлення зовнішніх даних і натисніть кнопку Перервати.
-
Припинення виконання запиту. Щоб припинити виконання запиту, коли оновлення у фоновому режимі вимкнуто, натисніть клавішу Esc.
Під час використання надбудови Power Pivot для оновлення раніше імпортованих даних можна побачити, чи оновлення успішно виконано, не вдається або скасовано.
-
У Power Pivot виберіть вкладку Основне > Отримати зовнішні дані > Оновити або Оновити все , щоб повторно імпортувати поточну таблицю або всі таблиці в моделі даних.
Стан оновлення позначається для кожного підключення, яке використовується в моделі даних. Є три можливі результати.

Звіт "Success" про кількість рядків, імпортованих до кожної таблиці.
Помилка може статися, якщо база даних перебуває в автономному режимі, у вас більше немає дозволів, або таблицю чи стовпець видалено чи перейменовано у джерелі. Переконайтеся, що база даних доступна, можливо, створивши нове підключення в іншій книзі.
"Скасовано" означає, що програма Excel не видала запит на оновлення, імовірно, тому що під час підключення вимкнуто оновлення.
Порада.: Ви надаєте спільний доступ до цієї книги іншим користувачам, які, можливо, захочете оновити дані? Допоможіть колегам уникнути помилок оновлення даних, нагадуючи їм надіслати запит на дозволи для джерел даних, що надають дані.
Властивості таблиці відображають запити, які використовуються для оновлення даних
Оновлення даних – це просто повторне виконання того самого запиту, який використовувався, щоб отримати дані в першу чергу. Запит можна переглядати, а іноді й змінювати, переглядаючи властивості таблиці у вікні Power Pivot.
-
Щоб переглянути запит, який використовується під час оновлення даних, натисніть кнопку Power Pivot > Керування , щоб відкрити вікно Power Pivot.
-
Натисніть кнопку Конструктор > властивості таблиці.
-
Перейдіть до Редактор Power Query, щоб переглянути базовий запит.
Запити не відображаються для кожного типу джерела даних. Наприклад, запити не відображаються для імпорту каналу даних.
Властивості підключення, які скасовують оновлення даних
В Excel можна встановити властивості підключення, які визначають частоту оновлення даних. Якщо оновлення заборонено під час певного підключення, ви отримаєте повідомлення про скасування, коли запустите команду "Оновити все " або спробуєте оновити певну таблицю, у якій використовується підключення.
-
Щоб переглянути властивості підключення, у програмі Excel натисніть кнопку Дані > Connections, щоб переглянути список усіх підключень, які використовуються в книзі.
-
Виберіть підключення та натисніть кнопку Властивості.
-
Якщо в розділі "Використання" в розділі "Оновити" знято прапорець "Оновити це підключення на "Оновити все", ви отримаєте повідомлення про скасування під час спроби оновити все у вікні Power Pivot.
Оновлення даних на сервері SharePoint Server 2013
На сервері SharePoint Server 2013 можна запланувати автоматичне оновлення даних, проте для цього потрібно інсталювати надбудову Power Pivot для SharePoint 2013 і настроїти її в середовищі SharePoint. Зверніться до адміністратора служби SharePoint, щоб дізнатися, чи можна запланувати оновлення даних.
За допомогою Power Query можна оновити запит, щоб імпортувати найновіші дані до таблиці, не створюючи запит повторно.
Увага!:
-
Excel 2010 Power Query не входить до програми Excel 2010, але ви можете завантажити, інсталювати та активувати надбудову Power Query.
-
Щоб активувати надбудову Power Query, клацніть Параметри > файлу > надбудов. У розділі Manage (Керування ) у нижній частині розкривного списку виберіть параметр Com Add-ins (Надбудови COM ), а потім натисніть кнопку Go (Перейти). Установіть прапорець Power Query, а потім натисніть кнопку OK. Стрічка Power Query має з'явитися автоматично, але якщо ні, закрийте та перезапустіть програму Excel.
Щоб оновити запит, виконайте наведені нижче дії.
-
На стрічці Редактор Power Query натисніть кнопку Оновити попередній перегляд.

Примітка.: Редактор запитів відображається лише під час завантаження, редагування або створення нового запиту за допомогою надбудови Power Query. У наведеному далі відео показано вікно редактора запитів, яке відображається після редагування запиту в книзі Excel. Щоб переглянути Редактор Power Query, не завантажуючи та не редагуючи наявний запит книги, у розділі Отримати зовнішні дані на вкладці Power Query стрічки виберіть З інших джерел > Пустий запит. У наведеному далі відео показано один зі способів відображення редактора запитів.
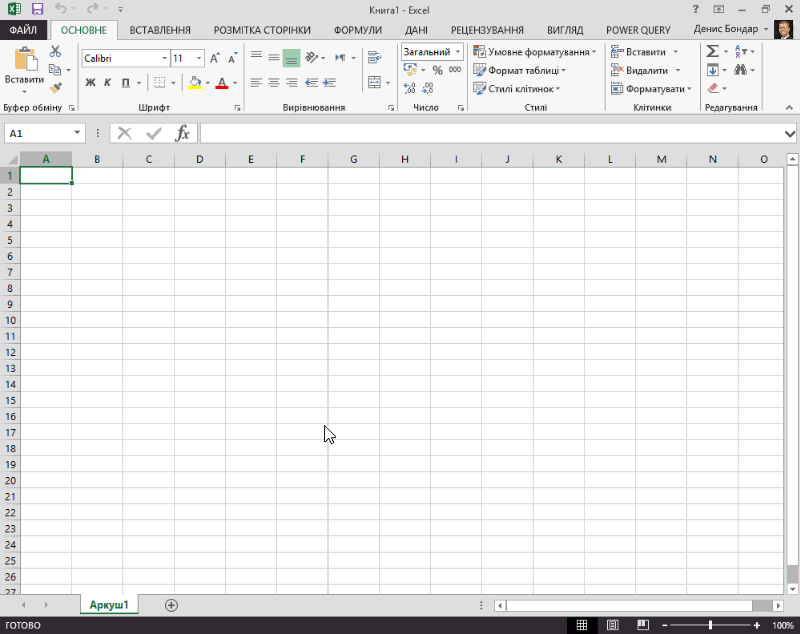
Якщо книга Excel підключена до таблиці або запиту в базі даних Access, переконайтеся, що вона містить найновіші відомості. Для цього скористайтеся командою Оновити (на вкладці Дані ).
-
На аркуші клацніть будь-яку клітинку, яка містить дані Access.
-
На вкладці Дані в групі Connections клацніть стрілку поруч із кнопкою Оновити все та виберіть команду Оновити.
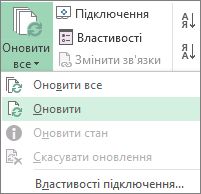
Щоб керувати частотою оновлення підключення:
-
Клацніть будь-яку клітинку, яка містить дані Access.
-
У групі Connections клацніть стрілку поруч із кнопкою Оновити все та виберіть пункт Властивості підключення.
Якщо ви використовуєте дуже великі набори даних, не забувайте запускати фонове оновлення. Таким чином ви зможете використовувати програму Excel під час оновлення, а не чекати кілька хвилин, доки оновлення не завершиться.
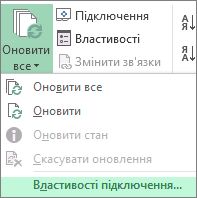
-
На вкладці Використання встановіть параметри, які потрібно змінити.
Перевірка стану або скасування оновлення
Якщо книгу підключено до великого джерела даних, оновлення може зайняти більше часу, ніж очікувалося. Щоб перевірити оновлення або скасувати його, виконайте одну або кілька з таких дій:
-
Перевірка стану запиту. Коли запит виконується, у рядку стану програми Excel відображається повідомлення. Двічі клацніть повідомлення, щоб перевірити стан запиту.
-
Припинення оновлення у фоновому режимі. Щоб зупинити запит, який виконується у фоновому режимі, двічі клацніть повідомлення про стан запиту в рядку стану, щоб з’явилося діалогове вікно Стан оновлення зовнішніх даних і натисніть кнопку Перервати.
-
Припинення виконання запиту. Щоб припинити виконання запиту, коли оновлення у фоновому режимі вимкнуто, натисніть клавішу Esc.
Якщо книга Excel підключена до таблиці або запиту в SQL Server базі даних, переконайтеся, що вона містить найновіші відомості. Для цього скористайтеся командою Оновити (на вкладці Дані ).
-
На аркуші клацніть будь-яку клітинку, яка містить дані SQL Server.
-
На вкладці Дані в групі Connections клацніть стрілку поруч із кнопкою Оновити все та виберіть команду Оновити.
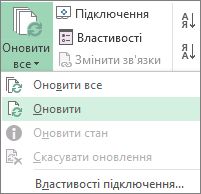
Щоб керувати частотою оновлення підключення:
-
Клацніть будь-яку клітинку, яка містить дані SQL Server.
-
У групі Connections клацніть стрілку поруч із кнопкою Оновити все та виберіть пункт Властивості підключення.
Якщо ви використовуєте дуже великі набори даних, не забувайте запускати фонове оновлення. Таким чином ви зможете використовувати програму Excel під час оновлення, а не чекати кілька хвилин, доки оновлення не завершиться.
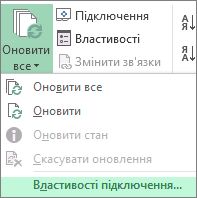
-
На вкладці Використання встановіть потрібні параметри, наприклад активуйте оновлення у фоновому режимі.
Скасування або перевірка стану оновлення
Якщо книгу підключено до великого джерела даних, оновлення може зайняти більше часу, ніж очікувалося. Щоб перевірити оновлення або скасувати його, виконайте одну з таких дій:
-
Перевірка стану запиту. Коли запит виконується, у рядку стану програми Excel відображається повідомлення. Двічі клацніть повідомлення, щоб перевірити стан запиту.
-
Припинення оновлення у фоновому режимі. Щоб зупинити запит, який виконується у фоновому режимі, двічі клацніть повідомлення про стан запиту в рядку стану, щоб з’явилося діалогове вікно Стан оновлення зовнішніх даних і натисніть кнопку Перервати.
-
Припинення виконання запиту. Щоб припинити виконання запиту, коли оновлення у фоновому режимі вимкнуто, натисніть клавішу Esc.
Якщо книга Excel підключена до таблиці або запиту в джерелі даних бази даних OLE, переконайтеся, що вона містить найновіші відомості. Для цього скористайтеся командою Оновити (на вкладці Дані ).
-
На аркуші клацніть будь-яку клітинку, яка містить дані бази даних OLE.
-
На вкладці Дані в групі Connections клацніть стрілку поруч із кнопкою Оновити все та виберіть команду Оновити.
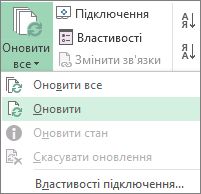
Щоб керувати частотою оновлення підключення:
-
Клацніть будь-яку клітинку, яка містить дані бази даних OLE.
-
У групі Connections клацніть стрілку поруч із кнопкою Оновити все та виберіть пункт Властивості підключення.
Якщо ви використовуєте дуже великі набори даних, не забувайте запускати фонове оновлення. Таким чином ви зможете використовувати програму Excel під час оновлення, а не чекати кілька хвилин, доки оновлення не завершиться.
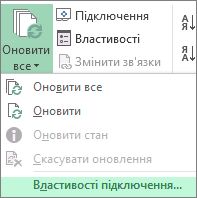
-
На вкладці Використання встановіть параметри, які потрібно змінити.
Перевірка або скасування оновлення
Якщо книгу підключено до великого джерела даних, оновлення може зайняти більше часу, ніж очікувалося. Щоб перевірити або скасувати оновлення, виконайте одну з таких дій:
-
Перевірка стану запиту. Коли запит виконується, у рядку стану програми Excel відображається повідомлення. Двічі клацніть повідомлення, щоб перевірити стан запиту.
-
Припинення оновлення у фоновому режимі. Щоб зупинити запит, який виконується у фоновому режимі, двічі клацніть повідомлення про стан запиту в рядку стану, щоб з’явилося діалогове вікно Стан оновлення зовнішніх даних і натисніть кнопку Перервати.
-
Припинення виконання запиту. Щоб припинити виконання запиту, коли оновлення у фоновому режимі вимкнуто, натисніть клавішу Esc.
Якщо дані, використані для карти, змінилися, їх можна оновити вручну в надбудові 3D Maps. Після цього зміни буде відображено на карті. Ось як це зробити:
-
У надбудові 3D Maps клацніть елементи Основне > Оновити дані.

Додавання даних у Power Map
Щоб додати дані до надбудови 3D MapsPower Map:
-
У надбудові 3D Maps перейдіть до карти, до якої потрібно додати дані.
-
Не закриваючи вікно 3D Maps, клацніть у вікні Excel і виділіть дані на аркуші, які потрібно додати.
-
На стрічці Excel на вкладці Вставлення клацніть стрілку поруч із кнопкою Карта й виберіть пункт Додати вибрані дані до Power Map.
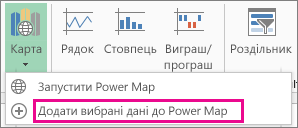
Карту в 3D Maps буде автоматично оновлено, і на ній з’являться додаткові дані.
Оновлення вручну
-
Клацніть будь-де у зведеній таблиці.
Відобразяться знаряддя для зведених таблиць, додавши параметри та вкладку Конструктор.
-
На вкладці Параметри в групі Дані виконайте одну з таких дій:
-
Щоб оновити відомості відповідно до джерела даних, натисніть кнопку Оновити або натисніть клавіші Alt+F5.
Крім того, можна клацнути зведену таблицю правою кнопкою миші та вибрати команду Оновити.
-
Щоб оновити всі зведені таблиці в книзі, клацніть стрілку кнопки Оновити та виберіть команду Оновити все.
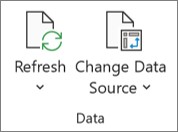
Якщо оновлення триває довше, ніж очікувалося, натисніть кнопку Параметри > Оновити > стан оновлення , щоб перевірити стан оновлення.
Щоб припинити оновлення, натисніть кнопку Скасувати оновлення.
Запобігання налаштуванню ширини стовпців і форматування клітинок
Якщо під час оновлення даних зведеної таблиці змінюються ширина стовпців і форматування клітинок, переконайтеся, що встановлено такі параметри:
-
Натисніть кнопку Параметри > Параметри.

-
На вкладці Layout & Format (Формат ) установіть прапорці Автодобір ширини стовпців під час оновлення та Збереження форматування клітинок під час оновлення .
Автоматичне оновлення даних зведеної таблиці під час відкриття книги
-
Клацніть будь-де у зведеній таблиці.
-
На вкладці Аналізувати у групі Зведена таблиця натисніть кнопку Параметри.

-
У діалоговому вікні Параметри зведеної таблиці на вкладці Дані встановіть прапорець Оновлювати дані під час відкриття файлу .
Дані в книзі Microsoft Office Excel, відображеній у служби Excel Services, можуть надходити з двох різних розташувань. Дані можуть зберігатися безпосередньо в книзі або зберігатися в зовнішньому джерелі даних, наприклад у базі даних або кубі OLAP.
Якщо дані надходять із зовнішнього джерела даних, автор книги або адміністратор визначив відомості про підключення часто у файлі зв'язку з даними Office (ODC), у якому описано, як знайти зовнішнє джерело даних, увійти в нього, виконати запит і отримати доступ до нього.
Після підключення до зовнішнього джерела даних можна виконати операцію оновлення, щоб отримати оновлені дані. Щоразу, коли ви оновлюєте дані, відображається найновіша версія даних, включно з будь-якими змінами, внесеними до даних після останнього оновлення.
Відомості про оновлення даних
На знімку екрана нижче пояснюється, що відбувається, коли ви оновлюєте дані, підключені до зовнішнього джерела даних.
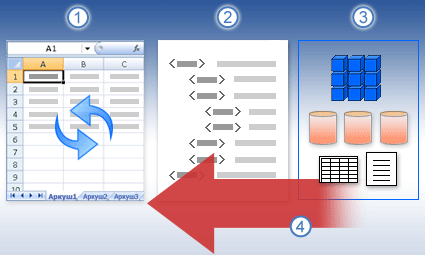
-
Операція оновлення отримує оновлені дані.
-
Підключення, часто збережене у файлі підключення, визначає всі відомості, необхідні для доступу до даних і отримання даних із зовнішнього джерела даних.
-
Є різні джерела даних, до яких можна отримати доступ, наприклад OLAP, SQL Server, постачальники OLEDB та драйвери ODBC.
-
До поточної книги додаються найновіші дані.
Відомості про проблеми безпеки
Якщо ви підключені до зовнішнього джерела даних і намагаєтеся оновити дані, важливо бути в курсі потенційних проблем безпеки та дізнатися, що можна робити з будь-якими проблемами безпеки.
Файл зв'язку з даними часто містить один або кілька запитів, які використовуються для оновлення зовнішніх даних. Замінивши цей файл, користувач, який має зловмисні наміри, може створити запит, щоб отримати доступ до конфіденційної інформації та розповсюдити його іншим користувачам або виконати інші шкідливі дії. Тому важливо переконатися, що файл підключення створено надійним користувачем, а файл підключення захищено й походить із надійної бібліотеки зв'язків даних (DCL).
Докладні відомості про те, як адміністратор може створювати файли підключення, створювати надійні розташування та файли захищених підключень, див. в статті Довідка з Microsoft Office Excel 2007 і Довідка центру адміністрування Office SharePoint Server.
Примітка про безпеку.: Щоб отримати доступ до зовнішнього джерела даних, зазвичай потрібні облікові дані (наприклад, ім'я користувача та пароль), які використовуються для автентифікації користувача. Переконайтеся, що ці облікові дані надаються вам у безпечний і безпечний спосіб, і що ви не розкриваєте ці облікові дані іншим користувачам.
Керування оновленням даних
Ви можете керувати оновленням даних із зовнішнього джерела даних, виконавши одну або кілька з таких дій:
-
Оновити під час відкриття У Microsoft Office Excel 2007 автор книги може створити книгу, яка автоматично оновлює зовнішні дані під час відкриття книги, установивши прапорець Оновлювати дані під час відкриття файлу в діалоговому вікні Властивості підключення . (На вкладці Дані в групі Connections натисніть кнопку Connections, виберіть підключення, натисніть кнопку Властивості, перейдіть на вкладку Використання та виберіть пункт Оновити дані під час відкриття файлу.) У такому разі служби Excel Services завжди оновлює дані перед відображенням книги та створює новий сеанс. Якщо автор книги зніміть прапорець Оновлювати дані під час відкриття файлу , відобразяться дані, кешовані з книгою. Це означає, що коли користувач вручну оновлює дані, користувач бачить оновлені, оновлені дані під час поточного сеансу, але дані не зберігаються в книзі. Якщо потрібно, щоб актуальні дані завжди відображалися під час відображення книги в служби Excel Services, установіть прапорець Оновлювати дані під час відкриття файлу за допомогою програми Office Excel.
Якщо використовується файл зв'язку даних Office (ODC), переконайтеся, що в діалоговому вікні Властивості підключення встановлено прапорець Завжди використовувати файл підключення (на вкладці Дані в групі Connections натисніть кнопку Connections, виберіть підключення, натисніть кнопку Властивості, перейдіть на вкладку Визначення та виберіть пункт Завжди використовувати файл підключення).
На операції оновлення також можуть впливати параметри надійного сайту розташування файлів, короткий час очікування сеансу та час очікування кеша зовнішніх даних. Щоб отримати додаткові відомості, зверніться до адміністратора або до довідки Центру адміністрування Microsoft Office SharePoint Server.
-
Оновлення вручну
Примітка.: Оновити можна лише звіт зведеної таблиці вручну.
-
Виберіть клітинку у звіті зведеної таблиці.
-
На панелі інструментів Excel Web Access у меню Оновлення виберіть пункт Оновити вибране підключення.
Примітки.:
-
Будь-яка інтерактивна операція, яка викликає повторний запит джерела даних OLAP, ініціює операцію оновлення вручну.
-
Якщо ця команда Оновити не відображається, автор веб-частини очистив властивість Оновити вибране підключення, оновити все Connections. Докладні відомості див. в статті Настроювані властивості веб-частини Excel Web Access.
-
-
-
Оновити всі підключення На панелі інструментів Excel Web Access у меню Оновлення виберіть команду Оновити все Connections.
-
Періодичне оновлення Використовуючи Office Excel 2007, автор книги може вказати, що дані автоматично оновлюються через указаний інтервал після відкриття книги для кожного підключення в книзі. Наприклад, база даних запасів може оновлюватися щогодини, тому автор книги визначив її для автоматичного оновлення кожні 60 хвилин.
Автор веб-частини може вибрати або очистити властивість Дозволити періодичне оновлення даних у веб-програмі Excel Web Access , щоб увімкнути або вимкнути цю періодичну операцію оновлення, якщо властивість визначено автором книги. Коли за замовчуванням мине часовий інтервал, у нижній частині веб-частини Excel Web Access відображається таке оповіщення про оновлення:
Оновити дані для списку Connections> <? (Зараз) (Завжди) (Більше не запитувати)
Автор веб-частини Excel Web Access також може встановити властивість Відображати періодичне оновлення даних, щоб керувати поведінкою повідомлення, яке відображається, коли служби Excel Services періодично оновлює дані під час сеансу:
-
Завжди означає, що повідомлення відображається з запитом на кожному інтервалі.
-
За бажанням означає, що користувач може продовжити періодичне оновлення без відображення повідомлення.
-
Ніколи не означає, що веб-програма Excel Web Access періодично оновлюється, не відображаючи повідомлення або запит.
Докладні відомості див. в статті Настроювані властивості веб-частини Excel Web Access.
-
-
Скасування оновлення Оскільки операція оновлення може тривати довше, ніж очікувалося, її можна скасувати. Під час операції оновлення Excel Services відображає повідомлення з запитом. Натисніть кнопку Скасувати , щоб перервати операцію, щоб виконати операцію оновлення в зручніший час. Дані, повернуті запитами перед скасуванням операції оновлення, відображатимуться.
Діапазон зовнішніх даних може оновлюватись автоматично під час відкриття книги. За бажанням книгу можна також зберігати без збереження зовнішніх даних, що зменшує розмір файлу.
-
Виберіть клітинку в діапазоні зовнішніх даних.
-
На вкладці Дані в групі Підключення натисніть кнопку Оновити все, а потім виберіть пункт Властивості підключення.
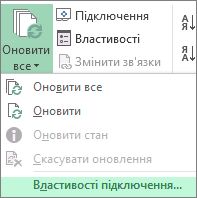
-
Перейдіть на вкладку Використання.
-
У групі Оновлення екрана встановіть прапорець Оновлювати дані під час відкриття файлу.
-
Якщо потрібно зберігати книгу разом із визначенням запиту, але без зовнішніх даних, установіть прапорець Видаляти дані з зовнішнього діапазону даних перед збереженням робочої книги.
-
Виберіть клітинку в діапазоні зовнішніх даних.
-
На вкладці Дані в групі Підключення натисніть кнопку Оновити все, а потім виберіть пункт Властивості підключення.
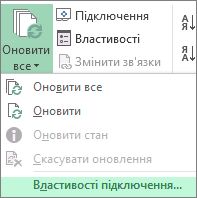
-
Перейдіть на вкладку Використання.
-
Установіть прапорець Оновлювати кожні та вкажіть у хвилинах потрібний інтервал оновлень.
Не радимо використовувати збережені паролі, тому що вони не шифруються. Якщо для джерела даних потрібен пароль для підключення, можна встановити параметр, відповідно до якого користувач повинен обов'язково вводити пароль, перш ніж оновлювати діапазон зовнішніх даних. Наведена нижче процедура не застосовується до даних, отриманих із текстового файлу (.txt) або веб-запиту (IQY).
Використовуйте надійні паролі, у яких поєднуються букви верхнього й нижнього регістра, числа та символи. Якщо в паролі не поєднуються ці елементи, він ненадійний. Наприклад, надійний пароль: Y6dh!et5. Приклад ненадійного пароля: Dim27. Пароль має містити не менше 8 символів. Краще використовувати кодову фразу, яка містить не менше 14 символів.
Пам'ятати свій пароль дуже важливо. Якщо ви забудете пароль, корпорація Майкрософт не зможе його відновити. Зберігайте записані паролі в безпечному місці подалі від інформації, яку вони захищають.
-
Виберіть клітинку в діапазоні зовнішніх даних.
-
На вкладці Дані в групі Підключення натисніть кнопку Оновити все, а потім виберіть пункт Властивості підключення.
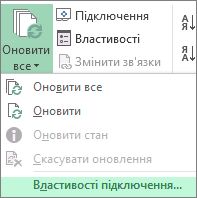
-
Перейдіть на вкладку Визначення та зніміть прапорець Зберегти пароль.
Примітка.: У програмі Excel пароль потрібно вводити лише під час першого оновлення діапазону зовнішніх даних у кожному сеансі Excel. Після наступного запуску програми Excel вам буде запропоновано ввести пароль знову, якщо ви відкриваєте книгу, яка містить запит, і намагаєтесь оновити дані.
Якщо ви використовуєте дуже великі набори даних, не забувайте запускати фонове оновлення. Таким чином ви зможете використовувати програму Excel під час оновлення, а не чекати кілька хвилин, доки оновлення не завершиться.
-
Виберіть клітинку в діапазоні зовнішніх даних.
-
На вкладці Дані в групі Підключення натисніть кнопку Оновити все, а потім виберіть пункт Властивості підключення.
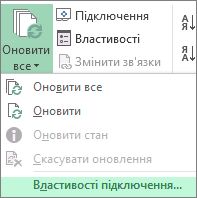
Примітка.: Запит OLAP не можна виконувати у фоновому режимі.
Примітка.: Не можна запускати запит для будь-якого типу підключення, що отримує дані для моделі даних.
-
Перейдіть на вкладку Використання.
-
Установіть прапорець Фонове оновлення, щоб виконувати запит у фоновому режимі. Зніміть цей прапорець, щоб не виконувати запит у фоновому режимі.
Під час записування макрос, який містить запит, програма Excel не виконує запит у фоновому режимі. Щоб змінити записаний макрос так, щоб запит запускав у фоновому режимі, відредагуйте макрос у Редактор Visual Basic. Змініть метод оновлення для об'єкта QueryTable з BackgroundQuery := False на BackgroundQuery := True.
Якщо книгу підключено до великого джерела даних, оновлення може зайняти більше часу, ніж очікувалося. Щоб перевірити оновлення або скасувати його, виконайте одну з таких дій:
-
Перевірка стану запиту. Коли запит виконується, у рядку стану програми Excel відображається повідомлення. Двічі клацніть повідомлення, щоб перевірити стан запиту.
-
Припинення оновлення у фоновому режимі. Щоб зупинити запит, який виконується у фоновому режимі, двічі клацніть повідомлення про стан запиту в рядку стану, щоб з’явилося діалогове вікно Стан оновлення зовнішніх даних і натисніть кнопку Перервати.
-
Припинення виконання запиту. Щоб припинити виконання запиту, коли оновлення у фоновому режимі вимкнуто, натисніть клавішу Esc.
Додаткові відомості
Оновлення зовнішніх даних у книзі на сервері SharePoint Server
Змінення переобчислення, ітерації або точності формули в Excel
Блокування та розблокування зовнішнього вмісту документів Office










