Примітка.: Ця стаття зробила свою роботу та скоро буде видалена. Щоб не з’являлися повідомлення "Сторінку не знайдено", ми видаляємо посилання, про які знаємо. Якщо ви створили посилання на цю сторінку, видаліть їх. Так ми разом зробимо Інтернет кращим.
Робочий простір або звичайне подання розроблено, щоб допомогти легко знаходити та використовувати можливості Microsoft PowerPoint 2010.
У цій статті наведено покрокові вказівки, які допоможуть підготуватися до створення презентацій за допомогою PowerPoint 2010.
Примітки.:
-
Ще одна частина PowerPoint 2010 робочої області – рядок меню вгорі, також відомий як стрічка. Щоб дізнатися більше про стрічку PowerPoint, Дізнайтеся, де розташовано меню та панелі інструментів?.
Крок 1: відкриття програми PowerPoint
Коли ви починаєте PowerPoint, вона відкриється в подання "звичайне подання", де ви створюєте та працюєте на слайдах.
Примітки.:
-
Якщо PowerPoint 2010 уже запущено, збережіть і закрийте всі відкриті презентації, а потім закрийте та перезапустіть PowerPoint 2010.
-
Якщо PowerPoint 2010 ще не запущено, запустіть її.

Рисунок: зображення PowerPoint 2010 у звичайному поданні, яке містить кілька позначених елементів.
1. В області Слайд можна працювати безпосередньо з окремими слайдами.
2. Поля, окреслені пунктиром, позначають заповнювачі, у які можна вводити текст або вставляти зображення, діаграми та інші об’єкти.
3. На вкладці Слайди відображається ескіз кожного слайда, зображеного в повний розмір в області Слайд. Додавши інші слайди, клацніть ескіз слайда на вкладці Слайди, щоб відобразити слайд в області Слайд. Перетягуючи ескізи, можна перегрупувати слайди в презентації. Крім того, на вкладці Слайди можна додавати та видаляти слайди.
4. В області Нотатки можна вводити нотатки до поточного слайда. Ви можете поширювати нотатки до аудиторії або переглядати нотатки в режимі доповідача під час презентації.
Крок 2: Початок роботи з пустою презентацією
За замовчуванням PowerPoint 2010 застосувати пусту презентацію шаблон, яка відображається на попередній ілюстрації, до нових презентацій. Пуста презентація – це найпростіша та найпоширеніша з шаблонів у PowerPoint 2010, і це хороший шаблон для роботи під час першого запуску програми PowerPoint.
Щоб створити нову презентацію, засновану на шаблоні пустої презентації, виконайте наведені нижче дії.
-
Перейдіть на вкладку Файл.
-
Наведіть вказівник миші на пункт створити, а потім у розділі доступні шаблони та теми виберіть пункт Пуста презентація.
-
Натисніть кнопку Створити.
Крок 3: змінення розміру області нотаток
Після відкриття пустого шаблону презентації буде відображено лише невелику частину області нотаток . Щоб переглянути більшу частину області нотаток , щоб мати змогу вводити в ньому більше місця, виконайте наведені нижче дії.
-
Наведіть вказівник миші на верхню межу області Нотатки.
-
Коли вказівник миші перетвориться на

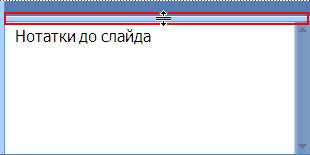
Зверніть увагу, що розмір слайда в області Слайд змінюється автоматично відповідно до доступного простору.
Крок 4: створення презентації
Тепер, коли ви підготували робочий простір для використання, ви можете почати додавати текст, фігури, зображення, анімацію та інші слайди до презентації. Щоб дізнатися більше про те, як створити базову презентацію від початку до завершення, перегляньте статтю основні завдання для створення презентації PowerPoint.
У верхній частині екрана є три кнопки, які можуть виявитися корисними під час початку роботи.
-
Скасування


-
Повторення


-
Довідка Microsoft Office PowerPoint

Порада.: Ви можете додати інші кнопки до цієї області у верхній частині екрана. Область у верхній частині екрана називається панеллю швидкого доступу. Ви можете додати інші команди до цієї панелі інструментів, щоб вони завжди були близькі під рукою. Докладні відомості можна знайти в розділі Настроювання панелі швидкого доступу.










