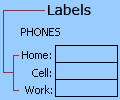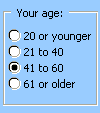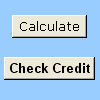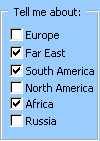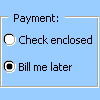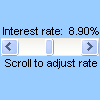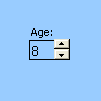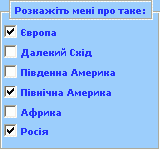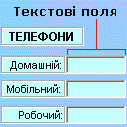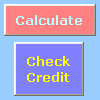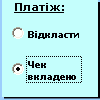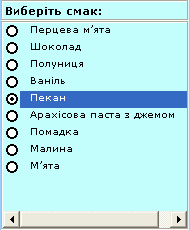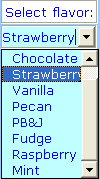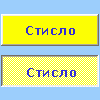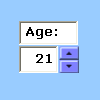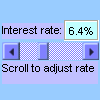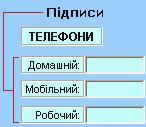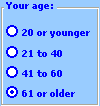Увага!: Ця функція недоступна в пакеті Office на ПК з ОС Windows RT. Хочете дізнатися, яку версію Office ви використовуєте?
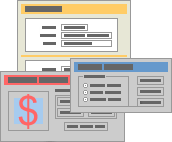
Форма аркуша – це не те саме, що й шаблон Excel. Шаблон – це попередньо відформатований файл, який дає змогу почати створювати книги належним чином. Форма містить елементи керування, наприклад поля або розкривні списки, завдяки яким людям, які використовують аркуш, буде легше вводити або редагувати дані. Докладні відомості про шаблони, які можна завантажити, див. в статті Шаблони Excel.
Основні відомості про форми
Форма (друкована або онлайнова) – це документ, розроблений зі стандартною структурою та форматом, завдяки яким простіше записувати, упорядковувати та редагувати інформацію.
-
Друковані форми містять інструкції, форматування, підписи та пробіли для написання або введення даних. Щоб створювати друковані форми, можна використовувати шаблони Excel і Excel.
-
Онлайнові форми містять ті самі функції, що й друковані форми. Крім того, онлайнові форми містять елементи керування. Елементи керування – це об'єкти, які відображають дані або спрощують введення або редагування даних, виконання дії або виділення. Загалом елементи керування полегшують використання форми. Приклади елементів керування включають поля зі списками, перемикачі та кнопки. Елементи керування можуть також запускати призначені макроси та реагувати на такі події, як клацання мишею, запускаючи код Visual Basic for Applications (VBA).
У програмі Excel можна створювати друковані та онлайнові форми кількома способами.
Типи форм Excel
Існують кілька типів форм, які можна створити у програмі Excel: форми даних, аркуші з елементами керування форми та ActiveX, а також форми користувача VBA. Ви можете використовувати кожен тип форми окремо або об'єднувати їх різними способами для створення рішення, що відповідає вашим потребам.
Форма даних
форма даних надає зручний спосіб для введення або відображення одного повного рядка даних у діапазоні або таблиці без прокручування його по горизонталі. Використання форми даних для введення даних може бути зручнішим, ніж переміщення між стовпцями, якщо кількість стовпців даних перевищує обмеження кількості стовпців, що відображаються на екрані. Використовуйте форму даних, коли достатньо використовувати просту форму з текстовими полями, у яких заголовки стовпців відображаються як підписи, і немає потреби використовувати складні або настроювані функції форми, наприклад список або лічильник.
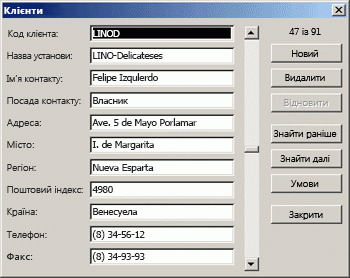
Аркуш з елементами керування форми та ActiveX
Аркуш – це тип форми, яка дає змогу вводити й переглядати дані на сітці, а також є кілька функцій, уже вбудованих у аркуші Excel, як-от примітки та перевірка даних. Клітинки нагадують текстові поля, які можна вводити та форматувати різними способами. Клітинки часто використовуються як підписи, а змінюючи висоту й ширину клітинок і об'єднуючи клітинки, можна зробити аркуш схожим на просту форму введення даних. Інші функції, як-от примітки до клітинок, гіперпосилання, фонові зображення, перевірка даних, умовне форматування, вбудовані діаграми та автофільтр, можуть зробити аркуш схожим на розширену форму.
Для більшої гнучкості можна додати елементи керування та інші графічні об'єкти до полотно аркуша, а також поєднати та координувати їх із клітинками аркуша. Наприклад, за допомогою елемента керування "список" користувач може спростити вибір зі списку елементів. Крім того, можна скористатися елементом керування лічильника, щоб користувачу було легше вводити число.
Оскільки елементи керування та об’єкти зберігаються на полотні, можна відображати й переглядати елементи керування та об’єкти разом із пов’язаним текстом, незалежно від меж рядків і стовпців, зі збереженням розмітки сітки або таблиці даних на аркуші. Зазвичай багато з цих елементів керування також можна зв’язувати із клітинками аркуша, і вони не потребують для роботи використання коду VBA. Ви можете встановити властивості, які визначають, чи елемент керування переміщається вільно або переміщається та змінює розміри разом із клітинкою. Наприклад, вам може бути потрібно під час сортування діапазону переміщувати певний прапорець разом із його базовою клітинкою. Проте, якщо певний список має постійно залишатися на своєму місці на аркуші, його слід зробити незалежним від переміщення базової клітинки.
Програма Excel містить два типи елементів керування: елементи керування форми та елементи керування ActiveX. Крім цих наборів елементів керування, можна також додавати об'єкти з засобів креслення, наприклад Автофігури, Об’єкт WordArt, рисунка SmartArt або текстових полів.
У наведених нижче розділах докладно описано ці елементи керування та графічні об’єкти, а також надано пояснення, як із ними працювати.
Елементи керування форми
Елементи керування форми – це оригінальні елементи керування, сумісні з попередніми версіями програми Excel, починаючи з версії Excel 5.0. Елементи керування форми розроблено також для використання на аркушах макросів XLM.
Елементи керування форми використовуються, коли потрібно спростити взаємодію з даними клітинки та посилання на них без використання коду VBA, а також коли потрібно додати елементи керування до аркуша діаграми. Наприклад, якщо додати елемент керування "список" до аркуша та зв'язати його з клітинкою, можна повернути числове значення для поточного розташування вибраного елемента в елементі керування. Потім можна використовувати це числове значення в поєднанні з функцією INDEX для вибору різних елементів зі списку.
За допомогою елементів керування форми можна також запускати макроси. До елемента керування можна приєднати наявний макрос або створити чи записати новий макрос. Після того, як користувач форми вибере елемент керування, цей елемент керування запустить макрос.
Однак ці елементи керування не можна додавати до форм користувачів, використовувати для керування подіями або змінювати для запуску веб-сценаріїв на веб-сторінках.
Зведення елементів керування форми
|
Назва кнопки |
Приклад |
Опис |
|
|---|---|---|---|
|
|
Підпис |
|
Визначає призначення клітинки чи текстового поля або відображає описовий текст (заголовки, підписи, рисунки) чи стислі інструкції. |
|
|
Group box |
|
Групує пов’язані елементи керування в один візуальний блок у вигляді прямокутника, який іноді може мати підпис. Зазвичай групуються перемикачі, прапорці або тісно пов’язані фрагменти вмісту. |
|
|
Button |
|
Запуск макросу, який виконує дію, коли користувач клацає його. Кнопка також називається кнопкою. |
|
|
Прапорець |
|
Вмикає або вимикає значення, яке вказує на протилежний і однозначний вибір. На аркуші або у вікні групи можна встановлювати кілька прапорців. Прапорець може перебувати в одному із трьох станів: установлений (увімкнуто), знятий (вимкнуто) і комбінований, тобто сполучення станів "увімкнуто" та "вимкнуто" (як у множинному виборі). |
|
|
Перемикач |
|
дозволяє єдиний вибір в межах обмеженого набору взаємовиключних варіантів; Перемикач зазвичай міститься в груповому полі або рамці. Перемикач може мати один із трьох станів: вибраний (увімкнуто), знятий (вимкнуто) і змішаний, тобто поєднання станів ввімкнення та вимкнення (як у множинному виборі). Перемикач також називається перемикачем. |
|
|
Список |
|
Відображає перелік одного або кількох текстових елементів, з-поміж яких користувач може вибрати потрібний. Список використовують для відображення великої кількості варіантів, що різняться за кількістю або вмістом. Існують три типи списків:
|
|
|
Поле зі списком |
|
Поєднує текстове поле та список, які разом утворюють розкривний список. Поле зі списком компактніше за список, але, щоб переглянути список елементів, користувач має клацнути біля поля спрямовану вниз стрілку. За допомогою поля зі списком користувач може або ввести запис, або вибрати один елемент у списку. У текстовому полі відображається поточне значення, незалежно від того, як його отримано. |
|
|
Смуга прокручування |
|
Дає змогу прокручувати діапазон значень, клацаючи стрілки прокручування або перетягуючи бігунок. Крім того, можна переміщатися по сторінці (визначеному інтервалу значень), клацаючи мишею в області між бігунком і однією зі стрілок прокручування. Зазвичай користувач може також вводити текстове значення безпосередньо у зв'язану клітинку або текстове поле. |
|
|
Лічильник |
|
Збільшує або зменшує значення, наприклад приріст числа, час або дату. Щоб збільшити значення, клацніть стрілку вгору, а щоб зменшити значення – стрілку вниз. Зазвичай користувач також може вводити текстове значення безпосередньо у зв'язану клітинку або текстове поле. |
Примітка.: Наведені нижче елементи керування недоступні в книгах Office Excel 2007. Ці елементи керування можна використовувати лише на аркушах діалогових вікон Excel версії 5.0.
|
Назва кнопки |
|---|
|
|
|
|
|
|
|
діалогове вікно |
Елементи керування ActiveX
Елементи керування ActiveX можна використовувати на формах аркуша з кодом VBA або без нього, а також на формах користувача VBA. Загалом елементи керування ActiveX використовуються, коли потрібна більша гнучкість оформлення, ніж забезпечують елементи керування форми. Елементи керування ActiveX мають розширені властивості, які дають змогу настроїти їхній зовнішній вигляд, поведінку, шрифти та інші параметри.
Ви також можете керувати різними подіями, які відбуваються під час взаємодії користувача з елементом керування ActiveX. Наприклад, можна виконувати різні дії, залежно від вибору користувача в елементі керування "список", або створити запит до бази даних, щоб заповнювати поле зі списком елементами, коли користувач натискає кнопку. Ви також можете створити макроси, які відповідають на події, пов’язані з елементами керування ActiveX. Під час взаємодії користувача форми з елементом керування запускається код VBA для обробки будь-яких подій, які відбуватимуться для цього елемента керування.
Ваш комп’ютер також містить багато елементів керування ActiveX, інстальованих програмою Excel та іншими програмами, зокрема Calendar Control 12.0 і медіапрогравачем Windows.
Увага!: Деякі елементи керування ActiveX можна використовувати лише на формах користувача Visual Basic for Applications (VBA), але не безпосередньо на аркушах. Якщо спробувати додати до аркуша один із таких елементів керування ActiveX, у програмі Excel відобразиться повідомлення "Не вдається вставити об’єкт".
Проте, елементи керування ActiveX не можна додавати до аркушів діаграми з інтерфейсу користувача або до аркушів макросів XLM. Також не можна призначити макрос для запуску безпосередньо з елемента керування ActiveX так само, як з елемента керування форми.
Зведення елементів керування ActiveX
|
Назва кнопки |
Приклад |
Опис |
|
|---|---|---|---|
|
|
Прапорець |
|
Вмикає або вимикає значення, яке вказує на протилежний і однозначний вибір. На аркуші або у вікні групи можна одночасно встановлювати кілька прапорців. Прапорець може перебувати в одному із трьох станів: установлений (увімкнуто), знятий (вимкнуто) і комбінований, тобто сполучення станів "увімкнуто" та "вимкнуто" (як у множинному виборі). |
|
|
Текстове поле |
|
Дає змогу в прямокутному полі переглядати, вводити або редагувати текст або дані, зв'язані з клітинкою. Текстове поле може також бути статичним текстовим полем, що містить інформацію, доступну лише для читання. |
|
|
Кнопка |
|
Запуск макросу, який виконує дію, коли користувач клацає його. Кнопку також називають кнопкою. |
|
|
Перемикач |
|
Дає змогу вибрати один варіант в обмеженому наборі взаємовиключних варіантів, які зазвичай містяться в груповому полі або рамці. Перемикач може мати один із трьох станів: вибраний (увімкнуто), знятий (вимкнуто) і змішаний, тобто поєднання станів ввімкнення та вимкнення (як у множинному виборі). Перемикач також називається перемикачем. |
|
|
Список |
|
Відображає перелік одного або кількох текстових елементів, з-поміж яких користувач може вибрати потрібний. Список використовують для відображення великої кількості варіантів, що різняться за кількістю або вмістом. Існують три типи списків:
|
|
|
Поле зі списком |
|
Поєднує текстове поле та список, які разом утворюють розкривний список. Поле зі списком компактніше за список, але, щоб переглянути список елементів, користувач має клацнути біля поля спрямовану вниз стрілку. За допомогою поля зі списком користувач може або ввести запис, або вибрати один елемент у списку. У текстовому полі відображається поточне значення, незалежно від того, як його отримано. |
|
|
Кнопка-перемикач |
|
Позначає стан, наприклад "Так/Ні", або режим, наприклад "Увімк./Вимк.". У разі натискання кнопки здійснюється переключення між станом "увімкнуто" та "вимкнуто". |
|
|
Лічильник |
|
Збільшує або зменшує значення, наприклад приріст числа, час або дату. Щоб збільшити значення, клацніть стрілку вгору, а щоб зменшити значення – стрілку вниз. Зазвичай користувач також може вводити текстове значення у зв'язану клітинку або текстове поле. |
|
|
Смуга прокручування |
|
Дає змогу прокручувати діапазон значень, клацаючи стрілки прокручування або перетягуючи бігунок. Крім того, можна переміщатися по сторінці (визначеному інтервалу значень), клацаючи мишею в області між бігунком і однією зі стрілок прокручування. Зазвичай користувач може також вводити текстове значення безпосередньо у зв'язану клітинку або текстове поле. |
|
|
Підпис |
|
Визначає призначення клітинки чи текстового поля, відображає описовий текст (заголовки, підписи, рисунки) або надає стислі інструкції. |
|
|
Зображення |
|
Слугує для вбудовування рисунка, наприклад точковий рисунок, JPEG або GIF. |
|
Рамка |
|
Прямокутний об'єкт, іноді з підписом, що групує пов’язані елементи керування в один візуальний блок. Зазвичай в елементі керування "рамка" групуються перемикачі, прапорці або тісно пов’язані фрагменти вмісту. Примітка.: Елемент керування ActiveX frame недоступний у розділі Елементи керування ActiveX команди Вставити . Проте можна додати елемент керування з діалогового вікна Інші елементи керування, обравши пункт Microsoft Forms 2.0 Frame. |
|
|
|
Інші елементи керування |
Відображає список додаткових елементів керування ActiveX, доступних на комп'ютері, які можна додати до настроюваної форми (наприклад, Calendar Control 12.0 і медіапрогравач Windows). У цьому діалоговому вікні можна також зареєструвати додатковий елемент керування. |
Об’єкти інструментів рисування
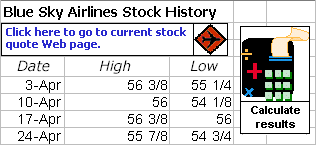
Робота з елементами керування та об’єктами у формі аркуша
У процесі створення досконалої, зручної для користувача форми аркуша може бути потрібно настроїти й перевпорядкувати додані до неї елементи керування форми та ActiveX. Типові завдання вказано нижче.
-
Контроль відображення ліній сітки під час роботи з елементами керування та прийняття рішення про доцільність відображення ліній сітки в кінцевій формі аркуша.
-
Виділення та скасування виділення елементів керування для визначення властивостей або внесення додаткових змін.
-
Редагування тексту в елементі керування, зокрема підпису або надпису.
-
Групування, копіювання, переміщення та вирівнювання елементів керування для впорядкування структури форми аркуша.
-
Змінення розмірів і форматування елементів керування для отримання потрібного зовнішнього вигляду.
-
Змінення розташування або розмірів елемента керування відповідно до клітинки.
-
Захист елементів керування та зв'язаних клітинок відповідно до власних потреб захисту даних.
-
Увімкнення або вимкнення друку елементів керування під час друку форми аркуша.
-
Видалення непотрібних елементів керування.
Ви можете створювати форму аркуша із сіткою клітинок на фоні або без неї. Наприклад, можна вимкнути сітку клітинок і відтак форматувати всі клітинки одним кольором або за одним шаблоном чи навіть використовувати рисунок як фон аркуша. Щоб приховати або відобразити лінії сітки, на вкладці Подання в групі Відобразити або приховати зніміть або встановіть прапорець Лінії сітки .
Визначення типу елемента керування на аркуші
Оскільки існують три різні типи елементів керування та об’єктів, які можна унікально змінювати, може бути складно визначити лише за зовнішнім виглядом елемента керування, до якого типу він належить. Щоб визначити тип елемента керування (форми або ActiveX), виберіть і клацніть правою кнопкою миші елемент керування для відображення контекстного меню.
-
Якщо контекстне меню містить команду Властивості, то це елемент керування ActiveX, а ви працюєте в режимі побудовника.
-
Якщо контекстне меню містить команду Призначити макрос, то це елемент керування форми.
Порада.: Щоб відобразити правильне контекстне меню для елемента керування форми вікна групи, переконайтеся, що вибрано периметр, а не внутрішню частину вікна групи.
-
Якщо контекстне меню містить команду Змінити текст, то це графічний об’єкт.
Форми користувача VBA
Для максимальної гнучкості можна створити форми користувача (настроювані діалогові вікна), які зазвичай містять один або кілька елементів керування ActiveX. Форми користувача можна зробити доступними, використовуючи код VBA, створений у редакторі Visual Basic. Ось загальні кроки, які потрібно виконати в редакторі Visual Basic, щоб створити форму користувача:
-
Вставте форму користувача в розділ VBAProject книги. Щоб отримати доступ до vbaProject книги, спочатку відобразиться редактор Visual Basic (натисніть клавіші Alt+F11), а потім у меню Insert (Вставлення) виберіть UserForm (Форма користувача).
-
Напишіть процедуру, щоб відобразити форму користувача.
-
Додайте елементи керування ActiveX.
-
Змініть властивості елементів керування ActiveX.
-
Напишіть процедури для обробника подій елементів керування ActiveX.
Використовуючи форму користувача, можна також використовувати розширені функціональні можливості форм. Наприклад, ви можете на програмному рівні додати окремий перемикач до кожної букви алфавіту або додати прапорець до кожного елемента з великого списку дат і чисел.
Перш ніж створювати форму користувача, спробуйте скористатися вбудованими діалоговими вікнами, доступними із програми Excel, які можуть відповідати вашим потребам. Такі вбудовані діалогові вікна включають засоби VBA InputBox і MsgBox, метод Excel InputBox, метод GetOpenFilename, метод GetSaveAsFilename і об’єкт "Dialogs" об’єкта Application, який містить всі вбудовані діалогові вікна Excel.
Докладні відомості див. в Центрі розробників Microsoft Office Excel.