Примітка.: Ми хочемо надавати найновіший вміст довідки рідною мовою користувачів якомога швидше. Цю сторінку перекладено за допомогою засобу автоматичного перекладу, тому вона може містити смислові, синтаксичні або граматичні помилки. Ми вважаємо, що цей вміст стане вам у пригоді. Повідомте нас, чи була інформація корисною, унизу цієї сторінки. Для зручності цю статтю можна переглянути англійською мовою.
Можна керувати всіма настройками наради в головному вікні Програма "Наради Skype" або веб-програма Skype для бізнесу .
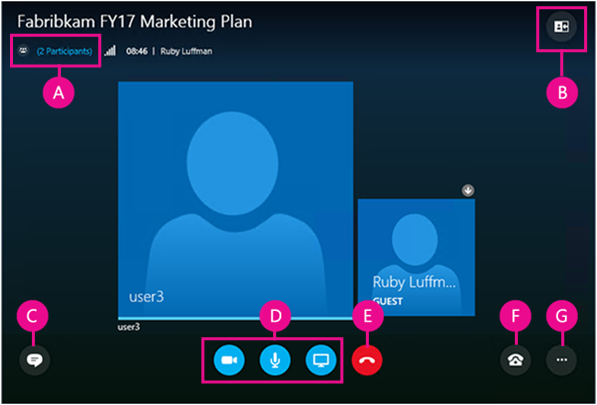
|
А |
Перегляд списку учасників |
|
Б |
Вибір подання наради |
|
В |
Вікно миттєвих повідомлень |
|
Г |
Запуск чи зупинення відео, вимкнення звуку, показ вмісту |
|
Д |
Від’єднання від аудіозв’язку |
|
Е |
Параметри аудіозв’язку та пристроїв |
|
Є |
Настроювання параметрів наради або вихід із наради |
 |
Ви можете вимикати та вмикати звук. |
 |
Ви можете відключати свій аудіопристрій, на залишаючи нараду. Ця функція корисна, коли вам потрібно надіслати виклик до наради або коли ви очікуєте виклик із наради. Увага!: Ви можете приєднатися до наради Skype по телефону тільки тоді, коли організатор указав у запиті наради відомості для телефонного з’єднання. Докладна інформація. |
 |
Ви можете утримувати аудіозв’язок у стані очікування, регулювати гучність, вибирати різні аудіопристрої. |
 |
У Програма "Наради Skype" можна зберегти настройки аудіо під час виходу з наради. Якщо ви встановлено прапорець Запам'ятати мене , коли ви приєдналися до наради веб-програма Skype для бізнесу , послідовно виберіть елементи Додаткові параметри |
Послідовно виберіть елементи Додаткові параметри > Параметри наради та встановить потрібні значення.
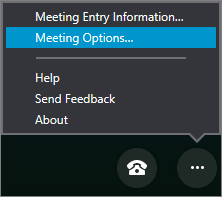
Тут можна зробити таке.
-
Зберегти відомості про вхід, настроїти зовнішній вигляд вікна миттєвих повідомлень, ввімкнути чи вимкнути журналювання.
-
Настроїти параметри приєднання до аудіозв’язку наради.
-
Налаштувати потрібні аудіо- та відеопристрої.
Якщо організатор призначив вам права доповідача, ви можете за допомогою кнопки Доповідати показувати вміст наради іншим учасникам.
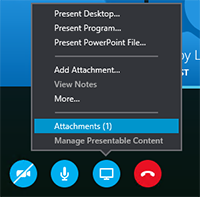
Також можна зробити ось що.
-
Переглянути вкладення (завантажені файли) або виконати потрібні дії з вмістом, який ви завантажили раніше.
-
Вибрати пункт Додатково та додати до наради дошку, опитування або окреме вікно запитань і відповідей.
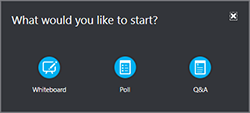
Виберіть пункт Відкрити список учасників, щоб дізнатися, хто приймає участь у нараді.
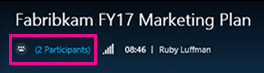
Доповідачі також можуть робити таке.
-
Запрошувати нових учасників по телефону чи електронній пошті.
-
Вимикати мікрофони всіх інших учасників наради або приховувати всі імена в списку учасників.
-
Вимикати вікно миттєвих повідомлень. Ця функція корисна, коли під час великої наради ви бажаєте скористатися окремим вікном запитань і відповідей, щоб краще контролювати обговорення. Щоб відкрити вікно запитань і відповідей, виберіть пункти Доповідати > Додатково.
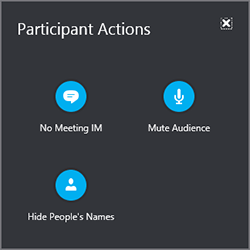
Виберіть кнопку миттєвих повідомлень, щоб відкрити чи закрити відповідну область.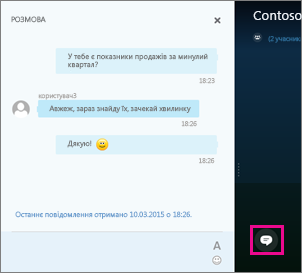
Якщо область миттєвих повідомлень закрита, у разі надходження нових повідомлень з’являється красна позначка.
Увага!: Усе, що ви вводите в області миттєвих повідомлень, надсилається всім учасникам. Надіслати миттєве повідомлення якомусь окремому учаснику неможливо.
Ви можете змінювати структуру вікна наради залежно від ситуації та направлення в обговоренні. У правому верхньому куті вікна виберіть пункт Вибрати макет, потім виберіть потрібне подання.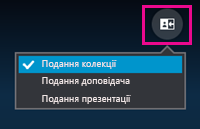
-
Подання колекції Відображаються фотографії або відео кожного з учасників наради.
-
Подання доповідача Відображається фотографія або відео того, хто в даний момент доповідає.
-
Подання презентації Доступне під час презентації доповідача: приховуються всі фотографії та відео, розгортається область вмісту наради.
Підключивши та настроївши камеру, ви можете розпочати відеорозмову з іншими учасниками наради. Натисніть кнопку із зображенням камери, щоб переглянути власне відео. Щоб показати своє відео, натисніть кнопку Запустити моє відео.
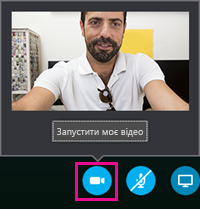
Щоб вийти з наради, послідовно виберіть елементи Додаткові параметри 










