Іноді потрібна фігура не входить до складу вбудованих або стандартних фігур. Щоб створити потрібне зображення, можна об'єднати фігури. Щоб змінити фігуру, можна також скористатися функцією "Змінити точки ".

Тривалість: 4:07. Створіть власне зображення, об'єднавши та згрупуючи фігури.
Злиття фігур
-
Виберіть фігури, які потрібно об'єднати: натисніть і утримуйте клавішу Ctrl, коли вибираєте кожну фігуру по черзі.
(Якщо не вибрати фігури, кнопка Об'єднати фігури на кроці 2 стане неактивною.)
-
На вкладці Формат фігури в групі Вставлення фігур натисніть кнопку Об'єднати фігури , щоб переглянути меню параметрів злиття.
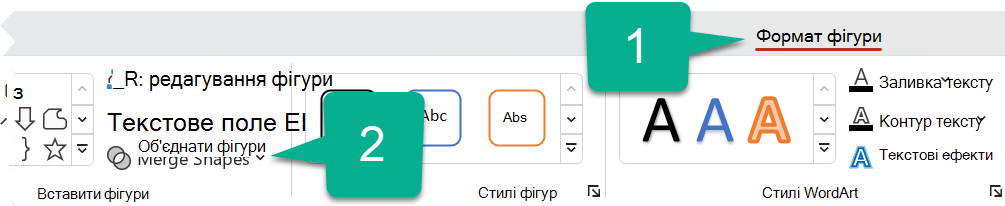
-
Виберіть потрібний параметр Об'єднати. У таблиці нижче показано вплив кожного параметра на вибірку двох кіл, які трохи перекриваються, наприклад:
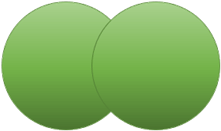
Параметр
Результат
Союз
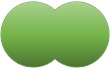
Перетинаються
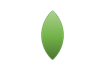
Фрагмент
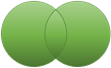
Вилучення
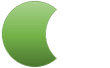
Об'єднати
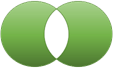
Зверніть увагу, що порядок, у якому вибрано фігури для злиття, може вплинути на відображені параметри. Якщо ви не задоволені отриманими варіантами вибору, спочатку скасуйте вибір фігур, а потім повторіть цю процедуру, вибравши іншу фігуру, перш за все, ніж під час попередньої спроби.
Змінення фігури за допомогою команди "Змінити точки"
-
Виберіть фігуру, яку потрібно змінити.
-
На панелі інструментів перейдіть на вкладку Формат фігури , а потім у групі Вставлення фігури натисніть кнопку Редагувати фігуру > Змінити точки.
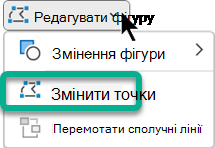
-
Перетягніть чорні точки редагування, щоб змінити фігуру. Використовуйте білі квадратні точки редагування, щоб змінити кривину лінії між двома чорними точками редагування.

Точки редагування простіше використовувати, якщо фігура не має заливки або стилю. Додайте колірну заливку або ефекти після завершення.
У цьому докладному відео показано різні способи використання точок редагування. Його створено в попередній версії PowerPoint, але процес такий самий.
Повторне використання настроюваної фігури в іншій програмі Office
Щоб використати фігуру пізніше, клацніть її правою кнопкою миші та виберіть команду Зберегти як рисунок. Введіть ім'я зображення та збережіть його на комп'ютері.
Щоб вставити зображення в іншу програму Office, відкрийте цю програму та виберіть вставити > зображення. Знайдіть зображення на комп'ютері, виберіть його та натисніть кнопку Вставити.
Злиття фігур
-
Виберіть фігури для злиття. Натисніть і утримуйте клавішу Shift, щоб виділити кілька фігур.
З'явиться вкладка Формат фігури . Зверніть увагу, що вона відображається, лише якщо виділено фігуру.
-
На вкладці Shape Format (Формат фігури ) натисніть кнопку Merge Shapes (Об'єднати фігури), а потім виберіть потрібний параметр.
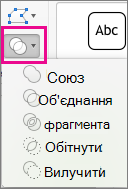
Порядок, у якому ви вибираєте фігури для злиття, може вплинути на відображені параметри. Якщо ви не задоволені отриманими варіантами вибору, спочатку скасуйте вибір фігур, а потім повторіть цю процедуру, вибравши іншу фігуру, перш за все, ніж під час попередньої спроби.
Змінення фігури за допомогою команди "Змінити точки"
-
Виберіть фігуру, щоб змінити її.
З'явиться вкладка Формат фігури . Зверніть увагу, що вона відображається, лише якщо виділено фігуру.
-
На вкладці Формат фігури натисніть кнопку Редагувати фігуру > Змінити точки.
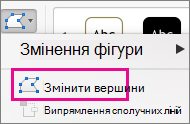
-
Перетягніть чорні точки редагування, щоб змінити фігуру. Використовуйте білі квадратні точки редагування, щоб змінити кривину лінії між двома чорними точками редагування.

Порада.: Точки редагування простіше використовувати, якщо фігура не має заливки або стилю, тому додайте ефекти кольору або заливки після завершення редагування точок.
Повторне використання настроюваної фігури в іншій програмі Office
Щоб використати фігуру пізніше, виконайте наведені нижче дії.
-
Клацніть його правою кнопкою миші, а потім виберіть зберегти як зображення. Збережіть файл у папці на пристрої.
-
Щоб вставити зображення в інший документ, відкрийте його, виберіть вставити > зображення, а потім знайдіть зображення та натисніть кнопку Вставити.










