Ви можете обітнути небажаний вміст на початку або в кінці відео- чи аудіозапису, доданого до слайда PowerPoint.
Обтинати можна тільки відеозаписи, вставлені з комп’ютера. Ця функція не працює для відеофайлів, доданих з Інтернету.
Обтинання відео
-
У звичайному режимі виберіть межу відео на слайді.
Якщо вибрати відео, на стрічці панелі інструментів з'явиться розділ Знаряддя для відеозаписів із двома вкладками: Формат і Відтворення:
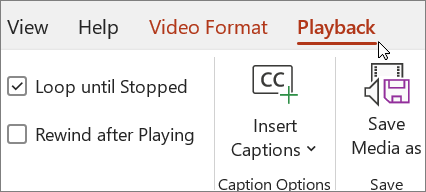
-
На вкладці Відтворення контекстної вкладки Знаряддя для відео натисніть кнопку Обрізати відео.
-
Щоб визначити момент, до якого потрібно обітнути відеозапис, у діалоговому вікні Обтинання відео натисніть кнопку Відтворити.
-
Коли дійдете до точки, з якої його потрібно обітнути, натисніть кнопку Призупинити.
Натискайте кнопки Наступний кадр і Попередній кадр, щоб точно налаштувати положення маркера.
-
У діалоговому вікні Обтинання відео виконайте одну або кілька таких дій:
-
Щоб обітнути початок кліпу, клацніть початкову точку (зелений маркер ліворуч на зображенні нижче). Коли з’явиться двовістрева стрілка, перетягніть її на потрібну початкову позицію відеозапису.
-
Щоб обітнути кінець кліпу, виберіть кінцеву точку (червоний маркер праворуч на зображенні нижче). Коли відобразиться двовістрева стрілка, перетягніть її на потрібну кінцеву позицію відеозапису.
У цьому прикладі обтинається кінець кліпу, що змінює час завершення на 00:04,445.
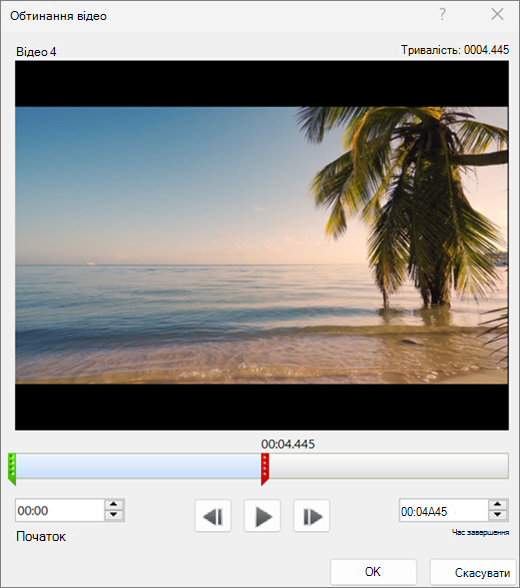
-
Обтинання музичних кліпів або аудіозаписів
-
Виберіть аудіозапис на слайді.
На панелі інструментів з’явиться контекстна вкладка Знаряддя для аудіозаписів із двома вкладками: Format (Формат) і Playback (Відтворення).
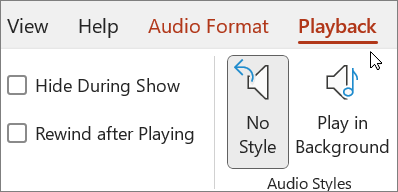
-
На вкладці Playback (Відтворення) контекстної вкладки Audio Tools (Знаряддя для аудіозаписів) натисніть кнопку Обрізати аудіо.
-
Щоб визначити момент, до якого потрібно обітнути аудіозапис, у діалоговому вікні Trim Audio (Обтинання аудіо) натисніть кнопку Play (Відтворити).
-
Коли дійдете до точки, з якої його потрібно обітнути, натисніть кнопку Призупинити.
Натискайте кнопки Наступний кадр і Попередній кадр, щоб точно налаштувати положення маркера.
-
Виконайте одну або обидві такі дії:
-
Щоб обітнути початок запису, клацніть початкову точку (зелений маркер ліворуч). Коли відобразиться двовістрева стрілка, перетягніть її на потрібну початкову позицію аудіозапису.
-
Щоб обітнути кінець запису, клацніть кінцеву точку (червоний маркер праворуч). Коли відобразиться двовістрева стрілка, перетягніть її на потрібну кінцеву позицію аудіозапису.
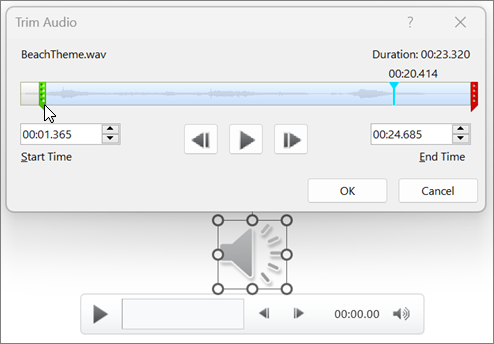
-
Збереження копії обрізаного медіафайлу
Щоб зберегти окрему копію обітненого медіафайлу для використання поза межами PowerPoint, потрібно стиснути медіафайл, а потім скористатися командою Зберегти медіафайл як :
-
Виберіть Файл > Відомості.
-
Натисніть кнопку Стиснути мультимедіа, а потім виберіть відповідний рівень стискання.
Відкриється діалогове вікно Стиснути медіавміст і почнеться процес стискання.
-
Завершивши стискання, виберіть обітнутий на слайді носій. Клацніть його правою кнопкою миші та виберіть команду Зберегти медіафайл як.
-
Введіть ім'я та розташування сховища для файлу, а потім натисніть кнопку Зберегти.
Медіафайл буде збережено у вибраній папці.
Докладні відомості про те, як вставляти й відтворювати музику та інші звукозаписи див. в таких статтях:
 |
У macOS ця функція доступна лише для абонентівMicrosoft 365. Якщо ви абонент Microsoft 365, переконайтеся, що маєте найновішу версію Office Office. Інший варіант – скористатися іншою програмою, наприклад GarageBand, щоб обітнути аудіофайл, перш ніж додавати його до презентації. |
Монтаж відео
-
У звичайному режимі виберіть рамку відео на слайді.
На панелі інструментів стрічки з’являться дві додаткові вкладки: Video Format (Формат відео) і Playback (Відтворення).
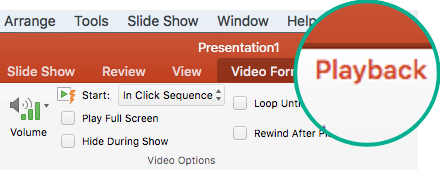
-
Перейдіть на вкладку Playback (Відтворення), а потім виберіть Trim Video (Обрізати відео).
-
Щоб визначити момент, до якого потрібно обітнути відеозапис, у діалоговому вікні Trim Video (Обтинання відео) натисніть кнопку Play (Відтворити).
-
Коли дійдете до точки, з якої його потрібно обітнути, натисніть кнопку Pause (Призупинити).
За допомогою кнопок Nudge Forward


-
У діалоговому вікні Trim Video (Обтинання відео) виконайте одну або кілька таких дій:
-
Щоб обітнути початок запису, виберіть початкову точку (вертикальний жовтий маркер ліворуч на зображенні нижче). Перетягніть її праворуч на потрібну початкову позицію відеозапису.
-
Щоб обітнути кінець запису, виберіть кінцеву точку (вертикальний жовтий маркер). Перетягніть її ліворуч, як показано на зображенні нижче, на потрібну початкову позицію відеозапису.
У нашому прикладі обітнуто кінець кліпу, тож його тривалість тепер становить 00:02.449.
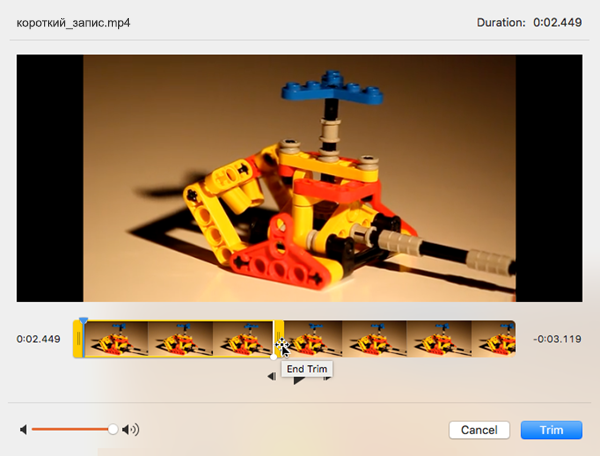
-
Докладні відомості про те, як вставляти й відтворювати відеозаписи, див. в статті:
Обтинання музичних кліпів або аудіозаписів
-
Виберіть аудіозапис на слайді.
На панелі інструментів з’явиться контекстна вкладка Знаряддя для аудіозаписів із двома вкладками: Format (Формат) і Playback (Відтворення).
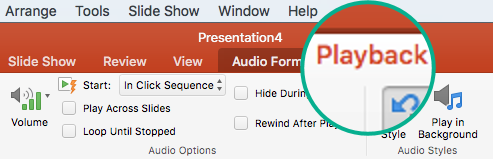
-
На вкладці Playback (Відтворення) контекстної вкладки Audio Tools (Знаряддя для аудіозаписів) натисніть кнопку Обрізати аудіо.
-
Щоб визначити момент, до якого потрібно обітнути аудіозапис, у діалоговому вікні Trim Audio (Обтинання аудіо) натисніть кнопку Play (Відтворити).
-
Коли дійдете до точки, з якої його потрібно обітнути, натисніть кнопку Pause (Призупинити).
За допомогою кнопок Nudge Forward


-
Виконайте одну або обидві такі дії:
-
Щоб обітнути початок запису, виберіть початкову точку (вертикальний жовтий маркер ліворуч на зображенні нижче). Перетягніть її праворуч на потрібну початкову позицію відеозапису.
-
Щоб обітнути кінець запису, виберіть кінцеву точку (вертикальний жовтий маркер). Перетягніть її ліворуч, як показано на зображенні нижче, на потрібну початкову позицію відеозапису.
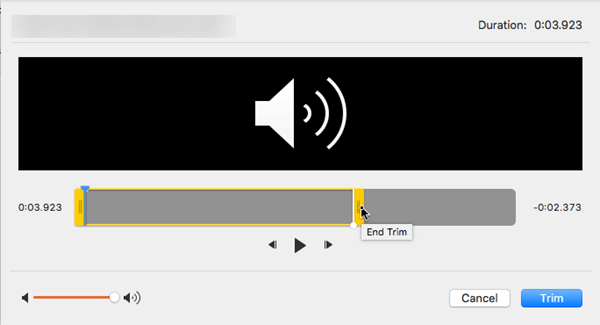
-
Докладні відомості про те, як вставляти й відтворювати музику та інші звукозаписи див. в таких статтях:










