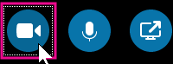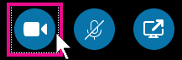Щоб отримати оптимальні результати під час відеовиклику у програмі Skype для бізнесу, настройте та перевірте камеру, перш ніж її використовувати. Щоб здійснити відеовиклик або надати спільний доступ до відео під час наради, потрібна камера, але вона не потрібна для отримання відеовиклику або перегляду відео інших учасників

Настроювання відео в програмі Skype для бізнесу
-
У головному вікні Skype для бізнесу клацніть стрілку поруч із кнопкою параметри

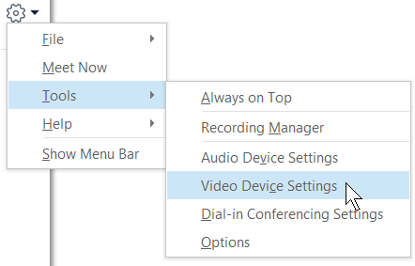
-
Якщо підключено кілька камер і необхідно змінити камеру, виберіть її з розкривного списку.
-
Щоб перейти до додаткових параметрів, таких як баланс кольорів, контрастність, яскравість і чорно-білий режим, натисніть кнопку Настройки камери.
-
У кінці натисніть кнопку OK.
Усунення неполадок відео в програмі Skype для бізнесу
Докладні відомості наведено в статті виправлення неполадок із аудіо-та відеозв'язком у програмі "Skype для бізнесу".
Якщо програма Skype для бізнесу не виявляє камеру, ви не бачите своє відображення або відображається повідомлення "Камеру не виявлено", виконайте наведені нижче дії.
-
Переконайтеся, що камеру підключено, і дотримуйтеся вказівок з установлення, що постачались із пристроєм.
-
Перевірте, чи використовує камеру інша програма на комп’ютері. Якщо так, закрийте цю програму та повторіть спробу.
-
Якщо у вас вбудована камера, але програма Skype для бізнесу не виявила її, переконайтеся, що її не вимкнуто на комп’ютері. Зверніться по допомогу до служби технічної підтримки або відкрийте Диспетчер пристроїв Windows, щоб перевірити стан камери. Ось як це зробити.
-
На екрані Пуск введіть Диспетчер пристроїв. Виберіть його зі списку Пошук програм і файлів.
-
У розділі Пристрої обробки зображень клацніть правою кнопкою миші пункт Інтегрована камера та виберіть команду Увімкнути.
Як дізнатися, чи я показую відео?
Під час здійснення відеовиклику програма Skype для бізнесу автоматично відображає відео у вікні. Але якщо ви приєднуєтеся до наради Skype для бізнесу, доступ до відео не надається автоматично. Вам потрібно буде навести вказівник миші на піктограму камери та вибрати команду Запустити моє відео.
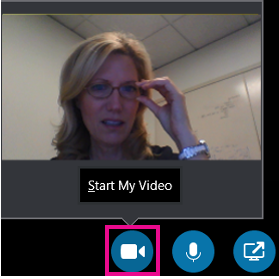
Перегляньте піктограми в нижній частині вікна, щоб дізнатися про стан відео:
|
Коли ви перебуваєте... |
Піктограма має такий вигляд: |
|---|---|
|
Не відображаючи відео, піктограма камери відображається сірим кольором. |
|
|
Відображення відео, піктограма камери спалахує. |
|