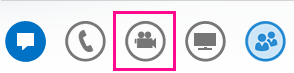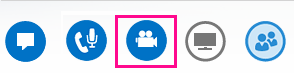Щоб отримати найкращі результати під час відеовиклику Lync c, настройте та перевірте камеру, перш ніж використовувати її. Щоб здійснити відеовиклик або надати спільний доступ до відео під час наради, потрібна камера, але вона не потрібна для отримання відеовиклику або перегляду відео інших учасників
Настроювання Lync відео
-
У головному вікні Lync перейдіть до розділу Параметри

-
Якщо підключено кілька камер і необхідно змінити камеру, виберіть її з розкривного списку.
-
Щоб перейти до додаткових параметрів, таких як баланс кольорів, контрастність, яскравість і чорно-білий режим, натисніть кнопку Настройки камери.
-
Завершивши, натисніть кнопку OK.
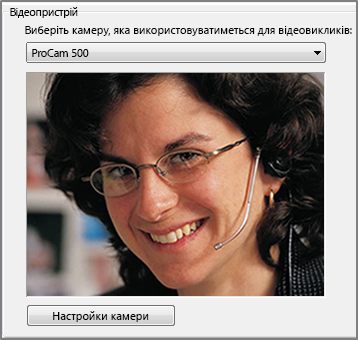
Виправлення неполадок Lync відео
Якщо Lync не виявляє камеру або відео не відображається, перевірте таке:

-
Переконайтеся, що камеру підключено, і дотримуйтеся вказівок з установлення, що постачались із пристроєм.
-
Перевірте, чи використовує камеру інша програма на комп’ютері. Якщо так, закрийте цю програму та повторіть спробу.
-
Якщо у вас вбудована камера, але Lync не виявляє її, переконайтеся, що її не вимкнуто на комп'ютері. Зверніться по допомогу до служби технічної підтримки або відкрийте Диспетчер пристроїв Windows, щоб перевірити стан камери.
-
Натисніть кнопку початковий екран та введіть диспетчер пристроїв в полі Пошук програм і файлів.
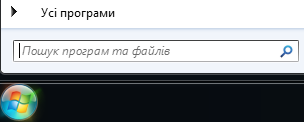
-
Виберіть пункт Диспетчер пристроїв у результатах пошуку.
-
У розділі Пристрої обробки зображень клацніть правою кнопкою миші пункт Інтегрована камера та виберіть команду Увімкнути.
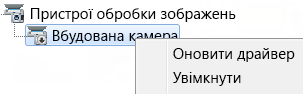
Увага!: Настройки вашого комп’ютера можуть відрізнятися від наведених вище. Якщо ви не знаєте, як увімкнути камеру, зверніться до служби технічної підтримки.
Як дізнатися, чи я показую відео?
Під час відеовиклику Lync автоматично відображає відео у вікні. Але якщо ви приєднаєтеся до наради Lync, ви не будете автоматично надавати спільний доступ до відео. Вам потрібно буде навести вказівник миші на піктограму камери та вибрати команду Запустити моє відео.
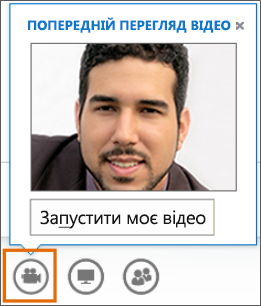
Перегляньте піктограми в нижній частині вікна, щоб дізнатися про стан відео:
|
Якщо відео не відображається, піктограма камери буде сірою. |
|
|
Якщо відео відображається, піктограма камери світитиметься. |
|
|
Якщо призупинити відображення відео, піктограму камери буде перекреслено червоною діагональною лінією. |
|
Докладні відомості див. у статті Використання відео в наради Lync.