У програмах Microsoft Office відображається перелік кількох нещодавно відкритих документів, щоб можна було скористатися цими посиланнями для швидкого доступу до файлів. Цю функцію активовано за промовчанням, однак її можна деактивувати, активувати знову або настроїти кількість відображуваних файлів.
Примітки.:
-
Якщо цю функцію було деактивовано, а потім активовано знову, список міститиме лише ті файли, які було відкрито й збережено після активації цієї функції.
-
Якщо закрити файл, а потім перемістити його до іншого розташування, наприклад за допомогою Провідника Windows, посилання на цей файл у програмі, у якій його створено, більше не працює. Виберіть розташування в меню Файл > Відкрити та перейдіть до файлу, щоб відкрити його. Коли ви відкриєте файл із його нового розташування, це посилання додасться до списку. Докладні відомості про відкриття файлу в такий спосіб див. в статті Відкриття файлів у меню "Файл".
Закріплення файлу в списку нещодавно використаних файлів
-
Перейдіть на вкладку Файл.
-
Щоб переглянути список нещодавно використаних файлів, клацніть Відкрити.
-
Наведіть вказівник миші на файл, який потрібно закріпити, і натисніть кнопку Закріпити цей елемент у списку

Якщо файл закріплено в списку, піктограма закріплення має такий вигляд:

Порада.: Натисніть кнопку закріплення ще раз, щоб відкріпити файл.
Файли, закріплені в списку, відображаються в хронологічному порядку, причому файли, які відкривались останніми, – угорі списку.
Вилучення окремого файлу зі списку нещодавно використаних файлів
Якщо в списку нещодавно використаних файлів є зайві файли, просто клацніть їх правою кнопкою миші й виберіть Видалити зі списку.
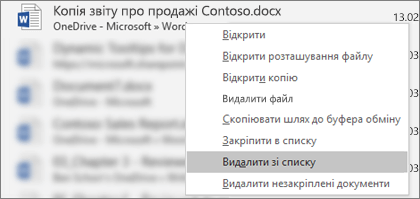
Увага!: Переконайтеся, що ви вибираєте пункт Видалити зі списку, а не Видалити файл, щоб остаточно не вилучити файл із системи.
Змінення кількості файлів, що відображаються в списку нещодавно використаних файлів
-
Перейдіть на вкладку Файл.
-
Виберіть пункт Параметри.
-
Виберіть пункт Додатково.
-
У розділі Відображення у списку Відображати таку кількість останніх документів виберіть кількість файлів, яку потрібно відображати.
Порада.: Щоб не відображати файли у списку недавно використаних файлів, установіть розмір списку Відображати таку кількість останніх документів рівним нулю.
Очищення незакріплених файлів зі списку нещодавно використаних файлів
-
Перейдіть на вкладку Файл.
-
Натисніть кнопку Відкрити.
-
Клацніть файл у списку правою кнопкою миші та виберіть команду Видалити незакріплені документи.
-
Щоб очистити список, натисніть кнопку Так.
Що робити, якщо в списку нещодавно використаних файлів з’явилися старі або неочікувані файли?
Починаючи з Office 2013, список нещодавно використаних файлів синхронізується з обліковим записом Microsoft. Це зручно, адже коли ви входите в систему на кількох пристроях (настільному комп’ютері та, наприклад, ноутбуку), на них відображаються однакові файли.
Якщо ви підключите до Інтернету старий комп’ютер, який довго не вмикали, він, імовірно, синхронізується й у поточному списку нещодавно використаних файлів з’являться старі документи.
Крім того, таке може трапитися, якщо ваш комп’ютер використовує хтось інший, наприклад член сім’ї. Якщо ця особа входить за допомогою ваших облікових даних, документи, над якими вона працювала, відображатимуться у вашому списку нещодавно використаних файлів.
Найкращий спосіб вилучити ці неочікувані файли – скористатися вказівками в розділі "Вилучення окремого файлу зі списку нещодавно використаних файлів". Клацніть неочікувані файли правою кнопкою миші та виберіть Видалити зі списку.










