Налаштування нового повідомлення електронної пошти в Outlook.com за допомогою Outlook, який містить багато варіантів. Незалежно від того, який тип повідомлення – особистий або діловий - ви пишете, ви завжди можете знайти спосіб додати свій унікальний стиль.
Ви можете додати вкладення або зображення (малюнок, текстуру або графічний об'єкт), змінити шрифт, додати список, підпис та інше.
Ви можете визначити рівень важливості повідомлення так, щоб одержувачі бачили індикатор у папці "Вхідні", ще не відкривши повідомлення. Завдяки цьому одержувачі також матимуть змогу сортувати свої повідомлення за важливістю.
Щоб змінити рівень важливості повідомлення, виберіть три крапки у верхній частині повідомлення, яке ви пишете 
-
Натисніть кнопку вкласти піктограми

-
Виберіть, звідки ви хочете вкласти файл: з комп'ютера або з розташувань у хмарі.
-
Відкрийте розташування файлу, який потрібно вибрати, і натисніть кнопку Відкрити.
Якщо потрібно додати зображення, яке відображається в тексті електронної пошти, можна додати вбудоване зображення.
-
Виберіть пункт Вставити вбудовані зображення

-
Перейдіть до розташування файлу зображення на комп'ютері, виберіть файл і натисніть кнопку Відкрити.
Емограми, також відомі як emoji, - це графічні об'єкти, які передають емоції. До повідомлення можна додати різноманітні емограми . Також можна обрати з популярних GIF і додати до повідомлення.
-
Щоб додати емограму, виберіть піктограму Emoji

-
Щоб вставити GIF, виберіть пункт Emoji піктограми

Примітка.: Не всі програми електронної пошти відображають емограми однаково. Емограму із певним забарвленням одного користувача інший може перекласти іншим символом. Наприклад, 
Якщо потрібно зробити повідомлення привабливішим, можна змінити шрифт, колір і стиль.
-
Виберіть елемент Показати параметри форматування

-
Виберіть Шрифт

Марковані або нумеровані списки можна використовувати для відображення кроків, інтерактивних елементів або ключових виносок у повідомленні електронної пошти.
-
Щоб додати маркований список у повідомлення електронної пошти, виберіть елемент Показати параметри форматування


-
Щоб додати нумерований список у повідомлення електронної пошти, виберіть елемент Показати параметри форматування


Вставити таблицю, щоб додати структуровану інформацію в рядках і стовпцях у повідомлення електронної пошти.
-
Відкрийте новий електронний лист або створіть відповідь на вже отриманий (чи перешліть його).
-
Унизу області переходів ліворуч виберіть


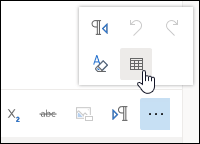
-
Протягніть вказівник миші, щоб вибрати потрібну кількість рядків і стовпців для таблиці.
Створіть підпис електронної пошти, який з'явиться в кінці ваших повідомлень.
-
Угорі сторінки виберіть Налаштування .
-
Виберіть елемент Пошта > Створити повідомлення та відповісти.
-
У текстовому полі введіть свій підпис електронної пошти. Можна змінити шрифт, розмір, колір і зовнішній вигляд підпису, вибравши з варіантів на стрічці у верхній частині текстового поля.
-
Якщо потрібно додавати підпис лише до нових повідомлень, установіть прапорець біля пункту Автоматично додавати мій підпис до нових повідомлень, які я створюю. Якщо ви хочете додати підпис до повідомлень, які ви пересилаєте або на які відповідаєте, виберіть Автоматично додавати мій підпис до повідомлень, які я пересилаю або на які я відповідаю. Якщо ви віддаєте перевагу обом параметрам, установіть обидва прапорці.
-
Виберіть Зберегти, після завершення. Ваш підпис електронної пошти тепер буде відображатися в нових повідомленнях чи в ваших відповідях, або в обох варіантах залежно від вибраного.
Щоб побачити додаткові способи налаштування повідомлень електронної пошти, див. статтю Налаштування дій на повідомлення у службі Outlook.com.
Потрібна допомога?
|
|
Щоб отримати підтримку в Outlook.com, клацніть тут або виберіть пункт Довідка у рядку меню та введіть запит. Якщо довідка для самодопомоги не вирішила проблему, прокрутіть униз до напису Усе ще потрібна допомога? та натисніть Так. Щоб зв’язатися з нами в Outlook.com, потрібно ввійти в систему. Якщо вам не вдається ввійти, натисніть тут. |
|
|
|
Додаткові відомості про обліковий запис Microsoft і передплати див. в розділі Довідка щодо облікового запису та виставлення рахунків. |
|
|
|
Щоб отримати довідку та виправити неполадки з іншими продуктами й службами Microsoft, укажіть свою проблему тут. |
|
|
|
Публікуйте запитання, слідкуйте за обговореннями та діліться знаннями в спільноті Outlook.com. |
Додаткові відомості
Створення, пересилання повідомлень електронної пошти або надання відповідей на них в Outlook.com











