Примітка.: Ми хочемо надавати найновіший вміст довідки рідною мовою користувачів якомога швидше. Цю сторінку перекладено за допомогою засобу автоматичного перекладу, тому вона може містити смислові, синтаксичні або граматичні помилки. Ми вважаємо, що цей вміст стане вам у пригоді. Повідомте нас, чи була інформація корисною, унизу цієї сторінки. Для зручності цю статтю можна переглянути англійською мовою .
Вікно параметрів моє зображення у Skype для бізнесу – це, де можна змінити настройки входу для прискорення процесу входу, вказати відомості про присутність і відомості про нараду календаря для відображення іншим користувачам у Skype для бізнесуа також вибрати Skype для бізнесу , як ви бажаєте взаємодіяти з іншими програмами системи Office.
Увага!: Якщо у вікні параметрів "Моє зображення" кнопка Редагувати або видалити зображення неактивна (недоступна), можливо, в організації вимкнуто функцію змінення параметрів зображення користувача. Зверніться до служби технічної підтримки своєї організації, якщо у вас виникли запитання щодо цієї політики.
Ось як можна отримати доступ до вікно параметрів "моє зображення".
-
У головному вікні Skype для бізнесу натисніть кнопку Параметри


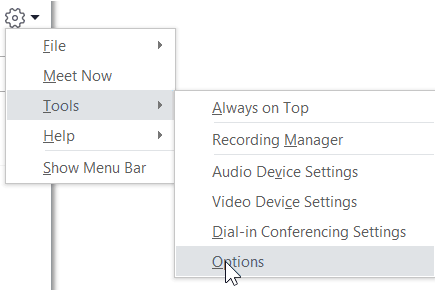
-
На сторінці Параметри виберіть пункт Моє зображення.
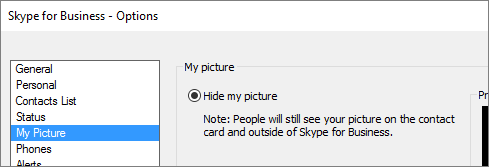
Примітка.: Якщо ви вибрали Показати рядок меню, можна відкрити меню Параметри з головного вікна Skype для бізнесу , натиснувши кнопку Знаряддя > Параметри і виберіть пункт Моє зображення.
Приховання свого зображення
Залежно від настройок програми Skype для бізнесу, ви можете мати змогу приховати своє зображення від інших користувачів Skype для бізнесу. Замість зображення ваші контакти бачитимуть пустий контур голови людини.
-
Щоб приховати своє зображення від інших користувачів програми Skype для бізнесу, виберіть команду Приховати моє зображення та натисніть кнопку OK.
Примітки.: Якщо ви бажаєте приховати своє зображення в усіх програмах Microsoft Office, включаючиSkype для бізнесу, виконайте наведені нижче дії.
-
Послідовно виберіть елементи Параметри > Моє зображення > Редагувати або видалити зображення.
-
У вікні SharePoint клацніть елемент X.
-
Натисніть кнопки Зберегти та OK.
Відображення свого зображення
Якщо в організації дозволено використовувати зображення контакту в програмі Skype для бізнесу, автоматично буде використано зображення з корпоративного каталогу. Якщо зображення вас влаштовує, не змінюйте настройки в цьому вікні
Змінення свого зображення
Якщо кнопка Редагувати або видалити зображення неактивна, це означає, що користувачі в організації не можуть змінювати своє зображення. Проте якщо ви можете змінювати зображення, ось як це зробити.
Використання зображення з комп’ютера або зовнішнього носія
-
Натисніть кнопку Редагувати або видалити зображення.
-
Відкриється вікно Microsoft Exchange або Microsoft SharePoint, залежно від настройок системи.
Якщо відкрилося вікно програми Exchange, виконайте такі дії:
-
Послідовно виберіть елементи Змінити > Змінити фотографію > Огляд.
-
У вікні "Змінити фото" натисніть кнопку Зберегти. Якщо відкриється повідомлення із пропозицією закрити вікно, натисніть кнопку Так.
-
Перейдіть до розташування, у якому зберігається потрібне зображення (це може бути комп'ютер або зовнішній чи мережевий диск). Зображення може бути будь-якого розміру та формату, зокрема формату HD (високої чіткості).
-
Двічі клацніть файл.
Якщо відкрилося вікно програми SharePoint, виконайте такі дії:
-
Натисніть кнопку Огляд і перейдіть до зображення, яке потрібно завантажити.
-
Двічі клацніть зображення або ім'я файлу, а потім натисніть кнопку Змінити.
-
Натисніть кнопку Зберегти.
-
Примітка.: Можливо, знадобиться деякий час, щоб нове зображення відобразилося після змінення.
Використання зображення із загальнодоступного веб-сайту
Примітка.: Щоб бачити фотографію, контакти повинні також мати доступ до сайту, на якому її розміщено.
Якщо ваша організація активувала цю функцію, як зображення в програмі Skype для бізнесу, можна використати фотографію з будь-якого загальнодоступного веб-сайту: Yammer, OneDrive, Facebook, LinkedIn тощо. Якщо ця функція доступна, у вікні параметрів "Моє зображення" відображається перемикач Показати зображення із веб-сайту:
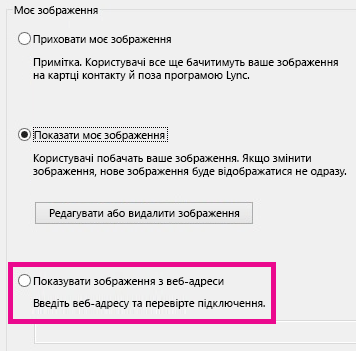
Щоб скористатися цією функцією, виберіть параметр Показати зображення з веб-сайту, введіть URL-адресу фотографії, яку потрібно використовувати, а потім натисніть кнопку Підключитися до зображення.










