Під час планування нарад Lync можна використовувати стандартні параметри, які підходять для невеликих і неофіційних нарад із колегами.
Параметри варто змінювати в наведених нижче ситуаціях.
-
Ви запрошуєте більше 10–15 користувачів. Кількість учасників може бути до 250.
-
Ви хочете контролювати дозволи учасників (обмін миттєвими повідомленнями, аудіо-, відеозв’язок).
-
Вам потрібен новий ідентифікатор наради, який дає змогу приєднатися лише тим користувачам, яких ви запросили (додатковий захист).
-
Серед учасників є представники інших компаній.
Порада.: Інтерактивний посібник із настроювання нарад Lync, зокрема поради з виправлення неполадок, див. в статті Планування та підготовка до наради Skype для бізнесу (Lync).
У календарі Outlook натисніть кнопку Створити нараду Lync, а потім на стрічці натисніть кнопку Параметри наради. На стрічці натисніть кнопку Параметри наради й виберіть необхідні варіанти.
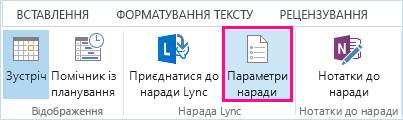
Доступні параметри описано нижче.
-
Де проводити наради в мережі?(ваш ідентифікатор наради за замовчуванням або новий ідентифікатор)
-
Таким користувачам не потрібно чекати у фойє(моніторинг користувачів, які приєднуються)
-
Чи хочете ви обмежити участь?(вимкнення мікрофонів слухачів, вимкнення обміну миттєвими повідомленнями, блокування відео)
-
Інші ресурси(записування, PIN-код, засоби презентації, параметри всередині наради тощо.)
Де проводити наради в мережі?
Тут можна вибрати, чи потрібно використовувати призначене місце для наради або створити нове місце (ідентифікатор наради) та встановити обмеження й дозволи.

-
Новий простір для нарад (я керую дозволами)
Цей варіант надійніший і більш доречний у разі презентації конфіденційної інформації. Ви створюєте цілком нову нараду з унікальним ідентифікатором і можете настроїти дозволи, зокрема вибрати доповідачів, вимкнути мікрофони або заблокувати відео учасників.
Коли ви використовуєте цей параметр та отримуєте нову область наради, учасники з попередніх нарад не зможуть випадково приєднатися до наступної наради, якщо вони залишаються в мережі. Крім того, використовуючи нову область нарад, ви можете підвищити рівень безпеки та дозволити приєднання лише тим користувачам, яких ви запрошуєте.
Якщо ви хочете постійно використовувати цей параметр, натисніть кнопку Запам’ятати настройки в нижній частині вікна. У цьому разі всі ваші майбутні наради автоматично створюватимуться з новим ідентифікатором і дозволами, які ви вибрали.
-
Мій виділений простір для нарад (менш безпечно)
Це просто ваша власна кімната для нарад і завжди матиме однаковий ідентифікатор і Дозволи. Доданий вміст, як-от презентації PowerPoint або інші файли, залишаються в нараді, доки ви їх не видалите. Це зручний варіант для неофіційних нарад зі співробітниками: вони мають змогу приєднуватися до наради в будь-який час, якщо мають дозволи доповідача.
Таким користувачам не потрібно чекати у фойє
Ви вирішуєте, які учасники відразу можуть брати участь у нараді, а які повинні зачекати, доки ви допустите їх. Коли нарада розпочинається, відображаються імена користувачів, які бажають приєднатися до наради, і ви можете надати або заборонити їм доступ.
|
Хто зможе відразу взяти участь у нараді? |
Що відбувається |
Рекомендовано для таких ситуацій |
|
Тільки я, організатор наради |
Лише ви як організатор наради можете відразу брати участь у нараді. Усі інші учасники повинні зачекати, доки їх допустять. |
Нарада має високий рівень безпеки та в ній використовується конфіденційна інформація. |
|
Запрошені користувачі з компанії |
Лише запрошені користувачі можуть відразу приєднатися до наради. Усі інші учасники повинні чекати, доки їх буде прийнято на нараду. |
Обговорюється конфіденційна інформація, і дозвіл на приєднання до наради необхідно надати лише певним користувачам. |
|
Будь-хто з моєї організації |
Будь-який співробітник організації може безпосередньо приєднатися до наради, навіть без запрошення. |
Зовнішні учасники не беруть участь у нараді, і конфіденційна інформація не обговорюється. |
|
Будь-хто (без обмежень) |
Будь-яка особа, яка має доступ до посилання на нараду, одразу потрапляє на нараду. |
Ви запрошуєте учасників поза межами компанії та не обговорюєте конфіденційні відомості. |
Примітки.: Не забудьте також установити або зняти прапорці параметрів для користувачів, які надсилають виклик до наради.
-
Абоненти отримують прямий доступ. Користувачі, які здійснюють виклик із телефону, одразу потрапляють на нараду.
-
Споголошуйте, коли користувачі приєднуються до наради або виходять із наради. Усі користувачі можуть чути імена користувачів, які приходять і йдуть. Не рекомендовано для нарад із великою кількістю учасників.
Хто доповідає?
Тут можна вибрати, хто буде доповідачем на нараді. Пам'ятайте, що всі доповідачі мають повний контроль над нарадою та можуть надавати спільний доступ до вмісту, записувати нараду (за винятком випадків, коли програма Lync Basic не підтримує записування), змінювати параметри наради, вимикати мікрофони користувачів та інші завдання наради.
Розгляньмо ці параметри докладніше.
|
Хто доповідає? |
Що відбувається |
Рекомендовано для таких ситуацій |
|
Тільки я, організатор наради |
Лише ви як організатор наради матимете дозволи доповідача. |
Використовуйте цей параметр, якщо учасникам не потрібно взаємодіяти із вмістом наради. Якщо ситуація зміниться, під час наради можна призначити додаткових доповідачів. |
|
Будь-хто з моєї організації |
Будь-який працівник вашої організації матиме дозволи доповідача. |
Цей варіант зручний для неофіційних зустрічей з учасниками робочої групи: усі учасники зможуть надавати спільний доступ до вмісту та змінювати його. |
|
Будь-хто (без обмежень) |
Будь-який запрошений користувач матиме дозволи доповідача. |
Використовуйте цей параметр, коли ви запросили зовнішніх учасників, які мають вести презентацію. |
|
Вибрані користувачі |
Ви та вибрані учасники. |
Виберіть цей параметр, якщо доповідачами мають бути певні особи. |
Примітка.: Вибравши параметр Користувачі, яких я вибираю, натисніть кнопку Вибрати доповідачів і перемістіть користувачів зі стовпця Учасники до стовпця Доповідачі. За допомогою цього параметра не можна додати як доповідачів запрошених зовнішніх учасників і списки розсилки, але під час наради ви зможете надавати окремим користувачам дозволи доповідача.
Обмежити участь?
Якщо потрібно настроїти велику нараду або запобігти перервам у роботі, можна вимкнути мікрофони всіх учасників, вимкнути обмін миттєвими повідомленнями чи заборонити використання веб-камер, установивши такі прапорці:
-
Вимкнути миттєві повідомлення
-
Вимкнути мікрофони всіх учасників
-
Заборонити учасникам надсилати відеозаписи
Ці настройки застосовуються лише до учасників. Доповідачі завжди можуть використовувати аудіозв’язок і надсилати своє відео під час наради.
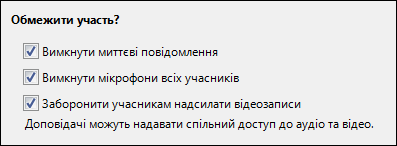
Телефон
Залежно від настройок облікового запису, ця вкладка може бути недоступною.
-
Звідки телефонуватиме більшість користувачів?
Інколи учасники надсилають виклик до наради з телефону, а не з комп’ютера. Щоб допомогти їм швидко знайти місцевий номер і уникнути витрат на виклики на велику відстань, виберіть розташування, з якого надсилатиме виклик більшість учасників.
У параметрах наради перейдіть на вкладку Телефон і в розділі Звідки телефонуватиме більшість користувачів? виберіть розташування. Після цього в запрошенні для цього розташування відображається місцевий номер.
-
Забули свій PIN-код для набору?
Здебільшого PIN-код непотрібний, щоб приєднатися до наради викликом із телефону. Ви безпосередньо підключаєтеся до наради, а у списку учасників відображається ваш номер. Та якщо потрібно надіслати виклик на правах ведучого або автентифікованого абонента, слід ввести PIN-код і/або робочий чи додатковий номер.
Надсилання виклику на правах автентифікованого абонента означає лише те, що нараду захищено й до неї можуть приєднатися тільки ідентифіковані користувачі. Після такого виклику у списку учасників відображається ваше ім’я, а не номер.
Якщо ви не пам'ятаєте СВІЙ PIN-код, натисніть кнопку Отримати PIN-код зараз у параметрах наради та дотримуйтеся вказівок на сторінці, щоб скинути параметри. Докладні відомості див. в статті Скидання PIN-коду.
Інші ресурси
Настроювання PIN-коду (особистого ідентифікаційного номера)
Запис і відтворення наради Lync
Загальні відомості про кімнату для наради у програмі Lync (засоби презентації, керування учасниками, елементи керування аудіо/відео тощо.)










