Дізнайтеся, як настроїти та використовувати гарнітуру, вбудований мікрофон і динаміки комп'ютера або інший пристрій для Skype для бізнесу звуку. Щоб отримати оптимальну якість звуку під час Skype для бізнесу або виклику, використовуйте аудіопристрій із оптимізованим для програми "Skype для бізнесу". Щоб перевірити якість звуку, виконайте дії, описані в розділі Перевірка якості звуку.

Щоб використовувати функції звуку Skype для бізнесу, комп'ютер має бути підключено до робочого мікрофона та динаміка. Якщо вбудованого мікрофона немає, необхідно підключити до комп'ютера зовнішній мікрофон або гарнітуру.
Візьміть до уваги кожну з наведених нижче дій.
-
Зовнішній мікрофон Якщо потрібно використовувати зовнішній мікрофон, його потрібно настроїти відповідно до інструкцій, наведених далі в цій статті.
-
Використання внутрішніх мікрофона та динаміків Якщо використовуються лише внутрішні мікрофон і динаміки, дуже важливо виконати кроки, описані в цій статті.
-
Аудіопристрої не потрібні. Не потрібно вибирати мікрофон для Skype для бізнесу, оскільки його можна використовувати лише з динаміками або без динаміків. Ви можете прослухати лише або використовувати лише функції, не аудіопристрої.
-
Виправлення неполадок Якщо ви виконаєте всі кроки, але все ще стається труднощі, обов'язково прочитайте розділ Виправлення неполадок і перейдіть за відповідним посиланням для вашої версії Windows.
Примітка.: Якщо ви використовуєте Skype для бізнесу ос Windows 8.1, оновіть драйвери свого пристрою до найновішої версії. Докладні відомості див. в відео Завантаження та інсталяція драйверів для Windows 8.1.
Настроювання пристрою
Примітка.: Щоб переконатися, що вибрано основний аудіопристрій під час Skype для бізнесу, важливо виконати всі дії, описані в цьому розділі.
-
У Skype для бізнесу вікні клацніть стрілку поруч із кнопкою Параметри,

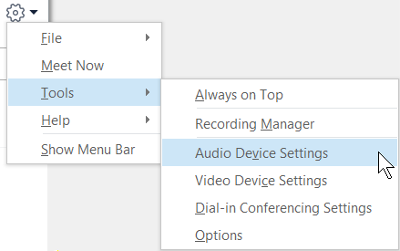
-
У розділі Аудіопристрійвиберіть потрібний пристрій.
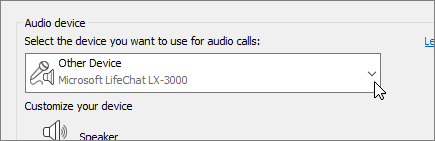
-
Клацніть зелену стрілку поруч із пунктом Динамік, щоб прослухати зразок звукового сигналу. Якщо потрібно настроїти гучність, перетягніть повзунок.
-
Щоб перевірити гучність мікрофона, проговоріть його протягом кількох секунд. Гучність вважається оптимальною, коли індикатор перебігу сягає середини тестової області. Перетягніть повзунок поруч із пунктом Мікрофон, щоб відрегулювати гучність мікрофона.
-
Клацніть зелену стрілку поруч із пунктом Дзвінок, щоб прослухати зразок звукового сигналу, який сповіщає про вхідний виклик. Якщо потрібно настроїти його гучність, перетягніть повзунок.
-
Виберіть команду Перевірити якість виклику та дотримуйтеся вказівок, щоб записати й відтворити коротке повідомлення. За потреби відрегулюйте звук. Зверніть увагу, що цей параметр може бути недоступний для вашого облікового запису.
-
Якщо використовуються кілька аудіопристроїв, можна настроїти дзвінок вхідного виклику на кожному з них. Для цього в пункті Додатковий дзвінок виберіть параметр Додатковий дзвінок на та вкажіть додатковий пристрій.
Можна також скористатися функцією Вмикати звук, коли дзвонить телефон, яка автоматично вмикає динаміки в разі приймання виклику в Skype для бізнесу.
-
Установіть прапорець Дозволити відтворення стереопристрою, якщо доступно, щоб забезпечити найкращу якість звуку під час наради.
-
У кінці натисніть кнопку OK.
Порада.: У кожному пункті в якості мікрофона та динаміків можна вказати різні пристрої. Але, щоб уникнути відлуння, краще використовувати для цього один пристрій. Якщо все ж таки пристрої різні, зменште рівень відлуння, знизивши гучність динаміка.
Немає аудіопристрою?
Якщо пристрій не відображається в списку, переконайтеся, що його підключено безпосередньо до комп'ютера. Потім уважно дотримуйтеся вказівок із інсталяції, що постачались із пристроєм.
Щоб отримати допомогу з виправлення неполадок зі звуком або звуком, спробуйте скористатися засобом усунення неполадок звуку, який часто може автоматично виправити неполадки зі звуком. Щоб запустити засіб усунення неполадок, натисніть кнопку Пуск, введіть Виправлення неполадокі виберіть у списку пункт Виправлення неполадок. Натисніть кнопку Відтворити аудіо>Запустити засіб усунення неполадок.
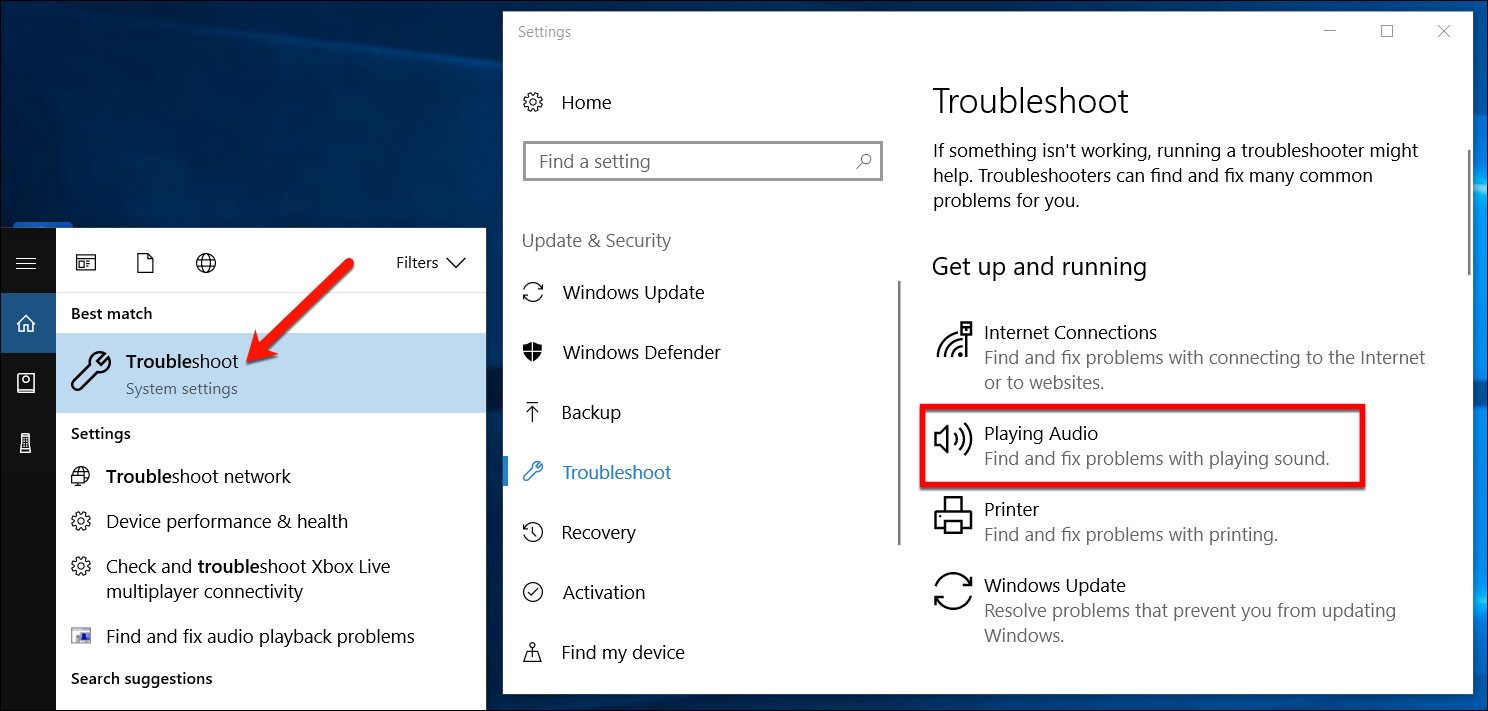
Докладні відомості про виправлення неполадок зі звуком у Windows див. в цьому питані.
Кілька гарнітур або вихідних даних
Щоб дізнатися, як настроїти Windows на використання кількох гарнітур або інших пристроїв виводу звуку, див. номери для виводу звуку на кілька пристроїв у Windows 10.
Перевірка якості звуку
Перш ніж почати нараду Skype для бізнесу виклику, переконайтеся, що звук на аудіопристрої правильний. Зверніть увагу, що перевірка якості виклику може бути недоступною для вашого облікового запису.
-
Ліворуч у нижній частині головного вікна Skype для бізнесу клацніть елемент Виберіть основний пристрій.
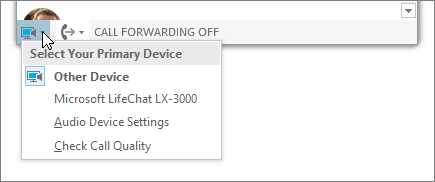
-
Виберіть команду Перевірити якість виклику та дотримуйтеся вказівок, щоб записати й відтворити коротке повідомлення.
-
Якщо якість звуку вас не влаштує, натисніть кнопку Параметри аудіопристрою, щоб настроїти мікрофон і динаміки, або виберіть інший пристрій.
Вимкнутий мікрофон
Щоб вимкнути мікрофон під час наради, натисніть кнопку Вимкнути звук. Натисніть її ще раз, щоб ввімкнути мікрофон.
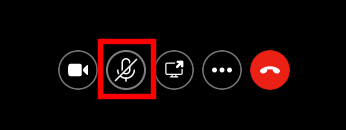
Виправлення неполадок зі звуком у Skype для бізнесу
Досі виникають проблеми з звуком? Докладні відомості див. в відео та аудіовиклику в програмі "Skype для бізнесу".
Докладні відомості про загальні виправлення неполадок зі звуком у Windows див. в розділі Виправлення неполадок зі звуком у Windows.
Увага!: Якщо вашого аудіопристрою немає в списку під час інсталяції драйверів, потрібно інсталювати програмне забезпечення для аудіопристрою. Ось кілька порад:
-
У Windows 10: вирішення проблем зі звуком
-
Для Windows 8.1: Оновлення драйверів
-
Для Windows 7: Оновлення драйверів
Див. також
Виправлення неполадок з аудіо та відео в "Skype для бізнесу"
Настроювання відеопристрою для програми "Skype для бізнесу"
Проведення спонтанно організованої наради в "Skype для бізнесу"
Початок телефонної конференції в програмі «Skype для бізнесу»










