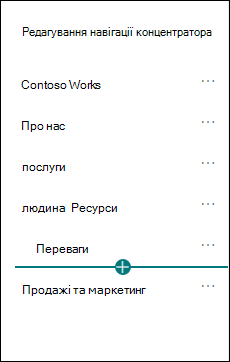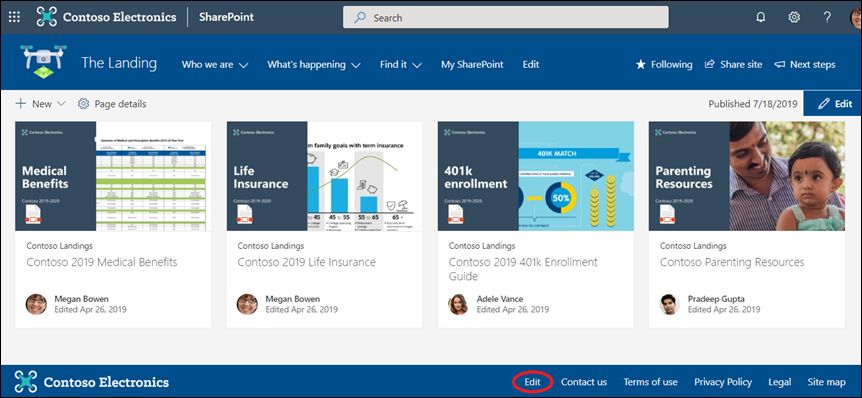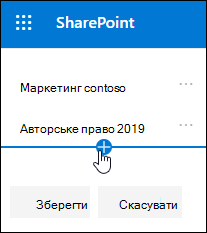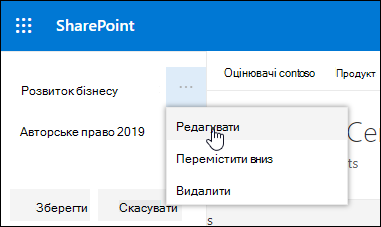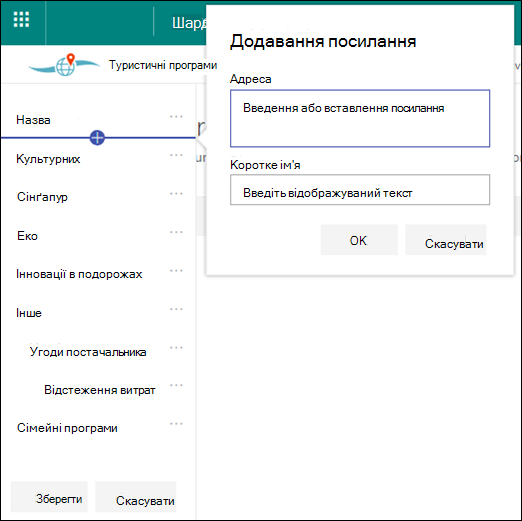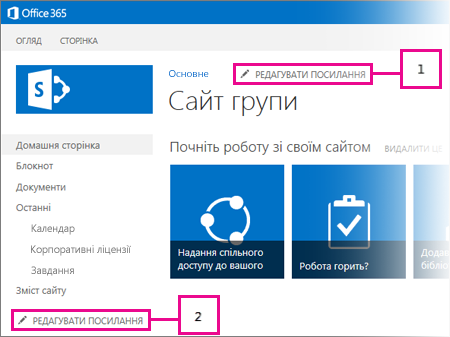Настройте навігацію для сайту Microsoft SharePoint, щоб користувачі могли швидко отримувати доступ до сайтів, сторінок і цільового вмісту.
Ось що можна зробити.
-
Змінення вигляду стилю переходів, кольорів і емблеми сторінки.
-
На сайті групи можна додавати, редагувати або видаляти посилання в меню переходів.
-
Відредагуйте горизонтальне меню, меню нижнього колонтитула (лише сайт для спілкування) або панель переходів сайту-концентратора, яка відображається на всіх сайтах для спілкування , пов'язаних із сайтом-концентратором.
-
Цільові навігаційні посилання для певних аудиторій із сучаснимSharePoint у Microsoft 365 цільовою аудиторією.
-
Настройте багатомовне ім'я сайту, навігацію та нижній колонтитул на сайтах для спілкування.
Примітки.:
-
Область переходів може бути розташована вгорі (центрах, сайтах груп і сайтах зв'язку) або ліворуч (лише сайти груп).
-
Щоб змінити навігацію сайту, потрібно бути власником сайту.
-
Якщо власник сайту настроїв ваш сайт, вертикальне меню або горизонтальне меню можуть бути недоступні для редагування.
Виберіть свою версію SharePoint нижче, щоб дізнатися, як настроїти навігацію на SharePoint сайті.
Примітка.: Деякі функції поступово надаються організаціям, які налаштували варіанти цільового випуску в Microsoft 365. Це означає, що ця функція може ще не відображатися або мати інший вигляд порівняно з описом у довідкових статях.
-
Щоб відкрити вертикальне меню переходів, натисніть кнопку Редагувати в нижній частині вертикальної навігації.
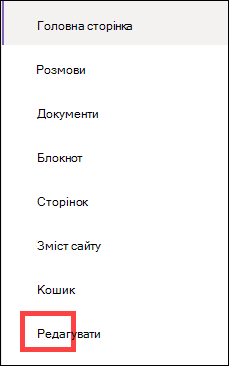
Для горизонтального меню переходів виберіть Редагувати праворуч від горизонтальної навігації.

Примітка.: Якщо кнопка Редагувати не відображається, можливо, у вас немає дозволів на налаштування навігації на сайті. Потрібно мати принаймні дозволи на керування списками. Зверніться до власника сайту, щоб отримати дозвіл вносити зміни самостійно, або щоб він вніс ці зміни за вас.
-
Наведіть вказівник миші на наявні посилання в меню, до якого потрібно додати посилання, і натисніть кнопку +.
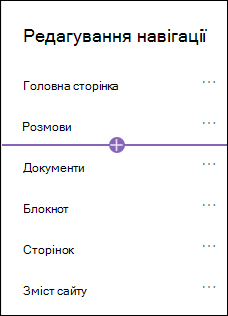
-
У діалоговому вікні Додавання посилання виберіть один із таких параметрів посилання:
-
Посилання додасть посилання на будь-який сайт, внутрішній або зовнішній для вашої компанії. Просто введіть адресу та коротке ім’я для посилання.
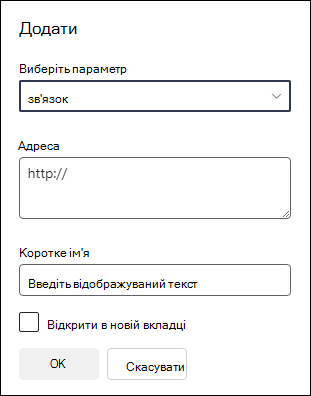
-
Підпис додасть до меню переходів текст, який не є гіперпосиланням. Етикетка корисна, якщо потрібно впорядкувати або класифікувати посилання.
-
Розмови додадуть посилання на Microsoft 365 групові розмови, пов'язані із сайтом групи. Просто введіть коротке ім’я для посилання. Адреса додається автоматично, і її не можна редагувати.
-
Календар додасть посилання на календар групи Microsoft 365, пов'язаний із сайтом групи. Просто введіть коротке ім’я для посилання. Адреса додається автоматично, і її не можна редагувати.
-
Блокнот додасть посилання на OneNote блокнот, пов'язаний із сайтом групи. Просто введіть коротке ім’я для посилання. Адреса додається автоматично, і її не можна редагувати.
-
Planner додасть посилання на екземпляр Microsoft Planner, пов'язаний із сайтом групи. Просто введіть коротке ім’я для посилання. Адреса додається автоматично, і її не можна редагувати.
-
Установіть прапорець Відкрити на новій вкладці, щоб посилання відкривалися на новій вкладці браузера.
Потім натисніть кнопку OK.
-
-
Ви також можете додати сторінку до меню зі списку Сторінки сайту, вибравши в меню переходів пункт Сторінки або доступ до вмісту сайту в розділі Параметри.
-
На сторінці "Сторінки сайту" виберіть сторінку, яку потрібно додати, а потім клацніть три крапки (...) на горизонтальній панелі переходів.

-
Виберіть Додати до навігації.
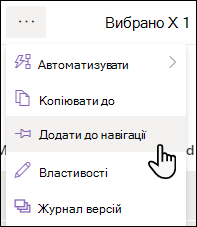
-
Якщо перейти зі списку Сторінки сайту, зміни відображаться в меню переходів.
Примітка.: Останні елементи обробляються автоматично SharePoint. Не можна додати посилання на меню "Останні".
-
У меню переходів виберіть Редагувати праворуч.

Примітка.: Якщо кнопка Редагувати не відображається, можливо, у вас немає дозволів на налаштування навігації на сайті. Потрібно мати принаймні дозволи на керування списками. Зверніться до власника сайту, щоб отримати дозвіл вносити зміни самостійно, або щоб він вніс ці зміни за вас.
-
Наведіть вказівник миші на наявні посилання в меню, до якого потрібно додати посилання, і натисніть кнопку +.
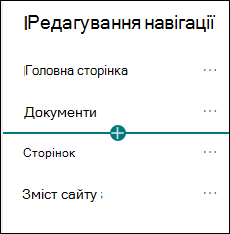
-
У діалоговому вікні Додавання посилання виберіть один із таких параметрів посилання:
-
Посилання додасть посилання на будь-який сайт, внутрішній або зовнішній для вашої компанії. Просто введіть адресу та коротке ім’я для посилання.
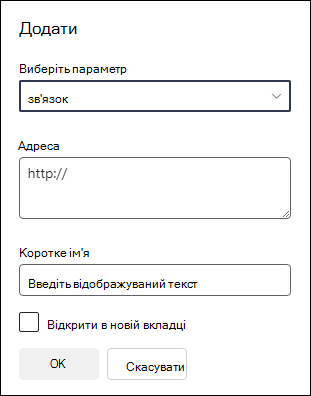
-
Підпис додасть текст до меню навігації, яке не є гіперпосиланням; корисно, якщо потрібно додати нагадування в меню навігації або класифікувати посилання.
-
Установіть прапорець Відкрити на новій вкладці, щоб посилання відкривалися на новій вкладці браузера.
-
-
У полі Адреса введіть URL-адресу посилання, яке потрібно додати, якщо додати посилання.
Щоб додати посилання на сторінку, виконайте такі дії:
-
Перейдіть на сторінку, посилання на яку потрібно додати.
-
Скопіюйте URL-адресу з рядка адреси.
-
Вставте URL-адресу в поле Адреса .
-
-
У полі Коротке ім'я введіть відображуваний текст, який відображатиметься в меню переходів.
-
Натисніть кнопку OK. Посилання буде додано до меню навігації.
-
Налаштовуючи навігацію, натисніть кнопку Зберегти або, щоб скасувати зміни, натисніть кнопку Скасувати.
-
Макет навігації можна змінити на каскадне або мега-меню. Для цього перейдіть до розділу Змінення вигляду в розділі Настройки та виберіть пункт Навігація.
Увага!:
-
Власник сайту повинен увімкнути вибір цільової аудиторії для навігації сайтом.
-
Лише власники сайтів можуть вмикати та вимикати вибір цільової аудиторії. Після ввімкнення будь-який редактор сайту може націлювати посилання на меню для певних аудиторій.
-
Аудиторія визначається Microsoft 365 групами та групами безпеки. За потреби створіть групуMicrosoft 365 для учасників аудиторії. Або, якщо ви адміністратор, ви можете створити групу безпеки з Центр адміністрування Microsoft 365. Azure AD динамічні групи наразі не підтримуються.
-
У навігаційному меню виберіть Редагувати.
-
Щоб відкрити меню вертикальної навігації, у нижній частині меню виберіть Редагувати .
-
Щоб відкрити горизонтальне меню навігації, виберіть Редагувати праворуч від меню.
Примітка.: Якщо кнопка Редагувати не відображається, можливо, у вас немає дозволів на налаштування навігації на сайті. Потрібно мати принаймні дозволи на керування списками. Зверніться до власника сайту, щоб отримати дозвіл вносити зміни самостійно, або щоб він вніс ці зміни за вас.
2. У нижній частині області переходів Редагування встановіть перемикач Увімкнути цільову аудиторію навігації сайту. Якщо цей параметр увімкнуто, вибір цільової аудиторії застосовуватиметься до всіх меню на сайті, зокрема до меню концентратора та нижнього колонтитулів.
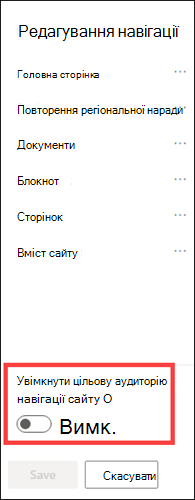
3. Виберіть три крапки (...) поруч із посиланням, яке потрібно змінити, і виберіть Редагувати.
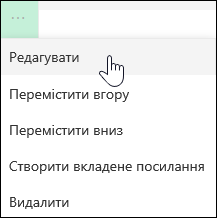
4. У полі Цільові аудиторії введіть до 10Microsoft 365 груп або груп безпеки для цільового призначення.
Примітка.: Коли цільова аудиторія застосовується до батьківського посилання, цільова аудиторія також застосовується до вкладених посилань і відображатиметься лише для вказаних груп.
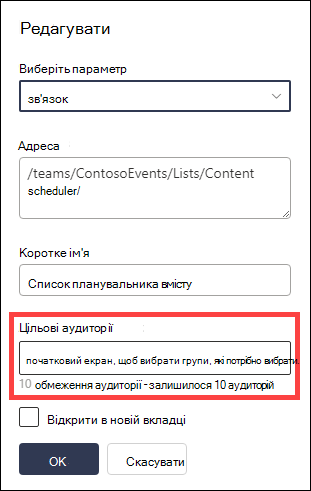
5. Натисніть кнопку OK, коли ви завершите редагування посилання, і піктограма підтвердить призначення посилань.
Примітка.: Під час редагування навігації всі посилання та вкладені посилання стають видимими для редактора, включно з цільовими. Після збереження в області переходів відобразяться цільові вузли.
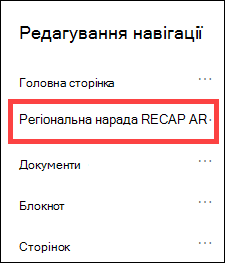
6. Виберіть Зберегти після завершення або натисніть кнопку Скасувати , щоб скасувати зміни.
-
У навігаційному меню виберіть Редагувати.
-
Щоб відкрити меню вертикальної навігації, у нижній частині меню виберіть Редагувати .
-
Щоб відкрити горизонтальне меню навігації, виберіть Редагувати праворуч від меню.
Примітка.: Якщо кнопка Редагувати не відображається, можливо, у вас немає дозволів на налаштування навігації на сайті. Потрібно мати принаймні дозволи на керування списками. Зверніться до власника сайту, щоб отримати дозвіл вносити зміни самостійно, або щоб він вніс ці зміни за вас.
2. Виберіть три крапки (...) поруч із посиланням, яке потрібно змінити.
3. Виберіть Редагувати.
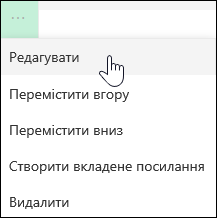
4. Внесіть зміни та завершивши редагування посилання, натисніть кнопку OK.
5. Налаштовуючи навігацію, натисніть кнопку Зберегти або, щоб скасувати зміни, натисніть кнопку Скасувати.
-
У меню переходів виберіть Редагувати .
-
Щоб відкрити меню вертикальної навігації, у нижній частині меню виберіть Редагувати .
-
Щоб відкрити горизонтальне меню навігації, виберіть Редагувати праворуч від меню.
Примітка.: Якщо кнопка Редагувати не відображається, можливо, у вас немає дозволів на налаштування навігації на сайті. Потрібно мати принаймні дозволи на керування списками. Зверніться до власника сайту, щоб отримати дозвіл вносити зміни самостійно, або щоб він вніс ці зміни за вас.
2. Ви можете перетягувати елементи меню, щоб перевпорядкувати їх. Виберіть елемент меню , який потрібно перемістити, перетягніть його до нового розташування, а потім відпустіть.
3. Налаштовуючи навігацію, натисніть кнопку Зберегти або, щоб скасувати зміни, натисніть кнопку Скасувати.
Під одним посилання створюється інше посилання з відступом. До вертикального меню, горизонтального меню або панелі переходів сайту-концентратора можна додати до 2 рівнів вкладених посилань. Додаючи вкладене посилання, створіть посилання в тому розташуванні, де воно має відображатися, а потім зробіть його вкладеним посиланням над ним.
Меню по вертикалі
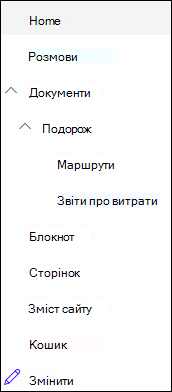
Меню "По горизонталі"
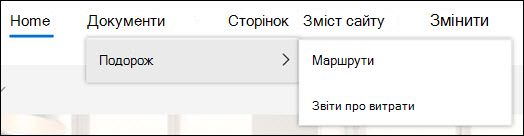
-
У навігаційному меню виберіть Редагувати .
-
Щоб відкрити меню вертикальної навігації, у нижній частині меню виберіть Редагувати .
-
Щоб відкрити горизонтальне меню навігації, виберіть Редагувати праворуч від меню.
Примітка.: Якщо кнопка Редагувати не відображається, можливо, у вас немає дозволів на налаштування навігації на сайті. Потрібно мати принаймні дозволи на керування списками. Зверніться до власника сайту, щоб отримати дозвіл вносити зміни самостійно, або щоб він вніс ці зміни за вас.
2. Виберіть три крапки (...) поруч із посиланням, яке потрібно зробити вкладеним.
3. Виберіть елемент Створити вкладене посилання.
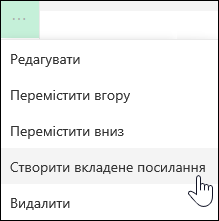
4. Налаштовуючи навігацію, натисніть кнопку Зберегти або, щоб скасувати зміни, натисніть кнопку Скасувати.
Посилання з відступом буде переміщено з-під іншого посилання.
-
У навігаційному меню виберіть Редагувати .
-
Щоб відкрити меню вертикальної навігації, у нижній частині меню виберіть Редагувати .
-
Щоб відкрити горизонтальне меню навігації, виберіть Редагувати праворуч від меню.
Примітка.: Якщо кнопка Редагувати не відображається, можливо, у вас немає дозволів на налаштування навігації на сайті. Потрібно мати принаймні дозволи на керування списками. Зверніться до власника сайту, щоб отримати дозвіл вносити зміни самостійно, або щоб він вніс ці зміни за вас.
2. Виберіть три крапки (...) поруч із вкладеним посиланням, яке потрібно підвищити до основного посилання.
3. Виберіть Підвищити рівень вкладеного посилання.
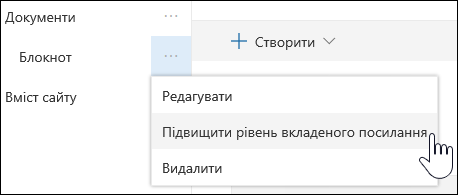
4. Налаштовуючи навігацію, натисніть кнопку Зберегти або, щоб скасувати зміни, натисніть кнопку Скасувати.
Примітка.: Деякі посилання, наприклад кошик , є системними посиланнями, і їх не можна видалити.
-
У навігаційному меню виберіть Редагувати.
-
Щоб відкрити меню вертикальної навігації, у нижній частині меню виберіть Редагувати .
-
Щоб відкрити горизонтальне меню навігації, виберіть Редагувати праворуч від меню.
Примітка.: Якщо кнопка Редагувати не відображається, можливо, у вас немає дозволів на налаштування навігації на сайті. Потрібно мати принаймні дозволи на керування списками. Зверніться до власника сайту, щоб отримати дозвіл вносити зміни самостійно, або щоб він вніс ці зміни за вас.
2. Виберіть три крапки (...) поруч із посиланням, яке потрібно видалити.
3. Виберіть Видалити.
Примітка.: Посилання на кошик – це системне посилання, і його не можна видалити.
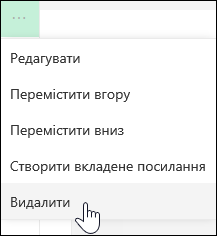
4. Налаштовуючи навігацію, натисніть кнопку Зберегти або, щоб скасувати зміни, натисніть кнопку Скасувати.
Якщо у вас є дозволи власника або адміністратора, можна відобразити або приховати меню переходів для сайту групи.
-
Виберіть елемент Настройки, а потім – Змінити вигляд.
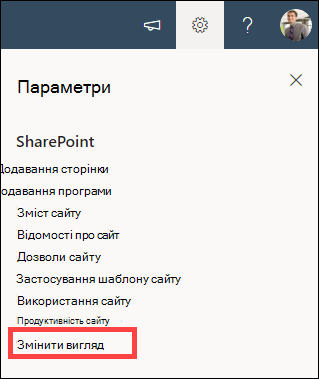
-
У настройках навігації встановіть перемикач, щоб увімкнути або вимкнути видимість навігації сайту .
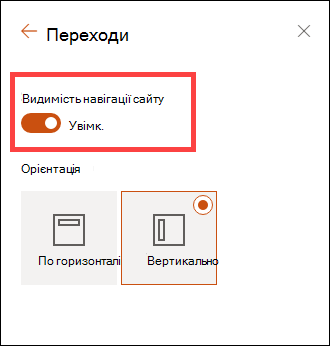
Примітка.: Якщо вимкнути панель швидкого запуску, усе одно можуть відображатися кошик і посилання на редагування .
Якщо ви ввімкнули функцію публікації на класичному сайті SharePoint, у вертикальному меню відобразяться посилання на списки або бібліотеки сучасного інтерфейсу, якщо ви додали їх на сайт класичного інтерфейсу, а не елементи зі сховища термінів. Докладні відомості див. в статті Увімкнення керованої навігації для сайту в SharePoint і Увімкнення функцій публікації.
-
Натисніть кнопку Редагувати в нижній частині меню ліворуч.
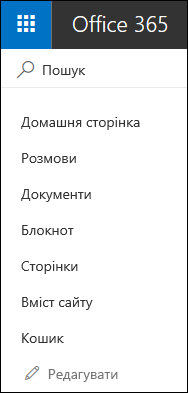
Примітка.: Якщо кнопка Редагувати не відображається, можливо, у вас немає дозволів на налаштування навігації на сайті. Потрібно мати принаймні дозволи на керування списками. Зверніться до власника сайту, щоб отримати дозвіл вносити зміни самостійно, або щоб він вніс ці зміни за вас.
-
Наведіть вказівник миші на розташування в меню, до якого потрібно додати посилання, і натисніть кнопку +.
-
У діалоговому вікні Додавання посилання виберіть один із таких параметрів посилання:
-
URL-адреса, щоб додати посилання на будь-який елемент: внутрішній або зовнішній по відношенню до компанії. Просто введіть адресу та коротке ім’я для посилання.
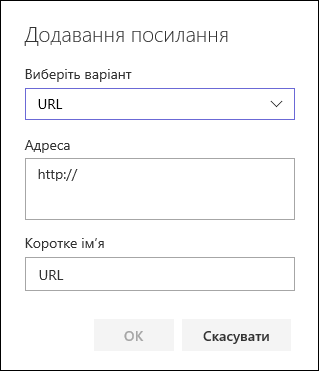
-
Розмови , щоб додати посилання на Microsoft 365 групові розмови, пов'язані із сайтом групи. Просто введіть коротке ім’я для посилання. Адреса додається автоматично, і її не можна редагувати.
-
Календар , щоб додати посилання на календар групи Microsoft 365, пов'язаний із сайтом групи. Просто введіть коротке ім’я для посилання. Адреса додається автоматично, і її не можна редагувати.
-
Блокнот, щоб додати посилання на блокнот OneNote, пов’язаний із сайтом групи. Просто введіть коротке ім’я для посилання. Адреса додається автоматично, і її не можна редагувати.
-
Планувальник, щоб додати посилання на екземпляр Microsoft Planner, пов’язаний із сайтом групи. Просто введіть коротке ім’я для посилання. Адреса додається автоматично, і її не можна редагувати.
Потім натисніть кнопку OK.
-
-
Ви також можете додати сторінку до меню зі списку "Сторінки сайту". У меню ліворуч виберіть пункт Сторінки , виберіть сторінку, яку потрібно додати, а потім клацніть ... поруч зі сторінкою в списку або на верхній панелі переходів.

Натисніть кнопку Додати до навігації.
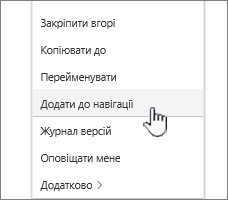
-
Налаштувавши навігацію, натисніть кнопку Зберегти або, щоб скасувати зміни, натисніть кнопку Скасувати.
Примітка.: Останні елементи обробляються автоматично SharePoint. Не можна додати посилання на меню "Останні".
-
Натисніть кнопку Редагувати праворуч від головного меню.

Примітка.: Якщо кнопка Редагувати не відображається, можливо, у вас немає дозволів на налаштування навігації на сайті. Потрібно мати принаймні дозволи на керування списками. Зверніться до власника сайту, щоб отримати дозвіл вносити зміни самостійно, або щоб він вніс ці зміни за вас.
-
Наведіть вказівник миші на розташування в меню, до якого потрібно додати посилання, і натисніть кнопку + .
-
У діалоговому вікні Додавання посилання в полі Адреса введіть URL-адресу посилання, яке потрібно додати, якщо додати посилання.
Щоб додати посилання на сторінку в меню ліворуч, виконайте такі дії:
-
Перейдіть на сторінку, на яку потрібно додати посилання.
-
Скопіюйте URL-адресу з рядка адреси.
-
Вставте URL-адресу в поле Адреса.
-
-
У полі Коротке ім’я введіть текст для посилання. Це текст, який буде відображатися в меню. Потім натисніть кнопку OK.
-
Налаштувавши навігацію, натисніть кнопку Зберегти або, щоб скасувати зміни, натисніть кнопку Скасувати.
-
Натисніть кнопку Редагувати в нижній частині меню ліворуч на сайті групи або праворуч від верхнього меню сайту для спілкування, сайту-концентратора або панелі переходів сайту-концентратора.
Примітка.: Якщо кнопка Редагувати не відображається, можливо, у вас немає дозволів на налаштування навігації на сайті. Потрібно мати принаймні дозволи на керування списками. Зверніться до власника сайту, щоб отримати дозвіл вносити зміни самостійно, або щоб він вніс ці зміни за вас.
-
Клацніть три крапки (...) поруч із посиланням, яке потрібно змінити.
-
Виберіть Редагувати.
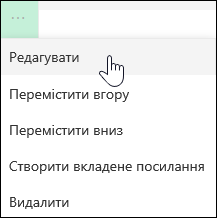
-
Змінивши посилання, натисніть кнопку OK.
-
Налаштувавши навігацію, натисніть кнопку Зберегти або, щоб скасувати зміни, натисніть кнопку Скасувати.
-
Натисніть кнопку Редагувати в нижній частині меню ліворуч на сайті групи або праворуч від верхнього меню сайту для спілкування, сайту-концентратора або панелі переходів сайту-концентратора.
Примітка.: Якщо кнопка Редагувати не відображається, можливо, у вас немає дозволів на налаштування навігації на сайті. Потрібно мати принаймні дозволи на керування списками. Зверніться до власника сайту, щоб отримати дозвіл вносити зміни самостійно, або щоб він вніс ці зміни за вас.
-
Клацніть три крапки (...) поруч із посиланням, яке потрібно перемістити.
-
Виберіть Перемістити вгору або Перемістити вниз.
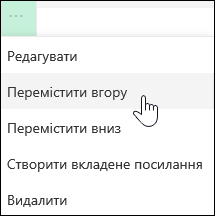
-
Повторюйте ці кроки, доки посилання не опиниться в потрібному місці.
-
Налаштувавши навігацію, натисніть кнопку Зберегти або, щоб скасувати зміни, натисніть кнопку Скасувати.
Примітка.: You can't drag and drop items to reorder them in menus.
Під одним посилання створюється інше посилання з відступом. Ви можете додати до 2 рівнів вкладених посилань у меню ліворуч на сайті групи, у верхньому меню сайту для спілкування або на панель переходів сайту-концентратора. Додаючи вкладене посилання, створіть посилання в тому розташуванні, де воно має відображатися, а потім зробіть його вкладеним посиланням над ним.
Меню ліворуч
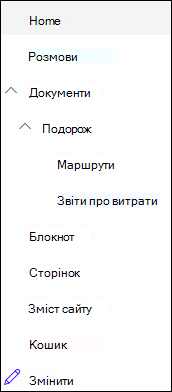
Головне меню
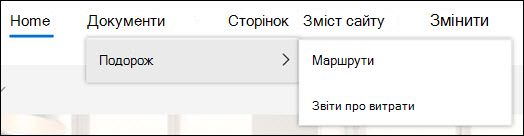
-
Натисніть кнопку Редагувати в нижній частині меню ліворуч на сайті групи або праворуч від верхнього меню сайту для спілкування, сайту-концентратора або панелі переходів сайту-концентратора.
Примітка.: Якщо кнопка Редагувати не відображається, можливо, у вас немає дозволів на налаштування навігації на сайті. Потрібно мати принаймні дозволи на керування списками. Зверніться до власника сайту, щоб отримати дозвіл вносити зміни самостійно, або щоб він вніс ці зміни за вас.
-
Клацніть три крапки (...) поруч із посиланням, яке потрібно додати до вкладеного посилання.
-
Виберіть Створити вкладене посилання.
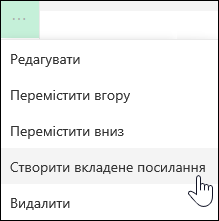
-
Налаштувавши навігацію, натисніть кнопку Зберегти або, щоб скасувати зміни, натисніть кнопку Скасувати.
Посилання з відступом буде переміщено з-під іншого посилання.
-
Натисніть кнопку Редагувати в нижній частині меню ліворуч на сайті групи або праворуч від верхнього меню сайту для спілкування, сайту-концентратора або панелі переходів сайту-концентратора.
Примітка.: Якщо кнопка Редагувати не відображається, можливо, у вас немає дозволів на налаштування навігації на сайті. Потрібно мати принаймні дозволи на керування списками. Зверніться до власника сайту, щоб отримати дозвіл вносити зміни самостійно, або щоб він вніс ці зміни за вас.
-
Клацніть три крапки (...) поруч із вкладеним посиланням, яке потрібно підвищити до основного посилання.
-
Виберіть Підвищити рівень вкладеного посилання.
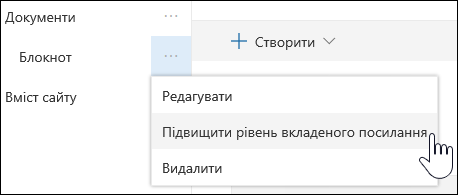
-
Налаштувавши навігацію, натисніть кнопку Зберегти або, щоб скасувати зміни, натисніть кнопку Скасувати.
Деякі посилання, наприклад кошик , є системними посиланнями, і їх не можна видалити.
-
Натисніть кнопку Редагувати в нижній частині меню ліворуч на сайті групи або праворуч від верхнього меню сайту для спілкування, сайту-концентратора або панелі переходів сайту-концентратора.
Примітка.: Якщо кнопка Редагувати не відображається, можливо, у вас немає дозволів на налаштування навігації на сайті. Потрібно мати принаймні дозволи на керування списками. Зверніться до власника сайту, щоб отримати дозвіл вносити зміни самостійно, або щоб він вніс ці зміни за вас.
-
Клацніть три крапки (...) поруч із посиланням, яке потрібно видалити.
-
Виберіть Видалити.
Примітка.: Наразі не можна видалити посилання на кошик.
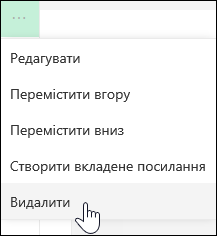
-
Налаштувавши навігацію, натисніть кнопку Зберегти або, щоб скасувати зміни, натисніть кнопку Скасувати.
Якщо ви маєте дозволи власника або адміністратора, ви можете вимкнути меню ліворуч для сайту групи.
-
Клацніть піктограму Настройки

-
На сторінці Параметри сайту в розділі Зовнішній вигляд клацніть Елементи навігації.

-
Установіть або зніміть прапорець Увімкнути швидкий запуск , щоб вимкнути або ввімкнути його, а потім натисніть кнопку OK.
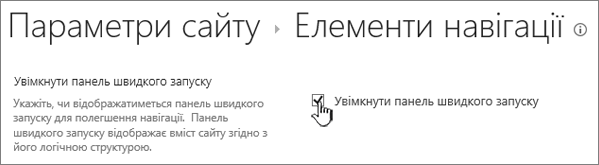
Примітка.: Якщо вимкнути панель швидкого запуску, усе одно можуть відображатися кошик і кнопка Редагувати.
Якщо ви ввімкнули функцію публікації на класичному сайті SharePoint, у меню ліворуч відобразяться посилання на списки або бібліотеки сучасного інтерфейсу, якщо ви додали їх до класичного сайту на додачу до елементів зі сховища термінів. Докладні відомості див. в статті Увімкнення керованої навігації для сайту в SharePoint і Увімкнення функцій публікації.
Редагування посилань у SharePoint Server 2016 або SharePoint Server 2013
Щоб почати редагувати посилання на сайті, виберіть один із параметрів РЕДАГУВАТИ ПОСИЛАННЯ на сторінці.
|
|
1. Щоб змінити посилання на основній панелі посилань, клацніть редагувати посилання праворуч від меню. 2. Щоб змінити посилання в меню ліворуч (також відомому як панель швидкого запуску), клацніть редагувати посилання під меню. |
Примітка.: Якщо елемент РЕДАГУВАТИ ПОСИЛАННЯ не відображається, можливо, у вас немає дозволів на налаштування навігації на сайті. Потрібно мати принаймні дозволи на керування списками. Зверніться до власника сайту, щоб отримати дозвіл вносити зміни самостійно, або щоб він вніс ці зміни за вас.
-
Натисніть кнопку Настройки

-
Клацніть РЕДАГУВАТИ ПОСИЛАННЯ на панелі швидкого запуску або основній панелі посилань залежно від того, куди необхідно додати посилання.
-
Клацніть програму, яку потрібно додати, а потім перетягніть її в потрібне місце на панелі швидкого запуску або основній панелі посилань.
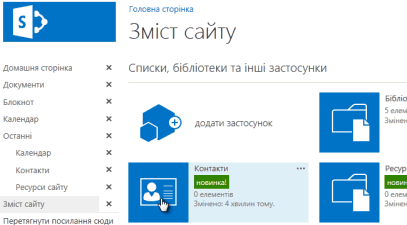
-
Натисніть кнопку Зберегти.
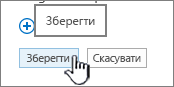
Щоб додати посилання на інший сайт, введіть URL-адресу.
-
Клацніть РЕДАГУВАТИ ПОСИЛАННЯ на панелі швидкого запуску або основній панелі посилань залежно від того, куди необхідно додати посилання.
-
Клацніть + посилання.
-
Введіть коротке ім’я посилання та його кінцеве розташування, обов’язково додавши "http://".
-
Натисніть кнопку OK, щоб додати нове посилання до панелі швидкого запуску або основної панелі посилань.
-
Натисніть кнопку Зберегти.
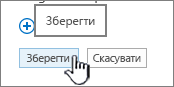
Примітка.: Не можна перейменувати або видалити кошик.
-
Клацніть РЕДАГУВАТИ ПОСИЛАННЯ на панелі швидкого запуску або основній панелі посилань залежно від того, де необхідно змінити посилання.
-
Перейменування. Виберіть посилання, яке потрібно перейменувати та почніть вводити нову назву. Клацніть за межами назви та натисніть кнопку Зберегти.
-
Видалення. Клацніть X для посилання, яке потрібно видалити з панелі переходів, і натисніть кнопку Зберегти.
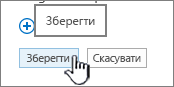
Перейменування посилання не впливає на адресу сторінки або URL-адресу, на яку посилається посилання, лише в меню.
-
Клацніть РЕДАГУВАТИ ПОСИЛАННЯ на панелі швидкого запуску або основній панелі посилань залежно від розташування посилання, яке необхідно перемістити.
-
Виберіть потрібне посилання та перетягніть його до нового розташування в області переходів.
Щоб додати відступ або створити вкладене посилання, перетягніть посилання вниз і трохи праворуч від посилання, яке має бути основним.
-
Виконайте такі дії для кожного посилання, яке потрібно перемістити.
-
Після завершення натисніть кнопку Зберегти.
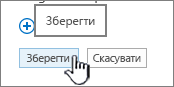
Примітка.: Ви можете перетягувати елементи з області Останні на головну панель швидкого запуску. Проте не можна перетягувати елементи в область Останні.
На сайтах у колекціях сайтів, де ввімкнуто засоби публікації, для вибору доступно більше параметрів навігації, зокрема можна відобразити дочірні сайти й відобразити таку саму навігацію, як на батьківському сайті (так зване успадкування батьківської навігації). Якщо ці параметри не відображаються, зверніться до адміністратора сайту.
-
На сайті, де потрібно змінити параметри навігації, клацніть піктограму Настройки

-
На сторінці "Параметри сайту" клацніть Зовнішній вигляд, а потім виберіть Швидкий запуск або Основна панель посилань.
-
Виберіть параметри для панелі швидкого запуску або основної панелі посилань, наприклад, щоб відобразити дочірні сайти або відобразити таку саму навігацію, як на батьківському сайті (успадкування батьківської навігації).
Посилання, які відображаються в лівій частині сайту, називаються посиланнями панелі швидкого запуску. За замовчуванням панель швидкого запуску включає посилання на останні елементі, а також на важливі елементи, як-от списки й бібліотеки. Посилання вгорі, на основній панелі посилань, зазвичай ведуть на дочірні сайти вашого сайту.
Панель швидкого запуску
Коли ви створюєте новий список або бібліотеку, нове посилання автоматично з’являється в розділі Останні на панелі швидкого запуску. У розділі Останні відображаються лише п’ять найновіших посилань.
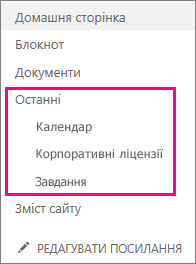
Примітка.: Коли ви створюєте нову сторінку, вона не з’являється на панелі швидкого запуску автоматично. Ви самі повинні створити посилання на сторінку та додати його.
Основна панель посилань
Також можна налаштувати навігаційні посилання на основній панелі посилань. Ви можете змінити регістр і порядок посилань або додати посилання на дочірні сайти, які користувачі відвідують найчастіше.
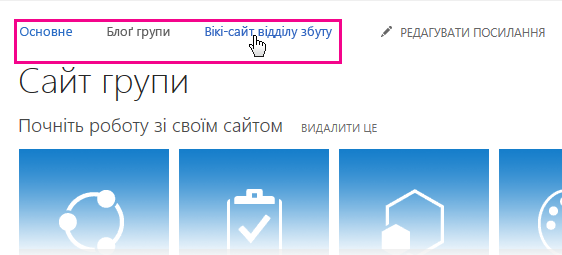
Основна панель посилань дає користувачам сайту змогу переходити на інші сайти в колекції сайтів, відображаючи рядок вкладок у верхній частині сторінок сайту. Основну панель посилань також називають глобальною навігацією, оскільки вона може бути однаковою для всіх сайтів у колекції сайтів. Однак підсайти можна настроїти так, щоб вони не відображалися на верхній панелі посилань батьківського сайту. Доступні параметри настроювання основної панелі посилань залежать від того, чи ввімкнуто функції публікації для колекція сайтів.
Нижче наведено приклад основної панелі посилань із вигаданого сайту Contoso. Маркетинг, продажі та фінанси – це підсайти батьківський сайт Contoso.
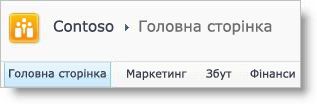
У вас є необхідні дозволи для настроювання навігації?
Щоб керувати навігацією для сайту, потрібно мати принаймні отримані дозволи, додаючи їх до стандартної групи розробників SharePoint для сайту. У вас є необхідний дозвіл на настроювання навігації для сайту, якщо параметр "Параметри сайту" – це параметр у меню Дії сайту 

Чи активовано публікацію для сайту?
Перш ніж почати настроювати навігацію для сайту, потрібно визначити, чи ввімкнуто засоби публікації для сайтів у колекції сайтів. Важливо знати, чи є сайт публікації сайтом публікації, оскільки параметри конфігурації навігації для сайту публікації більш великі, ніж доступні для сайту, що не публікується.
Залежно від типу сайту на сторінці "Параметри сайту" відображатимуться різні параметри навігації. Ось як можна швидко визначити тип сайту, з яким ви працюєте.
-
У меню Дії сайту

-
Перегляньте список посилань на сторінці Параметри сайту в розділі Зовнішній вигляд.
-
Якщо відображається посилання Під назвою Навігація, ви працюєте із сайтом публікації та можете настроїти свій сайт на сторінці "Параметри переходів".

-
Якщо відображаються посилання з назвами Основна панель посилань і Панель швидкого запуску, ви працюєте із сайтом, що не публікується, і ви маєте обмежений набір параметрів конфігурації навігації.

-
Навігація з відображенням відображення даних
Не можна настроїти навігацію з відображенням відображення даних. Нижче наведено приклад навігації з відображенням даних.
Основну панель посилань сайту можна настроїти так само, як і на батьківському сайті. Іншими словами, підсайт успадковує верхню панель посилань від батьківського сайту. Крім того, можна настроїти основну панель посилань для сайту, щоб він був унікальним для цього сайту
Параметри та процедури настроювання успадкування для основної панелі посилань відрізняються між сайтами публікації та сайтами, які не публікують. Відомості про те, як визначити, чи ввімкнуто функції публікації для сайтів у колекції сайтів, див. в розділі "Чи активовано публікацію для сайту?" в розділі Перш ніж почати роботу з цією статтею.
Настроювання успадкування для основної панелі посилань на сайті, що не публікується
Створюючи новий сайт у колекції сайтів, для якої не ввімкнуто функції публікації, можна вказати, чи включати сайт до верхньої панелі посилань батьківського сайту та чи використовувати основну панель посилань батьківського сайту. Нижче наведено три різні варіанти конфігурації для вашого сайту.
-
Успадковано та включено до батьківського об'єкта Сайт міститься як вкладка на верхній панелі посилань батьківського сайту та використовує ту саму основну панель посилань, що й батьківський сайт. Основну панель посилань не можна настроїти на цьому рівні, не порушуючи успадкування від батьківського сайту.
-
Успадкований не входить до батьківського об'єкта Сайт використовує ту саму основну панель посилань, що й батьківський сайт, але не входить до списку вкладок на основній панелі посилань батьківського сайту. Основну панель посилань не можна настроїти на цьому рівні, не порушуючи успадкування від батьківського сайту.
-
Унікальний Сайт не входить як вкладка на основній панелі посилань батьківського сайту та не використовує ту саму основну панель посилань, що й батьківський сайт. Основну панель посилань можна настроїти на цьому рівні та повністю відокремлено від батьківського сайту.
Якщо сайт перейменовано зі сторінки Назва, Опис і Піктограма, ім'я сайту не оновлюється на основній панелі посилань. Щоб змінити ім'я, яке відображається на верхній панелі посилань, потрібно відредагувати основну панель посилань.
Коли ви створюєте підсайт, вона за замовчуванням відображається на верхній панелі посилань батьківський сайт та має унікальну основну панель посилань. Ці настройки можна будь-коли змінити. Щоб настроїти параметри основної панелі посилань для підсайту, виконайте наведені нижче дії.
-
У меню Дії сайту

-
У стовпці Зовнішній вигляд клацніть Основна панель посилань.

-
Виконайте одну з таких дій:
-
Щоб створити настроювані посилання для підсайту, натисніть кнопку Припинити успадкування посилань. Посилання з верхньої панелі посилань батьківського сайту не зберігаються під час настроювання підсайту для припинення успадкування посилань.
-
Щоб використовувати ті самі посилання, що й батьківський сайт, натисніть кнопку Використовувати посилання батьківського сайту. Посилання на верхній панелі посилань підсайту буде видалено під час настроювання підсайту на використання тієї самої основної панелі посилань, що й батьківський сайт.
-
Настроювання успадкування для основної панелі посилань на сайті публікації
Створюючи сайт публікації, можна вибрати, чи використовувати основну панель посилань із батьківського сайту. Ці настройки можна будь-коли змінити на сторінці "Параметри переходів". Щоб настроїти параметри основної панелі посилань для підсайту, виконайте наведені нижче дії.
-
У меню Дії сайту

-
У стовпці Зовнішній вигляд натисніть кнопку Навігація.

-
У розділі Глобальна навігація виконайте одну з таких дій:
-
Щоб відобразити ту саму верхню панель посилань, що й батьківський сайт, виберіть відображати ті самі елементи навігації, що й батьківський сайт.
-
Щоб відобразити основну панель посилань, унікальну для поточного сайту, виберіть відображати елементи навігації під поточним сайтом.
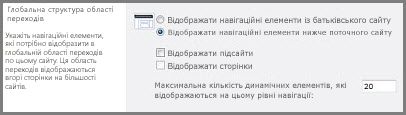
Примітка.: Ці параметри будуть недоступні, якщо ви перебуваєте на сайті верхнього рівня в колекції сайтів, оскільки на сайті верхнього рівня немає батьківського сайту.
-
-
У розділі "Глобальна навігація"
-
Щоб відобразити підсайти поточного сайту на верхній панелі посилань, виберіть показати підсайти.
-
Щоб відобразити сторінки поточного сайту на верхній панелі посилань, виберіть показати сторінки.
-
Щоб обмежити кількість посилань на сайти та сторінки, які автоматично відображаються на верхній панелі посилань, введіть максимальну кількість динамічних елементів, які відображатимуться на цьому рівні навігації.
-
-
Натисніть кнопку OK.
Дії, які потрібно виконати, щоб додати, відредагувати або видалити посилання з основної панелі посилань, залежать від того, чи ввімкнуто функції публікації для колекції сайтів. Відомості про те, як визначити, чи ввімкнуто функції публікації для сайтів у колекції сайтів, див. в розділі "Чи активовано публікацію для сайту?" в розділі Перш ніж почати роботу з цією статтею.
Додавання, редагування та видалення посилань із верхньої панелі посилань сайту, який не публікується
Якщо на сайті використовується унікальна основна панель посилань (тобто сайт верхнього рівня або він не успадковує основну панель посилань від батьківського сайту), можна настроїти посилання, які відображаються на верхній панелі посилань сайту. Крім того, можна додати посилання на інші сайти за межами колекції сайтів.
-
У меню Дії сайту

-
У стовпці Зовнішній вигляд клацніть Основна панель посилань.
-
Виконайте одну з таких дій:
-
Щоб додати нове посилання, натисніть кнопку Створити навігаційне посилання. Введіть URL-адресу та опис посилання. URL-адреса може посилатися на будь-який припустимий шлях, наприклад папку на цьому сайті, спільну папку в інтрамережі організації або посилання на розташування в Інтернеті.

-
Щоб змінити посилання, натисніть кнопку Редагувати поруч із посиланням, яке потрібно змінити,

-
Щоб видалити посилання, натисніть кнопку Редагувати поруч із посиланням

Увага!: Якщо видалити заголовок із верхньої панелі посилань на сайті, що не публікується, усі посилання, що містяться під цим заголовком, також видаляються.
-
-
Натисніть кнопку OK.
Додавання, редагування або видалення посилань із верхньої панелі посилань сайту публікації
Щоб додати новий заголовок або посилання або змінити наявний заголовок чи посилання на основній панелі посилань, можна скористатися розділом Переміщення редагуванням і сортуванням на сторінці Параметри переходів.
-
У меню Дії сайту

-
У розділі Зовнішній вигляд натисніть кнопку Навігація.
Примітка.: Команда Навігація відображається в розділі Зовнішній вигляд , лише якщо для вашого сайту активовано функції публікації та ви маєте дозволи на оренду, отримані шляхом додавання до стандартної групи розробників SharePoint для сайту.
-
У розділі Редагування та сортування переходів натисніть кнопку Глобальна навігація , щоб вибрати основну панель посилань.
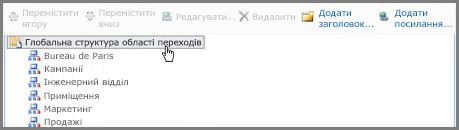
Примітка.: Якщо списки посилань, упорядкованих під заголовками Глобальна навігація або Поточна навігація, сайт може успадкувати глобальну навігацію від батьківського сайту. У такому разі ви будете обмежені додаванням або редагуванням посилань на панелі швидкого запуску, якщо не потрібно припиняти успадкування глобальної навігації від батьківського сайту.
-
Виконайте одну з таких дій:
-
Якщо потрібно змінити заголовок або посилання, виберіть заголовок або посилання, а потім натисніть кнопку Редагувати.
-
Якщо потрібно додати новий заголовок, натисніть кнопку Додати заголовок.
-
Якщо потрібно додати нове посилання, натисніть кнопку Додати посилання.
Примітка.: Якщо вибрати заголовок, посилання буде додано під цим заголовком. Якщо вибрати посилання, створене посилання буде додано до того самого рівня, що й вибране посилання.
-
Якщо потрібно видалити заголовок або посилання, у розділі Редагування та сортування переходів виберіть заголовок або посилання, яке потрібно видалити, а потім натисніть кнопку Видалити.
Примітка.: Якщо видалити заголовок із верхньої панелі посилань на сайті публікації, посилання, що містяться під цим заголовком, не видаляються, і вони відображатимуться як заголовки після видалення вихідного заголовка.
-
-
У діалоговому вікні Інтернет, яке з'являється під час додавання або редагування елемента, настройте такі параметри:
-
Заголовок Введіть заголовок заголовка або посилання, щоб він відображався. Обов'язкова назва.
-
URL-адреса Введіть URL-адресу заголовка або посилання. Url-адреса обов'язкова для посилань, але необов'язкова для заголовків.
Якщо потрібно, щоб URL-адреса відкривалась у вікні браузера, відмінному від того, що використовується сайтом, виберіть посилання Відкрити в новому вікні.
-
Опис Введіть опис заголовка або посилання. Опис – це необов'язковий параметр.
-
Аудиторії Щоб обмежити видимість, введіть або перейдіть до аудиторії за заголовком або посиланням. Лише введені аудиторії можуть бачити посилання або заголовок (і все під заголовком). Якщо не вводити аудиторії, це посилання зможуть побачити всі аудиторії. Аудиторія – це необов'язковий параметр.

-
-
Натисніть кнопку OK.
Дії, які потрібно виконати, щоб змінити порядок посилань на основній панелі посилань, залежать від того, чи ввімкнуто функції публікації для колекції сайтів. Відомості про те, як визначити, чи ввімкнуто функції публікації для сайтів у колекції сайтів, див. в розділі "Чи активовано публікацію для сайту?" в розділі Перш ніж почати роботу з цією статтею.
Змінення порядку посилань на верхній панелі посилань сайту, що не публікується
Ви можете змінити порядок відображення вкладок на верхній панелі посилань. Будь-які зміни, внесені в порядок елементів на верхній панелі посилань, відображаються на всіх сайтах, які успадковують переходи на верхній панелі посилань від сайту.
-
У меню Дії сайту

-
У розділі Зовнішній вигляд клацніть Основна панель посилань.
-
Натисніть кнопку Змінити порядок.
-
У стовпці Порядок зв'язування клацніть параметри в списках, щоб змінити порядок відображення посилань на верхній панелі посилань.
-
Натисніть кнопку OK.
Змінення порядку посилань на основній панелі посилань сайту публікації вручну
-
У меню Дії сайту

-
У розділі Зовнішній вигляд натисніть кнопку Навігація.
Примітка.: Команда Навігація відображається в розділі Зовнішній вигляд , лише якщо для вашого сайту активовано функції публікації та ви маєте дозволи на оренду, отримані шляхом додавання до стандартної групи розробників SharePoint для сайту.
-
У розділі Редагування та сортування переходів у розділі Глобальна навігація виберіть елемент, який потрібно перемістити, а потім виконайте одну з таких дій:
-
Щоб перемістити елемент ліворуч на верхній панелі посилань, натисніть кнопку Вгору
-
Щоб перемістити елемент праворуч на верхній панелі посилань, натисніть кнопку Вниз.
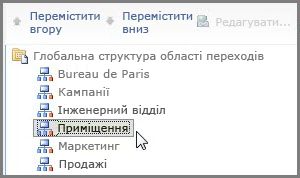
-
-
Повторіть крок 3, щоб змінити порядок будь-яких додаткових елементів.
-
Завершивши перевпорядкування елементів, натисніть кнопку OK.
Автоматичне сортування елементів на верхній панелі посилань на сайті публікації
Якщо ви працюєте на сайті, для якого ввімкнуто засоби публікації, можна настроїти елементи навігації для автоматичного сортування, наприклад за назвою.
Увага!: Параметри сортування застосовуються як до верхньої панелі посилань, так і до панелі швидкого запуску. Будь-які внесені зміни застосовуються до обох цих елементів навігації.
-
У меню Дії сайту

-
У розділі Зовнішній вигляд натисніть кнопку Навігація.
Примітка.: Команда Навігація відображається в розділі Зовнішній вигляд , лише якщо для вашого сайту активовано функції публікації та ви маєте дозволи на оренду, отримані шляхом додавання до стандартної групи розробників SharePoint для сайту.
-
У розділі Сортування виберіть параметр Сортувати автоматично, щоб автоматично сортувати підсайти, навігаційні посилання, списки, бібліотеки та сторінки за зростанням або спаданням в алфавітному або числовому порядку на основі елементів Заголовки, Створені дати або Дати останнього змінення.
Якщо потрібно відсортувати всі елементи навігації вручну, крім сторінок, натисніть кнопку Сортувати вручну, а потім установіть прапорець Сортувати сторінки автоматично . Сортуватимуться лише сторінки відповідно до настройок, настроєних у розділі Автоматичне сортування .
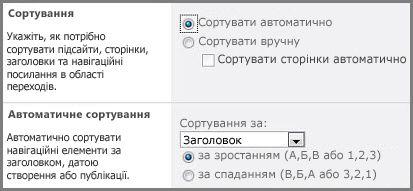
-
У розділі Автоматичне сортування в списку Сортувати за виконайте одну з таких дій:
-
Щоб відсортувати елементи за назвою, виберіть заголовок.
-
Щоб відсортувати елементи за датою створення, виберіть пункт Дата створення.
-
Щоб відсортувати елементи за датою останнього змінення, виберіть Дата останнього змінення.
-
-
Укажіть порядок сортування, вибравши значення за зростанням (A, B, C або 1,2,3) або за спаданням (C, B, A або 3,2,1).
-
Натисніть кнопку OK.
-
Якщо ви працюєте на сайті, для якого ввімкнуто засоби публікації, ви можете відобразити або приховати сторінки та підсайти на верхній панелі посилань.
-
У меню Дії сайту

-
У розділі Зовнішній вигляд натисніть кнопку Навігація.
Примітка.: Команда Навігація відображається в розділі Зовнішній вигляд , лише якщо для вашого сайту активовано функції публікації та ви маєте дозволи на оренду, отримані шляхом додавання до стандартної групи розробників SharePoint для сайту.
-
У розділі Редагування та сортування переходів виконайте одну з таких дій:
-
Якщо потрібно відобразити прихований підсайт або сторінку, виберіть елемент і натисніть кнопку Показати.
-
Якщо потрібно приховати підсайт або сторінку, яка зараз відображається на верхній панелі посилань, виберіть елемент і натисніть кнопку Приховати.
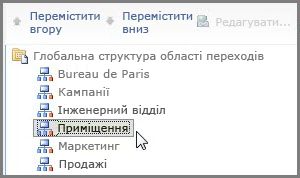
Примітки.:
-
Команди Приховати та Відобразити доступні лише для елементів навігації, які є підсайтами або сторінками. Не можна приховати заголовки або посилання.
-
Якщо вибрати елемент, який зараз відображається на панелі швидкого запуску, доступний лише параметр Приховати . Якщо вибрати елемент, який зараз приховано на панелі швидкого запуску, відображається лише параметр Показати .
-
-
Якщо ви працюєте на сайті публікації, можна вказати, чи потрібно, щоб підсайти та сторінки сайту автоматично відображалися на основній панелі посилань. На верхній панелі посилань підсайти та сторінки поточного сайту відображаються як нові вкладки (це передбачає, що сайт не успадковує переходи від батьківського сайту). Якщо вибрано відображення підсайтів і/або сторінок для всіх сайтів у колекції сайтів, підсайтів і сторінок під підсайтами сайту верхнього рівня відображаються як посилання в розкривних меню з відповідних вкладок у верхній панелі посилань.
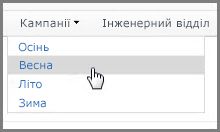
Примітка.: Якщо ви вирішите відобразити елементи навігації для підсайтів або сторінок, ваш сайт може виявитися заплутаним, якщо сайт містить багато підсайтів або сторінок. Якщо структура загальної колекції сайтів не планується централізовано планувати або керувати, можливо, потрібно настроїти сайт, щоб підсайти та сторінки не відображалися автоматично.
-
У меню Дії сайту

-
У розділі Зовнішній вигляд натисніть кнопку Навігація.
Примітка.: Команда Навігація відображається в розділі Зовнішній вигляд , лише якщо для сайту активовано функції публікації та ви маєте принаймні дозволи, отримані за допомогою додавання до стандартної групи розробників SharePoint для сайту.
-
У розділі Глобальна навігація виконайте одну з таких дій:
-
Щоб відобразити посилання на підсайти на верхній панелі посилань, установіть прапорець Відображати підсайти .
-
Щоб відобразити посилання на сторінки на верхній панелі посилань, установіть прапорець Відображати сторінки .
-
Щоб приховати посилання на підсайти на верхній панелі посилань, зніміть прапорець Відображати підсайти .
-
Щоб приховати посилання на сторінки на верхній панелі посилань, зніміть прапорець Відображати сторінки .
-
Якщо настроїти сайт на відображення підсайтів і сторінок, але на сайті настроєно відображення глобальної навігації (основна панель посилань) для батьківського сайту, посилання на ці підсайти та сторінки не відображатимуться в області переходів для поточного сайту, якщо навігацію батьківського сайту не настроєно для відображення підсайтів і сторінок.
-
Якщо ви налаштовуєте навігацію для сайту верхнього рівня та хочете, щоб сторінки або підсайти під підсайтами сайту верхнього рівня відображалися в розкривних меню з верхньої панелі посилань, потрібно настроїти сайт верхнього рівня для відображення підсайтів і сторінок, а також потрібно настроїти окремі підсайти для відображення їхніх підсайтів і сторінок.
-
Якщо не потрібно відображати всі підсайти або сторінки, можна приховати сторінки та підсайти окремо після налаштування їх відображення.
-
Пов’язані посилання
Щоб дізнатися, як додати посилання на сторінку, а не на вертикальне меню або горизонтальне меню, див. статтю Додавання посилання на сторінку.
Щоб створити нові сторінки, на які можна посилатися, див. статтю Додавання сторінки на сайт.
Щоб змінити кольори, фон і зовнішній вигляд сайту, див. статтю Змінення вигляду сайту SharePoint.
Щоб змінити назву, опис, емблему та інші параметри, див. статтю Керування параметрами сайту групи SharePoint.
Щоб створити сайт у SharePoint у Microsoft 365, див. статтю Створення сайту групи в SharePoint Online або Створення сайту для спілкування в SharePoint Online.