Увага!: В Excel для Microsoft 365 і Excel 2021 функція Power View видаляється 12 жовтня 2021 року. Натомість можна використовувати інтерактивний візуальний функціонал, наданий програмою Power BI Desktop,яку можна завантажити безкоштовно. Ви також можете легко імпортувати книги Excel у програму Power BI Desktop.
Якщо використовується надбудова Power View, можна настроїти властивості поведінки таблиці, щоб змінити поведінку групування рядків із докладними даними, а також покращити стандартне розташування ідентифікаційної інформації (наприклад, імена, ідентифікатори фотографій або зображення з емблемою) у контейнерах плиток, картках і діаграмах.
-
На стрічці перейдіть до надбудови Power Pivot > Керування.
Примітки.:
-
Якщо надбудову Power Pivot не ввімкнуто, перейдіть до розділу Параметри файлу >> надбудов. Виберіть параметр Надбудови COM з розкривного списку Керування , а потім натисніть клавішу Go. Виберіть Microsoft Power Pivot для Excel і натисніть кнопку OK.
-
Якщо надбудова Power Pivot не відображається в списку, див. статтю Де знайти надбудову Power Pivot?
-
-
Виберіть таблицю, яку потрібно настроїти в нижній частині вікна Power Pivot.
-
Виберіть пункт Додаткові > поведінку таблиці.
-
В ідентифікаторі рядка виберіть стовпець у таблиці, який містить лише унікальні значення та пусті значення. Установлення ідентифікатора рядка – це перший крок до визначення інших властивостей.
-
У розділі Зберегти унікальні рядки виберіть стовпці, які слід розглядати як унікальні, навіть якщо вони дублюються (наприклад, ім'я працівника та прізвище, у випадках, коли двоє або більше співробітників мають однакове ім'я).
-
У стовпці Підпис за промовчанням відображається коротке ім'я для представлення даних рядка (наприклад, ім'я працівника в записі працівника).
У деяких графічних відображеннях Power View, наприклад картках, підпис за замовчуванням відображається більшим шрифтом. Якщо ви також встановили стандартне зображення, підпис за замовчуванням відображається під стандартним зображенням на вкладках контейнера плиток.
-
У розділі Зображення за замовчуванням виберіть стовпець із даними рядка (наприклад, ідентифікатором фотографії в записі працівника).
У цій статті
Навіщо встановлювати властивості поведінки таблиці?
Power View автоматично групуватиме елементи на основі полів і формату презентації. У більшості випадків групування за замовчуванням дає оптимальний результат. Але для деяких таблиць, перш за все тих, які містять докладні дані, поведінка групування за замовчуванням іноді групуватиме рядки, які не слід групувати (наприклад, записи про працівників або клієнтів, які мають відображатися окремо, особливо коли двоє або більше користувачів мають однакові ім'я та прізвище). Для таких таблиць можна встановити властивості, які спричиняють відображення рядків окремо, а не групування.
Примітка.: Не змінюйте поведінку за замовчуванням для таблиць, які діють як таблицю підстановки (наприклад, таблицю дат, таблицю категорій продуктів або таблицю відділу, яка складається з відносно невеликої кількості рядків і стовпців) або зведених таблиць, які містять рядки, цікаві лише під час зведення (наприклад, дані перепису, які згортаються за статтю, вік або географія). Для таблиць підстановки та зведення стандартна поведінка групування дає найкращий результат.
Поля за промовчанням
Ви можете налаштувати автоматичне додавання полів до надбудови Power View, якщо хтось клацне ім'я таблиці в списку полів Power View. Таблиця може мати багато полів, але деякі з них, ймовірно, використовуються частіше, ніж інші.
-
У вікні Power Pivot > вкладку Додатково > Набори полів за промовчанням.
-
Виберіть поле в таблиці Поля та натисніть кнопку Додати.
-
Його буде переміщено до полів за промовчанням.
-
Отримавши всі потрібні поля, можна змінити порядок їх відображення. Виберіть поле та натисніть кнопку Вгору або Вниз.

Властивість ''Ідентифікатор рядка''
Ідентифікатор рядка в таблиці визначає один стовпець, який містить лише унікальні значення та пусті значення. Властивість Row Identifier використовується для змінення групування, тому група базується не на складі полів рядка, а на фіксованому стовпці, який завжди використовується для унікальної ідентифікації рядка незалежно від полів, які використовуються в певному макеті звіту.
Установлення цієї властивості змінює поведінку групування за замовчуванням із динамічного групування на основі стовпців, наявних у поданні, на фіксовану поведінку групування, яка підсумовується на основі ідентифікатора рядка. Змінення поведінки групування за промовчанням має відношення до макетів звітів, наприклад матриці, які в іншому випадку групують (або відображають проміжні підсумки) для кожного стовпця в рядку.
Установлення ідентифікатора рядка дає змогу використовувати такі додаткові властивості: "Зберегти унікальні рядки ", властивість "Підпис за промовчанням" і " Зображення за промовчанням ", кожна з яких впливає на поведінку поля в надбудові Power View.
Ідентифікатор рядка можна також використовувати окремо як окрему властивість, щоб увімкнути такі параметри:
-
Використання двійкових зображень у звіті. Видаливши неоднозначність унікальності рядків, надбудова Power View може визначити, як призначати зображення за замовчуванням і підписи за замовчуванням для певного рядка.
-
Видаліть непотрібні проміжні підсумки зі звіту матриці. Групування за промовчанням на рівні поля створює проміжні підсумки для кожного поля. Якщо потрібно обчислити лише один проміжний підсумок на рівні рядка, цей результат буде повернуто за допомогою параметра Ідентифікатор рядка.
Не можна встановити ідентифікатор рядка для таблиць, позначених як таблиці дат. Для таблиць дат ідентифікатор рядка визначається, коли ви позначаєте таблицю. Докладні відомості див. в статті Діалогове вікно "Позначити як таблицю дат".
Властивість "Зберегти унікальні рядки"
Ця властивість дає змогу вказати стовпці, які передають ідентифікаційні дані (наприклад, ім'я працівника або код продукту), щоб відрізнити один рядок від іншого. У випадках, коли рядки, як видається, ідентичні (наприклад, два клієнти з однаковим іменем), стовпці, указані для цієї властивості, повторюються в таблиці звіту.
Залежно від того, які стовпці ви додаєте до звіту, ви можете знайти рядки, які вважаються однаковими рядками, оскільки значення в кожному рядку виглядають однаково (наприклад, два клієнти на ім'я Джон Ян). Це може статися, оскільки інші стовпці, які містять диференціацію (наприклад, по батькові, адресу або дату народження), відсутні в поданні звіту. У такому випадку за замовчуванням однакові рядки згортаються в один рядок, підсумовуючи будь-які обчислювані значення в один більший результат з об'єднаних рядків.
Установивши властивість Keep Unique Rows (Зберегти унікальні рядки ), можна призначити один або кілька стовпців, які завжди мають повторюватися, навіть якщо є повторювані екземпляри, коли ви додаєте цей стовпець до подання звіту. Обчислювані значення, пов'язані з рядком, тепер виділяються на основі кожного окремого рядка, а не згортаються в один рядок.
Примітка.: Оскільки вибрані користувачем стовпці можуть впливати на групування, що змінює контекст фільтра для обчислень виразів, розробники моделей повинні подбати про створення мір, які повертають правильні результати.
Підписи за замовчуванням
Ця властивість визначає підпис, який відображається на картці чи діаграмі або разом із зображенням за замовчуванням у навігаційній смузі звіту плитки. Якщо використовується із зображенням за замовчуванням, підпис за замовчуванням відображається під зображенням. Вибираючи підпис за замовчуванням, виберіть стовпець, який передає найбільшу інформацію про рядок (наприклад, ім'я).
У макеті смуги вкладок для контейнера фрагментів із смугою переходів угорі в області заголовка під зображенням відображається підпис за замовчуванням, визначений властивістю Зображення за промовчанням. Наприклад, якщо у вас є список співробітників, ви можете плитки відомостей про працівників, використовуючи його ідентифікатор фотографії як зображення за замовчуванням і ім'я працівника як підпис за замовчуванням. Стовпець етикеток за замовчуванням завжди відображається під зображенням в області переходів на панелі вкладок контейнера плиток, навіть якщо його не вибрано в списку полів звіту.
У макеті титульного потоку контейнера для фрагментів із переходом у нижній частині плиток зображення за замовчуванням відображається без підписів за замовчуванням.
У макеті картки стандартна етикетка відображається більшим шрифтом в області заголовка у верхній частині кожної картки. Наприклад, якщо у вас є список працівників, ви можете створити картки з відомостями про працівників, використовуючи його ідентифікатор фотографії як стандартне зображення, а ім'я працівника – як підпис за замовчуванням.
Зображення за замовчуванням
Ця властивість визначає зображення, яке за замовчуванням відображається на панелі переходів на панелі вкладок звіту плитки або під підписом за замовчуванням ліворуч від картки. Зображення за замовчуванням має бути візуальним вмістом. Приклади: ідентифікатор фотографії в таблиці "Працівники", емблема клієнта в таблиці клієнта або країна в таблиці географічних даних.
Примітка.: Зображення можуть бути отримані з URL-адрес до файлу зображення на веб-сервері або як двійкові дані, вбудовані в книгу. Якщо зображення базується на URL-адресі, обов'язково встановіть стовпець як тип зображення, щоб надбудова Power View отримуйте зображення, а не відображалися як текстові дані у звіті.
Оптимізація для певних макетів
У цьому розділі описано вплив настроювання властивостей поведінки таблиці з точки зору певного формату презентації та характеристик даних. Наприклад, якщо ви намагаєтеся точно настроїти макет звіту матриці, ви можете скористатися цією інформацією, щоб зрозуміти, як покращити презентацію матриці за допомогою властивостей поведінки таблиці в моделі.
Зображення відсутні
Властивості, встановлені в моделі, визначають, чи графічно відображено зображення у звіті, чи як текстові значення у звіті. У наведеному нижче прикладі зображення відсутні у звіті. Там, де має відображатися зображення, замість цього відображається розташування URL-адреси файлу зображення. Це відбувається тому, що текст у моделі інтерпретується як текст у звіті. Цю поведінку можна змінити, установивши властивості в стовпці, який містить URL-адресу зображення. Властивість наказує надбудові Power View використовувати значення стовпця як URL-адресу, а не відображати його як текст.
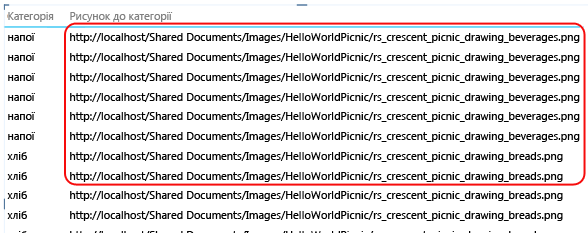
Позначення стовпця містить URL-адреси зображень
-
У вікні PowerPivot > вкладку Додатково > властивості звітування перевірте, чи для категорії даних установлено URL-адресу зображення (рекомендовано)..
-
Якщо ні, клацніть стрілку розкривного списку для елемента Категорія даних > Інші категорії> URL-адреса зображення.
Позначення стовпця містить двійкові зображення
-
У вікні PowerPivot > вкладку Додатково > розділі Властивості звітування> Поведінка таблиці.
-
Для ідентифікатора рядка виберіть стовпець, який містить унікальні значення.
У таблицях немає одного або кількох рядків
Іноді поведінка групування за замовчуванням призводить до результату, протилежного тому, що ви задумали; зокрема, докладні рядки, присутні в моделі, не відображаються у звіті. За замовчуванням надбудова Power View групуватиє стовпці, додані до подання. Якщо додати до звіту назву країни , кожна країна відображатиметься в поданні один раз, навіть якщо базова таблиця може містити тисячі рядків, які містять кілька екземплярів кожної назви країни. У цьому випадку поведінка групування за промовчанням призводить до правильного результату.
Проте в іншому прикладі може знадобитися відобразити кілька екземплярів рядка, оскільки насправді базові рядки містять дані про різні сутності. У цьому прикладі припустімо, що у вас є два клієнти на ім'я Джон Ян. Використовуючи стандартну поведінку групування, у звіті з'явиться лише один екземпляр Джона Ян . Крім того, оскільки в списку відображається лише один екземпляр, міра Річний прибуток – це сума цього значення для обох клієнтів. У цій ситуації, коли клієнти, які мають однакове ім'я насправді різні люди, поведінка групування за промовчанням призводить до неправильного результату.
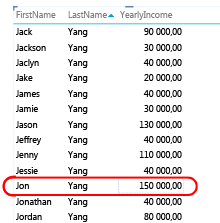
Щоб змінити стандартну поведінку групування, установіть властивості Ідентифікатор рядка та Зберегти унікальні рядки . У розділі Зберегти унікальні рядки виберіть стовпець Прізвище, щоб це значення повторюлося для рядка, навіть якщо воно вже відображається в іншому рядку. Змінивши властивості та повторно опублікувавши книгу, можна створити один і той самий звіт, лише на цей раз відображатимуться обидва клієнти з іменем Джон Ян, а річний дохід буде належним чином виділено кожному з них.
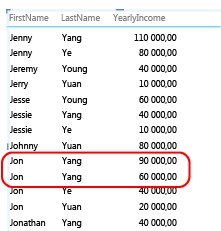
Макет матриці занадто переповнений
Під час представлення докладної таблиці в матриці групування за замовчуванням надає зведене значення для кожного стовпця. Залежно від цілей це може бути більше зведень, ніж потрібно. Щоб змінити цю поведінку, можна встановити ідентифікатор рядка. Не потрібно встановлювати додаткові властивості; достатньо змінити групування, щоб обчислити зведення для кожного рядка на основі його унікального ідентифікатора рядка.
Порівняйте наведені нижче зображення до та після, які показують ефект налаштування цієї властивості для макета матриці.
Перед: групування за промовчанням на основі полів у матриці
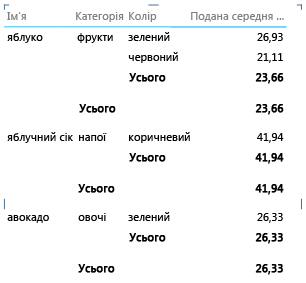
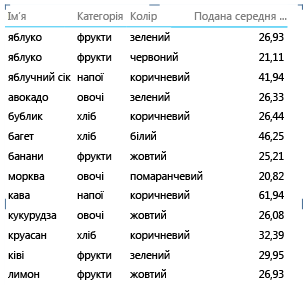
Діаграма, на якій відображено забагато елементів і рівнів на осі
У звітах діаграм із докладними даними ідентифікатор рядка має використовуватися як вісь. Без ідентифікатора рядка вісь невизначена, що призводить до неправильного макета вгадування. Щоб змінити цю поведінку, можна встановити ідентифікатор рядка. Не потрібно встановлювати додаткові властивості; достатньо змінити групування, щоб обчислити зведення для кожного рядка на основі його унікального ідентифікатора рядка.
Порівняйте наведені нижче зображення до та після, які показують ефект налаштування цієї властивості для макета діаграми. Це той самий звіт із однаковими полями та презентацією. Єдина відмінність полягає в тому, що на нижньому зображенні відображається звіт після встановлення ідентифікатора рядка в таблиці "Елементи".
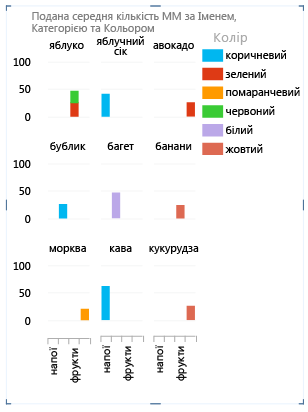
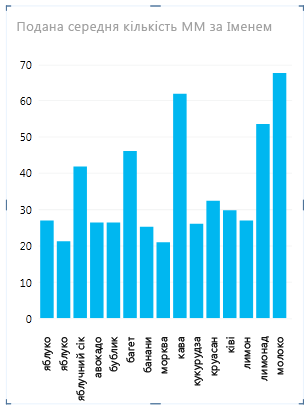
Подальші дії
Оцінивши таблиці в моделі та встановивши властивості поведінки таблиці на тих, що містять рядки з докладними даними, які завжди мають відображатися як окремі елементи, можна ще більше оптимізувати модель за допомогою додаткових властивостей або настройок. Докладні відомості про Надбудову Power View див. в статті Навчальний посібник. Оптимізація моделі даних для звітування Power View.
Примітки.: Авторські права на відео:
-
Olympics Dataset © Guardian News & Media Ltd.
-
Зображення позначок узяті з Довідника ЦРУ із країн світу (cia.gov)
-
Дані про населення надано даними UNData (data.un.org) у microsoft Ринок Azure
-
Автори піктограм олімпійських видів спорту: Thadius856 і Parutakupiu; поширення здійснюється відповідно до ліцензії на сайті Wikimedia Commons (creativecommons.org/licenses/by-sa/3.0/)
Див. також
PowerPivot: ефективний аналіз даних і моделювання даних у Excel
Навчальна вправа: аналіз даних зведеної таблиці за допомогою моделі даних у програмі Excel 2013
Відео про надбудову Power View та PowerPivot
Надбудова Power View: дослідження, графічне відображення та представлення даних










