У програмі OneNote для Windows 10 можна додавати до нотаток рукописний текст і креслити або створювати ескізи в блокноті. Це особливо зручно на пристроях із сенсорним екраном, однак також можна малювати, використовуючи мишу.
Новий набір пер можна налаштовувати та переносити. Ви можете визначити потрібні пера, олівці та маркери, і вони з’являться у OneNote, Word, Excel і PowerPoint.

Малювання за допомогою рухів
-
У меню Креслення виберіть потрібне перо, олівець або маркер.
-
Клацніть стрілку вниз поруч із виділеним фрагментом, а потім виберіть потрібний колір рукописного вводу.
Порада.: Якщо потрібний колір не відображається на палітрі, натисніть кнопку Інші кольори.
-
Щоб збільшити товщину пера або маркера, клацніть символ + або торкніться його потрібну кількість разів.
-
Щоб зменшити товщину пера або маркера, клацніть символ – або торкніться його потрібну кількість разів.
Стирання розчерків пера
Щоб видалити накреслені елементи, клацніть гумку або торкніться її, а потім виберіть один із таких варіантів:
-
Маленька, середня або велика гумка – це дає змогу вручну видалити частини креслення.
-
Гумка для розчерків – усю рухи креслення буде видалено одним дотиком.
Примітка.: Якщо ви видалите непотрібні елементи, торкніться кнопки Скасувати

Виділення кількох розчерків пера
Щоб працювати з кількома розчерками пера одним елементом, торкніться піктограми Виділення ласо та обведіть розчерки або креслення, які потрібно згрупувати.
Докладніше про вибір розчерків пера
Перетворення рукописних фрагментів на текст
У OneNote є зручний засіб перетворення, який дає змогу замінити рукописний текст на введений. Ви навіть можете зберегти розмір і колір рукописних фрагментів, а також виділення й ефекти.
-
На вкладці Малювання виберіть Виділення ласо.
-
На сторінці обведіть рукописний текст, який необхідно перетворити.
-
На вкладці Малювання натисніть кнопку Перетворити на текст.
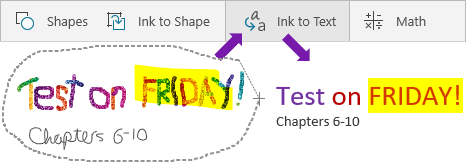
Вставлення ліній, стрілок, фігур або графіків
-
У меню Креслення виберіть пункт Фігури.
-
Виберіть лінію, стрілку або фігуру, щоб малювати на сторінці.
-
Після того, як лінія, стрілка або фігура буде однією зі сторінок, її можна вибрати, щоб перемістити, повернути або змінити її розмір.
-
Щоб знову вводити текст, клацніть Виберіть об’єкти або введіть текст.
Малювання точних фігур
Ви можете накреслити фігуру, яку програма OneNote автоматично очистить і перетворить на точну фігуру. Наприклад, якщо накреслити квадрат, OneNote перетворить квадрат на фактичний квадрат із ідеальними прямими кутами.
-
У меню Креслення клацніть або торкніться елемента Вибрати об'єкти або Введіть текст, а потім клацніть рукописний ввід до фігури.
-
Намалюйте фігуру, як-от коло, трикутник або прямокутник.
Намальоване зображення перетвориться на фігуру з прямими лініями або точними кутами.
-
Щоб знову вводити текст, клацніть Виберіть об’єкти або введіть текст.
Панорамування й масштабування під час малювання
Щоб вийти з режиму креслення та змінити формат або масштаб, торкніться елемента Ввести текст або вибрати об’єкти.
Виберіть один із цих варіантів:
-
Щоб збільшити або зменшити масштаб, торкніться екрана двома пальцями та розведіть їх.
-
Щоб прокрутити екран, проведіть пальцем догори або донизу.
-
Щоб панорамувати екран, проведіть одним пальцем вліво та вправо.
-
Коли все буде готово, клацніть перо, олівець або маркер, щоб знову малювати.
Використання пер в інших програмах Office
Якщо ви ввійшли в інші програми Office 365 за допомогою того самого облікового запису Microsoft, ваші пера "переміхаються" разом із вами, а будь-які настроювані настройки, зроблені перами в програмі OneNote, відображатимуться між Office 365 програмами.
-
В Excel, Word або PowerPoint перейдіть на вкладку Рецензування.
У Програмі Visio перейдіть на вкладку Креслення або торкніться її.
-
Натисніть кнопку Почати рукописний ввід.










