Примітка.: Ми хочемо надавати найновіший вміст довідки рідною мовою користувачів якомога швидше. Цю сторінку перекладено за допомогою засобу автоматичного перекладу, тому вона може містити смислові, синтаксичні або граматичні помилки. Ми вважаємо, що цей вміст стане вам у пригоді. Повідомте нас, чи була інформація корисною, унизу цієї сторінки. Для зручності цю статтю можна переглянути англійською мовою.
Посилання для переходів (називається елементів навігації) відображаються в обох на основній панелі посилань а в лівій частині сторінки на панелі швидкого запуску. Якщо ви працюєте на сайті Microsoft Office SharePoint Server 2007 , на якому активовано функції публікування, можна використовувати на сторінці параметри навігації сайту для настроювання навігації, які відображаються елементи, у розділі які заголовки та в якому порядку. Щоб отримати додаткові відомості про те, як параметри переходів відрізняються на сайтах публікації та сайтів-публікації наведено Загальні відомості про навігацію на сайті.
Примітка.: Щоб керувати навігації на сайті SharePoint, повинні мати рівень дозволів повний доступ або оформлення для сайту. Використовується один із цих рівні дозволів, якщо можна отримати доступ до сайтів настройки сторінки для цього сайту, і ви побачите команду переходів у розділі зовнішній вигляд (з вимкнутим публікуванням сайти, ви побачите на Панелі швидкого запуску і основну панель посилань команди у розділі зовнішній вигляд замість переходів).
-
Щоб перейти на сторінку параметри навігації сайту, виконайте одну з наведених нижче дій.
-
У меню Дії сайту виберіть пункт Параметри сайту.
-
У меню Дії сайту вкажіть на пункт Параметри сайту та виберіть пункт Змінити настройки сайту.
-
-
У стовпці Зовнішній вигляд виберіть посилання Навігація.
Примітка.: Команда « навігація » з'явиться в розділі зовнішній вигляд , лише якщо активовано функції публікування для сайту, і повний доступ або рівень дозволів розробника.
У цій статті
Укажіть, чи підсайтів і сторінок відображаються в навігації сайту
Ви можете вказати, чи потрібно підсайтів і сторінок сайту, щоб автоматично з'являються на основній панелі посилань і на панелі швидкого запуску. На основній панелі посилань підсайтів і сторінок поточного сайту відображаються як вкладки. (Це припускає сайту не успадковує його навігації із батьківського сайту). Якщо ви вирішили відображати дочірні сайти та сторінки для всіх сайтів у колекції сайтів, дочірніх сайтів і сторінок під підсайтів сайту верхнього рівня відображаються як посилання у розкривному меню на основній панелі посилань на сайті верхнього рівня (і на будь-які сайти, які успадковують цей основну панель посилань).
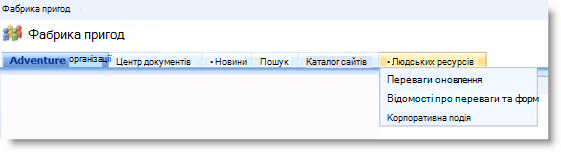
Дочірні сайти та сторінки також відображаються на панелі швидкого запуску. Відображаються на панелі швидкого запуску як заголовки або як посилання вкладено до батьківського сайту, залежно від того, чи на сайті успадковуються навігації з батьківського, або чи дочірніх сайтів у колекції сайтів, які настроєно для відображення підсайтів і сторінок.
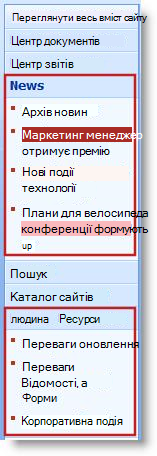
Якщо потрібно відображати елементи навігації для підсайтів і сторінок сайту може відображатися свою якщо ваш сайт має багато підсайтів і сторінок. Якщо структура загальний колекції сайтів не буде централізоване запланована або керувати, можна настроювати сайт, щоб з'явилося підсайтів і сторінок не автоматично.
-
Виконайте одну з таких дій:
-
У меню Дії сайту виберіть пункт Параметри сайту.
-
У меню Дії сайту вкажіть на пункт Параметри сайту та виберіть пункт Змінити настройки сайту.
-
-
У стовпці Зовнішній вигляд виберіть посилання Навігація.
Примітка.: Команда « навігація » з'явиться в розділі зовнішній вигляд , лише якщо активовано функції публікування для сайту, і повний доступ або рівень дозволів розробника.
-
У розділі підсайтів і сторінок виконайте одну з наведених нижче дій.
-
Щоб відобразити посилання на підсайти на основній панелі посилань і панелі швидкого запуску, установіть прапорець Відображати дочірні сайти .
-
Щоб відобразити посилання на сторінки на основній панелі посилань і панелі швидкого запуску, установіть прапорець Відображати сторінки .
-
Щоб приховати посилання на підсайти на основній панелі посилань і панелі швидкого запуску, зніміть прапорець Відображати дочірні сайти .
-
Щоб приховати посилання на сторінки на основній панелі посилань і панелі швидкого запуску, зніміть прапорець Відображати сторінки .
Примітки.:
-
Якщо настроїти сайт, щоб відображати дочірні сайти та сторінки, але ваш сайт буде настроєно для відображення глобальної навігації (основної панелі посилань) і поточна навігація (панелі швидкого запуску) для батьківського сайту, не відображається посилання на ці підсайтів і сторінок на панелі переходів для свого поточного с. се якщо навігації батьківського сайту також настроєно для відображення підсайтів і сторінок.
-
Якщо під час настроювання навігації для сайту верхнього рівня потрібно, щоб сторінки й підсайти, розміщені на нижчому рівні відносно підсайтів сайту верхнього рівня, відображалися в розкривних меню основної панелі посилань, на сайті верхнього рівня потрібно настроїти відображення підсайтів і сторінок. Крім того, на окремих підсайтах також потрібно настроїти відображення їхніх підсайтів і сторінок.
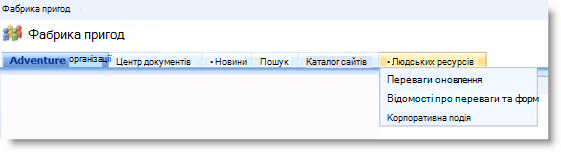
-
Якщо ви не хочете всіх підсайтів і сторінок відображатися, можна приховати сторінки й підсайти окремо після настроювання їх потрібно відобразити. Додаткові відомості про Показати або приховати окремі підсайтів і сторінок. .
-
-
Настроїти автоматичне сортування елементів навігації
Примітка.: На сторінці параметри навігації сайту, параметри сортування застосування до панелі швидкого запуску та на основній панелі посилань. Будь-які зміни буде застосовано до обох цих елементів навігації. Можна вибрати, щоб відсортувати переходів елементи автоматично за певних умов або вручну. Якщо ви вирішили Сортувати елементи вручну, відображається перевпорядкувати елементи навігації отримати додаткові відомості про зміну вручну посилань для переходу.
-
Виконайте одну з таких дій:
-
У меню Дії сайту виберіть пункт Параметри сайту.
-
У меню Дії сайту вкажіть на пункт Параметри сайту та виберіть пункт Змінити настройки сайту.
-
-
У стовпці Зовнішній вигляд виберіть посилання Навігація.
Примітка.: Команда « навігація » з'явиться в розділі зовнішній вигляд , лише якщо активовано функції публікування для сайту, і повний доступ або рівень дозволів розробника.
-
У розділі сортування натисніть кнопку сортувати в разі сортування підсайтів, навігаційні посилання, списків, бібліотек і сторінок автоматично за зростанням або спаданням алфавітний порядок або числові на основі елементів заголовки, дати, створені або Останнє змінення Дати.
Примітка.: Якщо ви хочете, щоб сортувати всі елементи навігації вручну, за винятком сторінок, натисніть кнопку Сортувати вручнуі встановіть прапорець автоматично сортувати сторінки . Лише сторінки сортуються відповідно до настройок у розділі Автоматичне сортування .
-
У розділі Автоматичне сортування у списку Сортувати за виконайте одну з таких дій:
-
Щоб сортувати елементи за заголовком, виберіть пункт назва.
-
Щоб сортувати елементи за датою, створення, натисніть кнопку Дата створення.
-
Щоб сортувати елементи за датою, від яких вони останньої зміни, натисніть кнопку Дата останнього змінення.
-
-
Виберіть порядок сортування, клацнувши будь-який за зростанням (A, B, C або 1, 2,3) або за спаданням (В, Б, А або 3,2,1).
-
Натисніть кнопку OK.
Щоб змінити порядок елементів навігації
За допомогою кнопки Перемістити вгору або Вниз у розділі змінення й сортування навігації на сторінці параметри навігації сайту для змінення порядку, у якому відображення посилання на основній панелі посилань або панелі швидкого запуску. Можна також вкласти елементів у розділі заголовки.
Кнопки Вгору та Вниз доступні залежно від параметрів сортування, а також типу й розташування вибраного елемента.
У наведеній таблиці описано, що відбувається в разі натискання кнопок Вгору та Вниз, якщо вибрано параметр Сортувати вручну.
|
Елемент навігації |
Дія |
Розташування елемента навігації |
Результат |
|
Користувачі без заголовок елемента |
Натискання кнопки Вгору |
Не у верхній частині локального списку |
Елемент переміщується на одну позицію вгору в локальному списку. |
|
Користувачі без заголовок елемента |
Натискання кнопки Вгору |
У верхній частині локального списку |
|
|
Користувачі без заголовок елемента |
Натискання кнопки Вниз |
Не у нижній частині локального списку |
Елемент переміщується на одну позицію вниз у локальному списку. |
|
Користувачі без заголовок елемента |
Натискання кнопки Вниз |
У нижній частині локального списку |
|
|
Елемент із заголовком |
Натискання кнопки Вгору |
Не має значення |
Елемент переміщується на одну позицію вгору. Усі вкладені до нього елементи переміщуються разом із ним. |
|
Елемент із заголовком |
Натискання кнопки Вниз |
Не має значення |
Елемент переміщується на одну позицію вниз. Усі вкладені до нього елементи переміщуються разом із ним. |
У наведеній таблиці описано, що відбувається в разі натискання кнопок Вгору та Вниз, якщо вибрано параметр Сортувати автоматично.
|
Елемент навігації |
Дія |
Наслідок |
|
Користувачі без заголовок елемента |
Натискання кнопки Вгору |
|
|
Користувачі без заголовок елемента |
Натискання кнопки Вниз |
|
Додавання, змінення або видалення заголовок або посилання
Також можна використовувати переміщення, змінення й сортування розділ на сторінці Параметри переходів сайту, можна додати або змінити заголовок або посилання на основній панелі посилань або панелі швидкого запуску.
-
Виконайте одну з таких дій:
-
У меню Дії сайту виберіть пункт Параметри сайту.
-
У меню Дії сайту вкажіть на пункт Параметри сайту та виберіть пункт Змінити настройки сайту.
-
-
У стовпці Зовнішній вигляд виберіть посилання Навігація.
Примітка.: Команда « навігація » з'явиться в розділі зовнішній вигляд , лише якщо активовано функції публікування для сайту, і повний доступ або рівень дозволів розробника.
-
У розділі змінення й сортування навігації клацніть заголовок Глобальної навігації , щоб вибрати на основній панелі посилань, або клацніть заголовок Поточної навігації виберіть на панелі швидкого запуску.
Примітка.: Якщо списки посилань лад у розділі Глобальна структура навігації або поточна навігація заголовки не відображається, на сайт може успадковувати його глобальної навігації батьківського сайту. У цьому випадку ви обмежені додавання або змінення посилання на панелі швидкого запуску, якщо не потрібно, щоб скасувати успадкування глобальної структури навігації батьківського сайту.
-
Виконайте одну з таких дій:
-
Якщо потрібно редагувати заголовок або посилання, клацніть заголовок або посилання і натисніть кнопку редагувати.
-
Для додавання нового заголовка виберіть команду Додати заголовок.
-
Якщо потрібно додати нове посилання, виберіть команду Додати посилання.
Примітка.: Якщо ви виберіть заголовок а потім додати посилання, з'явиться нове посилання під ним. Якщо вибрати посилання а потім додати посилання, за посиланням на новий з'явиться на тому самому рівні, як ви вибрали посилання.
-
Якщо потрібно видалити заголовок або посилання, клацніть заголовок або посилання і натисніть кнопку Видалити.
-
-
Додавання та редагування заголовок або посилання, у діалоговому вікні Web, що з'явиться, настройте такі параметри:
-
Заголовок. Введіть заголовок елемента навігації, який з’являтиметься на екрані.
-
URL-адреса. Введіть URL-адресу заголовка або посилання. URL-адреса є обов’язковою для посилань і необов’язковою для заголовків.
Якщо потрібно перейти за заданою URL-адресою, щоб перевірити, чи вона правильна, встановіть прапорець Відкрити посилання в новому вікні. Після натискання кнопки ОК URL-адреса відкриється в новому вікні.
-
Опис. Введіть опис заголовка або посилання.
-
Аудиторія. Визначте аудиторію, яка матиме змогу бачити цей заголовок або посилання. Лише визначені користувачі матимуть дозвіл на перегляд заголовка чи посилання (і всіх елементів під заголовком). Якщо аудиторію не зазначено, перегляд посилання не обмежується.
-
-
Натисніть кнопку ОК.
Додавання та видалення списку або бібліотеки з панелі швидкого запуску
На деяких сайтах під час створення нового списку або бібліотеки, посилання на цей елемент буде автоматично додано до панелі швидкого запуску. Ви можете змінити параметр переходів , у той час, які ви створюєте новий список або бібліотеку, щоб до списку або бібліотеки не відображається на панелі швидкого запуску. Параметр також можна змінити пізніше за допомогою змінення Загальних параметрів для списку або бібліотеки. Якщо для сайту увімкнуто засоби публікації в Office SharePoint Server 2007 , також можна на сторінці параметри навігації сайту щоб швидко видалити кілька списків або бібліотек на панелі швидкого запуску.
Додавання або видалення до окремого списку або бібліотеки на панелі швидкого запуску
-
Виберіть пункт Переглянути весь вміст сайту.
-
Виберіть ім’я списку або бібліотеки.
-
У меню настройки

Наприклад, у разі бібліотеки документів виберіть Параметри бібліотеки документів.
-
-
У стовпці Загальні параметри виберіть пункт Назва, опис і спосіб переходу.
-
У розділі Перехід виконайте одну з таких дій:
-
Для видалення елемента з панелі швидкого запуску натисніть кнопку Ні.
-
Для додавання елемента до панелі швидкого запуску натисніть кнопку Так.
-
-
Натисніть кнопку Зберегти.
-
Клацніть ім'я вузла, щоб повернутися на головну сторінку вузла.
Видалення кількох списків або бібліотек на панелі швидкого запуску
-
Виконайте одну з таких дій:
-
У меню Дії сайту виберіть пункт Параметри сайту.
-
У меню Дії сайту вкажіть на пункт Параметри сайту та виберіть пункт Змінити настройки сайту.
-
-
У стовпці Зовнішній вигляд виберіть посилання Навігація.
Примітка.: Команда « навігація » з'явиться в розділі зовнішній вигляд , лише якщо активовано функції публікування для сайту, і повний доступ або рівень дозволів розробника.
-
У розділі змінення й сортування навігації виберіть елемент списку або бібліотеки, яку потрібно видалити з панелі швидкого запуску і натисніть кнопку Видалити.
-
Повторіть крок 3, щоб видалити будь-які додаткові списків або бібліотек.
-
Після завершення видалення списків і бібліотек, натисніть кнопку OK.
Відображення або приховання окремих підсайтів і сторінок
-
Виконайте одну з таких дій:
-
У меню Дії сайту виберіть пункт Параметри сайту.
-
У меню Дії сайту вкажіть на пункт Параметри сайту та виберіть пункт Змінити настройки сайту.
-
-
У стовпці Зовнішній вигляд виберіть посилання Навігація.
Примітка.: Команда « навігація » з'явиться в розділі зовнішній вигляд , лише якщо активовано функції публікування для сайту, і повний доступ або рівень дозволів розробника.
-
У розділі змінення й сортування навігації виберіть підсайт або сторінку та виконайте одну з таких дій:
-
Якщо потрібно відображати сторінки або прихований підсайт, виберіть елемент і натисніть кнопку Показати.
-
Якщо ви хочете приховати сторінки або підсайт, що відображається, виберіть елемент і натисніть кнопку Приховати.
-










