Спільний доступ до презентації PowerPoint можна надати лише за умови, що ви – доповідач.
-
Наведіть курсор на піктограму спільного доступу та виберіть пункт PowerPoint.
-
У діалоговому вікні Вибір потрібної презентації PowerPoint натисніть кнопку Огляд, щоб знайти потрібну презентацію.
-
Виберіть презентацію та натисніть кнопку Відкрити.
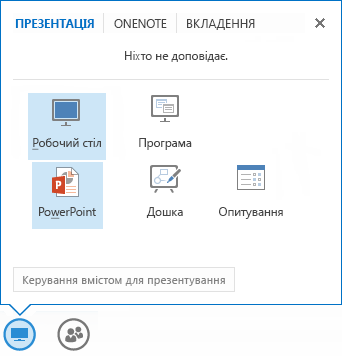
Презентацію, до якої надано спільний доступ, буде відображено в демонстраційному вікні наради. Тепер можна виконати будь-яку з наведених нижче дій.
-
Використовуйте стрілки навігації, розташовані нижче презентації, щоб переходити між слайдами.
-
Виберіть елемент ЕСКІЗИ, щоб відобразити знімки всіх слайдів. Відтак можна вибрати будь-який слайд, клацнувши його.
-
Виберіть елемент ПРИМІТКИ, щоб відобразити примітки доповідача для слайдів. Учасникам наради вони не відображаються.
-
Клацніть піктограму зауважень у правій верхній частині презентації та скористайтеся панеллю інструментів додавання зауважень, щоб додати зауваження до слайдів.
Зі спільної презентації можна переходити за вбудованими гіперпосиланнями. Проте, якщо у презентації містяться примітки, спочатку потрібно їх приховати. На панелі приміток виберіть елемент «Додаткові параметри» (три крапки), а потім виберіть команду Приховати зауваження.
Додаткові відомості про спільний доступ до презентацій
Щоб змінити доповідачів під час проведення презентації, виберіть пункт Продовжити як доповідач, якщо ви – доповідач. Інакше інший доповідач повинен правою кнопкою миші клацнути ваше ім’я у списку учасників, вибрати команду Призначити доповідачем, після чого ви зможете продовжити презентацію як доповідач.
Щоб приватно переглянути не такий слайд, як у доповідача, скористайтеся стрілками навігації, розташованими нижче презентації, або виберіть елемент ЕСКІЗИ, щоб вибрати певний слайд. Таку можливість мають лише доповідачі.
Щоб перейменувати презентацію, наведіть вказівник на піктограму «Надати спільний доступ» і виберіть елемент Керувати вмістом презентації. У діалоговому вікні Вміст презентації виберіть елемент «Додаткові параметри», а потім – команду Перейменувати. Введіть нове ім’я для презентації та натисніть кнопку ОК.
Щоб призначити дозволи на збереження презентації, наведіть вказівник миші на піктограму Спільний доступ і виберіть пункт Керування вмістом презентації. У діалоговому вікні Вміст презентації натисніть кнопку Дозволи для потрібної презентації та виберіть пункт Доповідачі або Усі.
Щоб зберегти копію презентації, наведіть вказівник на піктограму «Надавати спільний доступ» і виберіть елемент Керувати вмістом презентації. У діалоговому вікні Вміст презентації натисніть кнопку Зберегти для потрібної презентації. Якщо у вас немає потрібних дозволів, кнопка Зберегти буде вимкнута (відображатиметься як сіра).
Щоб закрити спільний доступ до презентації, виберіть команду Зупинити презентацію.










