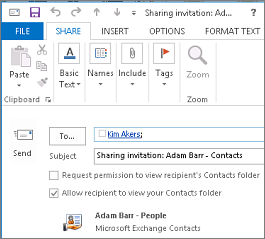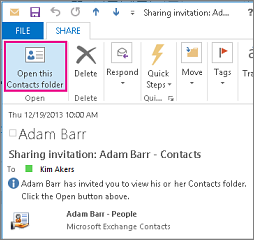Ви можете надати спільний доступ до будь-якої папки контактів Exchange Server облікового запису іншому користувачу, який також використовує обліковий запис Exchange Server у вашій організації. Якщо це підтримується політиками спільного доступу вашої організації, ви також можете надати спільний доступ до папки контактів користувачам поза межами організації.
Наприклад, можна надати спільний доступ до папки контактів користувачам. Крім того, можна створити папку контактів для певного проекту та надати до неї спільний доступ. Ви також можете надати їм дозвіл на змінення контактів.
Примітки.:
-
Для роботи цієї функції потрібен обліковий запис сервера Microsoft Exchange Server.
-
Спільний доступ до спільної папки контактів або перегляд її не підтримується в Інтернет-версія Outlook.
Надання спільного доступу певним користувачам за межами організації
Стандартна папка контактів у Outlook створюється в кожному профілі Outlook. Цю папку не можна перейменувати або видалити. Можливо, у вас є додаткові папки контактів. Ви можете надати спільний доступ до будь-якої з цих папок, виконавши такі дії:
-
У Люди в область папок виберіть папку контактів, до якої потрібно надати спільний доступ користувачу за межами організації.
-
Перейдіть на вкладку Основне. Потім у групі Спільний доступ натисніть кнопку Надати спільний доступ до контактів.
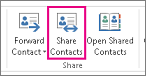
-
У полі Кому введіть ім’я одержувача, якому потрібно надіслати повідомлення з запрошенням на доступ. За потреби можна змінити тему.
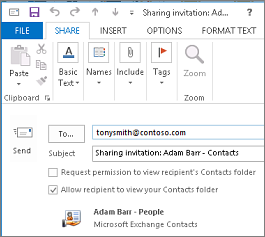
-
За потреби надішліть запит на перегляд стандартної папки Люди одержувача. Для цього встановіть прапорець Запит дозволу на перегляд папки контактів одержувача .
Примітка.: Якщо потрібно надіслати запит на доступ до папки контактів, відмінної від стандартної Люди папки одержувача, потрібно надіслати повідомлення електронної пошти із запитом на доступ до цієї папки. Цей параметр запитує доступ лише до стандартної папки Люди одержувача.
-
У вмісті повідомлення введіть відомості, які потрібно включити, і натисніть кнопку Надіслати. Перегляньте діалогове вікно підтвердження, а потім, якщо правильно, натисніть кнопку OK.
Якщо під час спроби надіслати запрошення на спільний доступ відображається наведена нижче помилка, надання спільного доступу до контактів користувачам за межами організації не підтримується політикою спільного доступу для вашої організації. Змінити політику спільного доступу для вашої організації може лише адміністратор організації. Докладні відомості див. в кінці цього розділу.
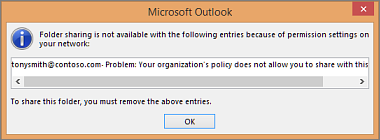
-
Користувач поза межами вашої організації отримує запрошення на доступ електронною поштою та натискає кнопку Відкрити цю папку контактів.
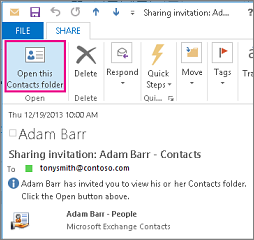
Якщо під час спроби надати спільний доступ до контактів користувачам за межами організації з'являється повідомлення про помилку, зверніться до особи, яка керує вашим обліковим записом електронної пошти.
Надання спільного доступу до папки контактів усім користувачам
-
У Люди в область папок виберіть пункт Контакти.
-
Натисніть кнопку Папка. Потім у групі Властивості натисніть кнопку Дозволи папки.
-
У полі Ім'я натисніть кнопку За замовчуванням.
-
У розділі Дозволи в списку Рівень дозволів виберіть редактор публікації або будь-який інший параметр.
Скасування або змінення доступу інших користувачів
Щоб змінити або відкликати дозволи на доступ іншого користувача до папок контактів, виконайте такі дії:
-
У Люди в Область папок виберіть папку контактів, для якої потрібно змінити дозволи.
-
Натисніть кнопку Папка. Потім у групі Властивості натисніть кнопку Дозволи папки.
-
На вкладці Дозволи виконайте одну з таких дій:
-
Відкликання або змінення дозволів на доступ для всіх У полі Ім'я натисніть кнопку За замовчуванням. У розділі Дозволи у списку Рівень дозволів виберіть Немає, щоб відкликати дозволи, або будь-який інший варіант, щоб їх змінити.
-
Відкликання або змінення дозволів на доступ для одного користувача У полі Ім'я клацніть ім'я особи, дозволи на доступ до якої потрібно змінити. У розділі Дозволи у списку Рівень дозволів виберіть Немає, щоб відкликати дозволи, або будь-який інший варіант, щоб їх змінити.
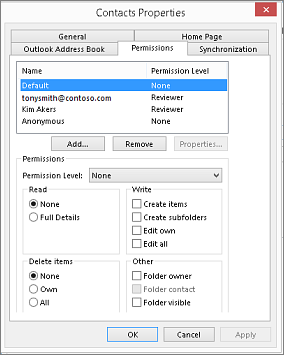
-
-
Натисніть кнопку OK.
Дозволи на спільний доступ до папок
|
Рівень дозволу (або роль) |
Дозволяє |
|---|---|
|
Власник |
Створюйте, читайте, змінюйте та видаляйте всі елементи й файли, а також створюйте вкладені папки. Власник може змінювати рівні дозволів інших користувачів у своїй папці. (Не стосується представників.) |
|
Відповідальний редактор |
Створюйте, читайте, змінюйте та видаляйте всі елементи й файли, а також створюйте вкладені папки. (Не стосується представників.) |
|
Редактор |
Створюйте, читайте, змінюйте та видаляйте всі елементи й файли. |
|
Відповідальний автор |
Створюйте та читайте елементи й файли, створюйте вкладені папки, змінюйте та видаляйте створені елементи й файли. (Не стосується представників.) |
|
Автор |
Створюйте та читайте елементи й файли, а також змінюйте та видаляйте створені елементи й файли. |
|
Автор, який не є автором |
Створюйте та читайте елементи й файли, а також видаляйте створені елементи й файли. |
|
Читач |
Лише читання елементів і файлів. |
|
Співавтор |
Лише створення елементів і файлів. Вміст папки не відображається. (Не стосується представників). |
|
Немає |
Права доступу відсутні. Не можна відкрити папку. |
Можна створити настроювані дозволи, встановивши відповідні прапорці та задавши параметри в розділі Дозволи.
Що таке спільний доступ до контактів?
Коли ви використовуєте Microsoft Outlook з обліковим записом Microsoft Exchange Server, контакти можна спільно використовувати між користувачами. Спільний доступ до контактів не обмежується стандартною папкою контактів , створеною в усіх профілях Outlook. Ви можете створити додаткові папки контактів і вибрати, до яких із них потрібно надати спільний доступ. Наприклад, можна створити папку контактів для певного проекту та надати до неї спільний доступ колегам. За потреби ви можете надати їм дозвіл на змінення контактів.
Порада.: Будь-яке повідомлення, контакт або завдання в Outlook можна позначити як приватне, щоб інші користувачі не бачили елемент у спільній папці.
Надання спільного доступу до контактів виконується через надання спільного доступу до повідомлень електронної пошти та запитів на спільний доступ. Запрошення на спільний доступ дають одержувачу доступ до папки контактів. Надсилши запрошення на спільний доступ до стандартної папки контактів , ви можете надіслати запит на доступ до стандартної папки контактів одержувача.
Примітка.: Якщо потрібно надіслати запит на доступ до додаткової папки контактів, створеної одержувачем ( а не стандартної папки "Контакти ", потрібно надіслати повідомлення електронної пошти з проханням надати дозвіл на доступ до цієї папки. Одержувач може надіслати вам запрошення на доступ до певної папки контактів.
Надання спільного доступу до папки контактів певним користувачам
Стандартна папка контактів у програмі Outlook створюється в кожному профілі Outlook. Цю папку не можна перейменувати або видалити. У вас можуть бути додаткові папки контактів, які ви створили або автоматично створили в outlook Social Connector для кожної з настроєних соціальних мереж. Ви можете надати спільний доступ до будь-якої з цих папок, виконавши такі дії:
-
У поданні Контакти в області переходів у розділі Мої контакти виберіть папку контактів, до якої потрібно надати спільний доступ.
-
На вкладці Основне в групі Спільний доступ натисніть кнопку Спільний доступ до контактів.
-
У полі Кому введіть ім’я одержувача, якому потрібно надіслати повідомлення з запрошенням на доступ.
-
За потреби можна змінити тему.
-
За потреби запитайте дозвіл на перегляд стандартної папки контактів одержувача. Для цього встановіть прапорець Запит дозволу на перегляд папки контактів одержувача .
Примітка.: Якщо потрібно надіслати запит на доступ до папки контактів, відмінної від стандартної папки "Контакти ", потрібно надіслати повідомлення електронної пошти із запитом на доступ до цієї папки. Цей параметр запитує доступ лише до стандартної папки контактів одержувача.
-
У тексті повідомлення введіть потрібну інформацію.
-
Натисніть кнопку Надіслати.
-
Перегляньте діалогове вікно підтвердження, а потім, якщо правильно, натисніть кнопку OK.
Надання спільного доступу до папки контактів усім користувачам
-
У поданні Контакти в області переходів у розділі Мої контакти виберіть пункт Контакти.
-
На вкладці Папка в групі Властивості натисніть кнопку Дозволи папки.
-
У полі Ім'я натисніть кнопку За замовчуванням.
-
У розділі Дозволи в списку Рівень дозволів виберіть редактор публікації або будь-який інший параметр.
Перегляд описів рівнів дозволів
Рівень дозволу (або роль)
Дозволяє
Власник
Створення, читання, змінення або видалення будь-яких елементів і файлів, створення вкладених папок. Власник може змінювати рівні дозволів інших користувачів у своїй папці. (Не стосується представників).
Відповідальний редактор
Створення, читання, змінення або видалення будь-яких елементів і файлів, створення вкладених папок. (Не стосується представників).
Редактор
Створення, читання, змінення або видалення будь-яких елементів і файлів.
Відповідальний автор
Створення та читання елементів і файлів, створення вкладених папок, змінення та видалення створених цим користувачем елементів і файлів. (Не стосується представників).
Автор
Створення та читання елементів і файлів, змінення та видалення створених цим користувачем елементів і файлів.
Співавтор
Лише створення елементів і файлів. Вміст папки не відображається. (Не стосується представників).
Читач
Лише читання елементів і файлів.
Спеціальний рівень
Виконання дій, визначених власником папки. (Не стосується представників).
Немає
Права доступу відсутні. Папку не можна відкрити.
Можна створити настроювані дозволи, встановивши відповідні прапорці та задавши параметри в розділі Дозволи.
Скасування або змінення доступу інших користувачів до папок контактів
У будь-який час можна змінити або відкликати дозволи на доступ іншого користувача до папок контактів.
-
У поданні Контакти в Область переходів виберіть папку контактів, для якої потрібно змінити дозволи.
-
На вкладці Папка в групі Властивості натисніть кнопку Дозволи папки.
-
Виконайте одну з таких дій:
-
Відкликання або змінення дозволів на доступ для всіх
-
У полі Ім'я натисніть кнопку За замовчуванням.
-
У розділі Дозволи у списку Рівень дозволів виберіть Немає, щоб відкликати дозволи, або будь-який інший варіант, щоб їх змінити.
Перегляд описів рівнів дозволів
Рівень дозволу (або роль)
Дозволяє
Власник
Створення, читання, змінення або видалення будь-яких елементів і файлів, створення вкладених папок. Власник може змінювати рівні дозволів інших користувачів у своїй папці. (Не стосується представників).
Відповідальний редактор
Створення, читання, змінення або видалення будь-яких елементів і файлів, створення вкладених папок. (Не стосується представників).
Редактор
Створення, читання, змінення або видалення будь-яких елементів і файлів.
Відповідальний автор
Створення та читання елементів і файлів, створення вкладених папок, змінення та видалення створених цим користувачем елементів і файлів. (Не стосується представників).
Автор
Створення та читання елементів і файлів, змінення та видалення створених цим користувачем елементів і файлів.
Співавтор
Лише створення елементів і файлів. Вміст папки не відображається. (Не стосується представників).
Читач
Лише читання елементів і файлів.
Спеціальний рівень
Виконання дій, визначених власником папки. (Не стосується представників).
Немає
Права доступу відсутні. Папку не можна відкрити.
Можна створити настроювані дозволи, встановивши відповідні прапорці та задавши параметри в розділі Дозволи.
-
-
Відкликання або змінення дозволів на доступ для одного користувача
-
У полі Ім'я клацніть ім'я особи, дозволи на доступ до якої потрібно змінити.
-
У розділі Дозволи у списку Рівень дозволів виберіть Немає, щоб відкликати дозволи, або будь-який інший варіант, щоб їх змінити.
Перегляд описів рівнів дозволів
Рівень дозволу (або роль)
Дозволяє
Власник
Створення, читання, змінення або видалення будь-яких елементів і файлів, створення вкладених папок. Власник може змінювати рівні дозволів інших користувачів у своїй папці. (Не стосується представників).
Відповідальний редактор
Створення, читання, змінення або видалення будь-яких елементів і файлів, створення вкладених папок. (Не стосується представників).
Редактор
Створення, читання, змінення або видалення будь-яких елементів і файлів.
Відповідальний автор
Створення та читання елементів і файлів, створення вкладених папок, змінення та видалення створених цим користувачем елементів і файлів. (Не стосується представників).
Автор
Створення та читання елементів і файлів, змінення та видалення створених цим користувачем елементів і файлів.
Співавтор
Лише створення елементів і файлів. Вміст папки не відображається. (Не стосується представників).
Читач
Лише читання елементів і файлів.
Спеціальний рівень
Виконання дій, визначених власником папки. (Не стосується представників).
Немає
Права доступу відсутні. Папку не можна відкрити.
Можна створити настроювані дозволи, встановивши відповідні прапорці та задавши параметри в розділі Дозволи.
-
Повторіть крок 2 для кожного користувача, чиї дозволи на доступ потрібно змінити.
-
-
Що таке спільний доступ до контактів?
Коли ви використовуєте Microsoft Office Outlook 2007 з обліковим записом Microsoft Exchange, контакти можна спільно використовувати між користувачами. Спільний доступ до контактів не обмежується стандартною папкою контактів , створеною в усіх профілях Outlook. Ви можете створити додаткові папки контактів і вибрати, до яких із них потрібно надати спільний доступ. Наприклад, можна створити папку контактів для певного проекту та надати до неї спільний доступ колегам. За потреби ви можете надати їм дозвіл на змінення контактів.
Порада.: Будь-яке повідомлення, контакт або завдання в Outlook можна позначити як приватне, щоб інші користувачі не бачили елемент у спільній папці.
Надання спільного доступу до контактів виконується через надання спільного доступу до повідомлень електронної пошти та запитів на спільний доступ. Запрошення на спільний доступ дають одержувачу доступ до папки контактів. Надсилши запрошення на спільний доступ до стандартної папки контактів , ви можете надіслати запит на доступ до стандартної папки контактів одержувача.
Примітка.: Якщо потрібно надіслати запит на доступ до додаткової папки контактів, створеної одержувачем ( а не стандартної папки "Контакти ", потрібно надіслати повідомлення електронної пошти з проханням надати дозвіл на доступ до цієї папки. Одержувач може надіслати вам запрошення на доступ до певної папки контактів.
Надання спільного доступу до стандартної папки контактів певним користувачам
Стандартна папка контактів у програмі Outlook створюється в кожному профілі Outlook. Цю папку не можна перейменувати або видалити.
-
У поданні Контакти в Область переходів натисніть кнопку Надати спільний доступ до папки Мої контакти.
Примітка.: Якщо область переходів використовується в згорнутому поданні, у поданні Контакти

-
У полі Кому введіть ім’я одержувача, якому потрібно надіслати повідомлення з запрошенням на доступ.
-
За потреби можна змінити тему.
-
За потреби запитайте дозвіл на перегляд стандартної папки контактів одержувача. Для цього встановіть прапорець Запит дозволу на перегляд папки контактів одержувача .
Примітка.: Якщо потрібно надіслати запит на доступ до папки контактів, відмінної від стандартної папки "Контакти ", потрібно надіслати повідомлення електронної пошти із запитом на доступ до цієї папки. Цей параметр запитує доступ лише до стандартної папки контактів одержувача.
-
У тексті повідомлення введіть потрібну інформацію.
-
Натисніть кнопку Надіслати.
-
Перегляньте діалогове вікно підтвердження, а потім, якщо правильно, натисніть кнопку OK.
Надання спільного доступу до стандартної папки контактів усім користувачам
Стандартна папка контактів у програмі Outlook створюється в кожному профілі Outlook. Цю папку не можна перейменувати або видалити.
-
У поданні Контакти в Область переходів клацніть правою кнопкою миші стандартну папку Контакти .
Зазвичай ця дія відображається в розділі Мої контакти як контакти.
-
Якщо область переходів використовується в згорнутому поданні, у поданні Контакти

Зазвичай ця дія відображається в розділі Мої контакти як контакти.
-
Клацніть Змінити дозволи на спільний доступ.
-
На вкладці Дозволи в полі Ім'я натисніть кнопку За замовчуванням.
-
У розділі Дозволи в списку Рівень дозволів виберіть редактор публікації або будь-який інший параметр.
Перегляд описів рівнів дозволів
Рівень дозволу (або роль)
Дозволяє
Власник
Створення, читання, змінення або видалення будь-яких елементів і файлів, створення вкладених папок. Власник може змінювати рівні дозволів інших користувачів у своїй папці. (Не стосується представників).
Відповідальний редактор
Створення, читання, змінення або видалення будь-яких елементів і файлів, створення вкладених папок. (Не стосується представників).
Редактор
Створення, читання, змінення або видалення будь-яких елементів і файлів.
Відповідальний автор
Створення та читання елементів і файлів, створення вкладених папок, змінення та видалення створених цим користувачем елементів і файлів. (Не стосується представників).
Автор
Створення та читання елементів і файлів, змінення та видалення створених цим користувачем елементів і файлів.
Співавтор
Лише створення елементів і файлів. Вміст папки не відображається. (Не стосується представників).
Читач
Лише читання елементів і файлів.
Спеціальний рівень
Виконання дій, визначених власником папки. (Не стосується представників).
Немає
Права доступу відсутні. Папку не можна відкрити.
Можна створити настроювані дозволи, встановивши відповідні прапорці та задавши параметри в розділі Дозволи.
Надання спільного доступу до настроюваної папки контактів певним користувачам
Стандартна папка контактів у програмі Outlook створюється в кожному профілі Outlook. Цю папку не можна перейменувати або видалити. Ви можете створити додаткові папки контактів, і ці папки можна перейменувати або видалити. Цей розділ містить інструкції з надання спільного доступу до папок контактів, які ви створюєте.
-
У поданні Контакти в Область переходів клацніть правою кнопкою миші папку контактів, до якої потрібно надати спільний доступ.
Примітка.: Якщо область переходів використовується в згорнутому поданні, у поданні Контакти

-
Клацніть Спільний доступ до ім’я_папки.
-
У запрошенні на доступ введіть ім’я одержувача в полі Кому.
-
За потреби змініть тему.
-
Якщо потрібно, надайте одержувачу дозволи на змінення елементів контактів, установивши прапорець Одержувач може додавати, редагувати та видаляти елементи в цій папці контактів .
-
У тексті повідомлення введіть потрібну інформацію.
-
Натисніть кнопку Надіслати.
-
Перегляньте діалогове вікно підтвердження та, якщо все правильно, натисніть кнопку OK.
Надання спільного доступу до настроюваної папки контактів усім користувачам
Стандартна папка контактів у програмі Outlook створюється в кожному профілі Outlook. Цю папку не можна перейменувати або видалити. Ви можете створити додаткові папки контактів, і ці папки можна перейменувати або видалити. Цей розділ містить інструкції з надання спільного доступу до папок контактів, які ви створюєте.
-
У поданні Контакти в Область переходів клацніть правою кнопкою миші папку контактів, до якої потрібно надати спільний доступ.
Примітка.: Якщо область переходів використовується в згорнутому поданні, у поданні Контакти

-
Клацніть Змінити дозволи на спільний доступ.
-
На вкладці Дозволи в полі Ім'я натисніть кнопку За замовчуванням.
-
У розділі Дозволи в списку Рівень дозволів виберіть редактор публікації або будь-який інший параметр.
Перегляд описів рівнів дозволів
Рівень дозволу (або роль)
Дозволяє
Власник
Створення, читання, змінення або видалення будь-яких елементів і файлів, створення вкладених папок. Власник може змінювати рівні дозволів інших користувачів у своїй папці. (Не стосується представників).
Відповідальний редактор
Створення, читання, змінення або видалення будь-яких елементів і файлів, створення вкладених папок. (Не стосується представників).
Редактор
Створення, читання, змінення або видалення будь-яких елементів і файлів.
Відповідальний автор
Створення та читання елементів і файлів, створення вкладених папок, змінення та видалення створених цим користувачем елементів і файлів. (Не стосується представників).
Автор
Створення та читання елементів і файлів, змінення та видалення створених цим користувачем елементів і файлів.
Співавтор
Лише створення елементів і файлів. Вміст папки не відображається. (Не стосується представників).
Читач
Лише читання елементів і файлів.
Спеціальний рівень
Виконання дій, визначених власником папки. (Не стосується представників).
Немає
Права доступу відсутні. Папку не можна відкрити.
Можна створити настроювані дозволи, встановивши відповідні прапорці та задавши параметри в розділі Дозволи.
Скасування або змінення доступу інших користувачів до папок контактів
У будь-який час можна змінити або відкликати дозволи на доступ іншого користувача до папок контактів.
-
У поданні Контакти в Область переходів клацніть правою кнопкою миші папку контактів, для якої потрібно змінити дозволи.
Примітка.: Якщо область переходів використовується в згорнутому поданні, у поданні Контакти

-
Клацніть Змінити дозволи на спільний доступ.
-
Виконайте одну з таких дій:
-
Відкликання або змінення дозволів на доступ для всіх
-
На вкладці Дозволи в полі Ім'я натисніть кнопку За замовчуванням.
-
У розділі Дозволи у списку Рівень дозволів виберіть Немає, щоб відкликати дозволи, або будь-який інший варіант, щоб їх змінити.
Перегляд описів рівнів дозволів
Рівень дозволу (або роль)
Дозволяє
Власник
Створення, читання, змінення або видалення будь-яких елементів і файлів, створення вкладених папок. Власник може змінювати рівні дозволів інших користувачів у своїй папці. (Не стосується представників).
Відповідальний редактор
Створення, читання, змінення або видалення будь-яких елементів і файлів, створення вкладених папок. (Не стосується представників).
Редактор
Створення, читання, змінення або видалення будь-яких елементів і файлів.
Відповідальний автор
Створення та читання елементів і файлів, створення вкладених папок, змінення та видалення створених цим користувачем елементів і файлів. (Не стосується представників).
Автор
Створення та читання елементів і файлів, змінення та видалення створених цим користувачем елементів і файлів.
Співавтор
Лише створення елементів і файлів. Вміст папки не відображається. (Не стосується представників).
Читач
Лише читання елементів і файлів.
Спеціальний рівень
Виконання дій, визначених власником папки. (Не стосується представників).
Немає
Права доступу відсутні. Папку не можна відкрити.
Можна створити настроювані дозволи, встановивши відповідні прапорці та задавши параметри в розділі Дозволи.
-
-
Відкликання або змінення дозволів на доступ для одного користувача
-
На вкладці Дозволи в полі Ім'я клацніть ім'я особи, дозволи на доступ до якої потрібно змінити.
-
У розділі Дозволи у списку Рівень дозволів виберіть Немає, щоб відкликати дозволи, або будь-який інший варіант, щоб їх змінити.
Перегляд описів рівнів дозволів
Рівень дозволу (або роль)
Дозволяє
Власник
Створення, читання, змінення або видалення будь-яких елементів і файлів, створення вкладених папок. Власник може змінювати рівні дозволів інших користувачів у своїй папці. (Не стосується представників).
Відповідальний редактор
Створення, читання, змінення або видалення будь-яких елементів і файлів, створення вкладених папок. (Не стосується представників).
Редактор
Створення, читання, змінення або видалення будь-яких елементів і файлів.
Відповідальний автор
Створення та читання елементів і файлів, створення вкладених папок, змінення та видалення створених цим користувачем елементів і файлів. (Не стосується представників).
Автор
Створення та читання елементів і файлів, змінення та видалення створених цим користувачем елементів і файлів.
Співавтор
Лише створення елементів і файлів. Вміст папки не відображається. (Не стосується представників).
Читач
Лише читання елементів і файлів.
Спеціальний рівень
Виконання дій, визначених власником папки. (Не стосується представників).
Немає
Права доступу відсутні. Папку не можна відкрити.
Можна створити настроювані дозволи, встановивши відповідні прапорці та задавши параметри в розділі Дозволи.
-
Повторіть крок 2 для кожного користувача, чиї дозволи на доступ потрібно змінити.
-
-