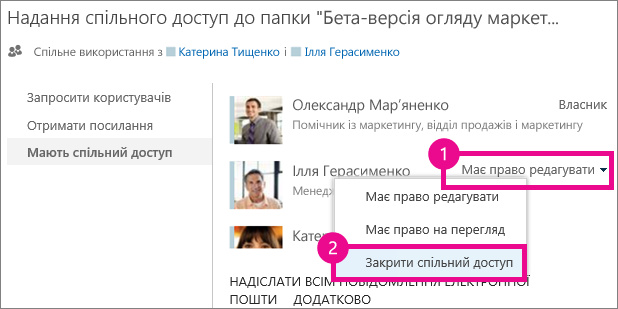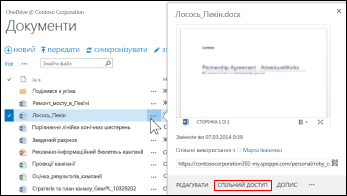Документи та папки, які ви зберігаєте в OneDrive для роботи або навчальних закладів, є конфіденційними, доки ви не вирішите надати спільний доступ до них. Крім того, у бібліотеці сайту може знадобитися надати спільний доступ до певних документів або папок іншим користувачам, які не мають доступу до сайту. Якщо ви надаєте спільний доступ до документів і папок, ви можете вирішити, чи можна дозволити користувачам редагувати або просто переглядати їх.
Запитання й відповіді
Як надати спільний доступ до документа всім користувачам у моїй організації?
У OneDrive для роботи або навчальних закладів є два способи надати спільний доступ до документа всім користувачам.
-
Скористайтеся діалоговим вікном Спільний доступ. Виконайте ті самі дії, описані вище, щоб надати спільний доступ до документа або папки, але введіть Усі користувачі в полі запросити користувачів.
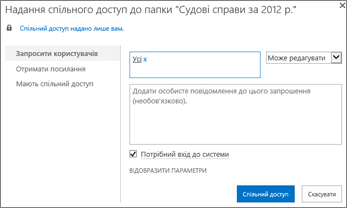
-
Створіть папку "спільно з усіма" (або один із подібним ім'ям) і розмістіть документи в цій папці під час їх створення. Щоб створити папку, виберіть пункт файли > нову папку. Створюючи папку, до неї можна надати спільний доступ.
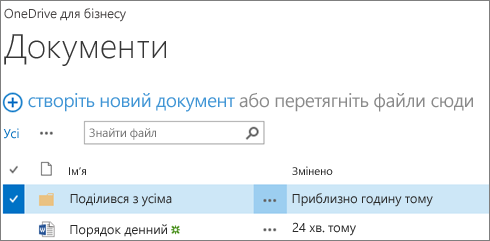
Діалогове вікно "спільний доступ" дає змогу вибрати "Усі, крім зовнішніх користувачів". Якщо ваша організація надає зовнішнім користувачам спільний доступ, спільний доступ до них містить зовнішні користувачі: користувачі поза межами вашої організації, які раніше запросили надати спільний доступ до документів як гостей, або іншими користувачами в організації.
Якщо папку Поділився з усіма уже підготовлено, настройку дозволів не змінено, а бібліотеку OneDrive для роботи або навчальних закладів створено після червня 2014 року, усі отримують дозвіл на редагування документів, збережених у папці Поділився з усіма. Якщо ви створили OneDrive для роботи або навчальних закладів до цієї дати, папка "спільний доступ з усіма" розпочала роботу з дозволами лише для перегляду. Настройку дозволів можна будь-коли змінити, дотримуючись вказівок із надання спільного доступ до папки, наведених вище в цій статті.
Як користувачі можуть знаходити документи, до яких надано спільний доступ?
Документи, до яких ви надаєте спільний доступ, не відображаються в поданні "спільні користувачі" в OneDrive для роботи або навчальних закладів. У чому причина? Зверніть увагу, що залежно від розміру вашої організації може бути сотні, якщо ви не маєте тисячі документів, до яких надано спільний доступ. Окрім того, іноді не потрібно надсилати повідомлення електронної пошти із запрошенням усім користувачам в організації.
Натомість користувачі можуть знаходити ці документи за такими адресами:
-
Через посилання, надіслане їм безпосередньо в повідомленні електронної пошти.
Веб-URL-адресу документа можна відшукати в виносці документа.
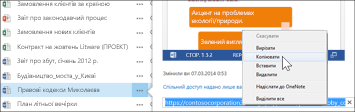
-
За допомогою поля пошуку в OneDrive для роботи або навчальних закладів.
У цьому прикладі, за ключовим словом "судові справи", Моллі Демпсі шукає відповідні документи, до яких надано спільний доступ в її організації.
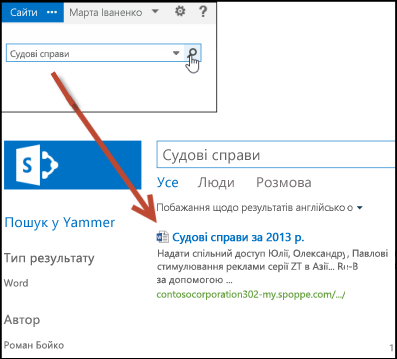
Як дізнатися, кому надано спільний доступ до документа?
-
Виберіть меню Додатково (...) поруч із документом, який вас цікавить, щоб відкрити свою картку під час наведення вказівника.
Імена користувачів, яким надано спільний доступ до документа, відображаються на картці наведення вказівника.

-
Якщо кількість користувачів, яким потрібно надати спільний доступ, завелика для картки, клацніть посилання додатково наприкінці списку імен. Прокрутіть список, щоб побачити всі імена.
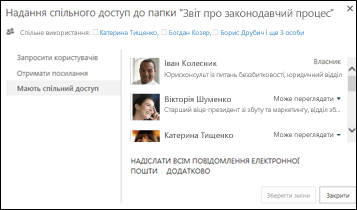
Поради.:
-
Якщо бібліотека, у якій ви працюєте, містить стовпець Надання спільного доступу, то можна вибрати піктограму "Люди", щоб відкрити діалогове вікно Спільний доступ.
-
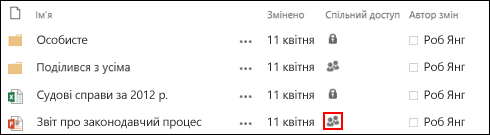
-
Припинення спільного доступу до документа або папки
Щоб знову надати спільний доступ до документа або папки, його можна скасувати.
-
Виберіть піктограму "люди" для документа або папки, щоб відкрити діалогове вікно " спільний доступ ".
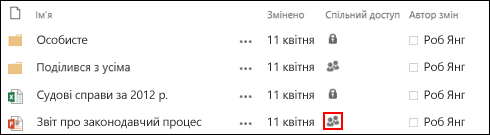
-
У діалоговому вікні спільний доступ виберіть елемент можна переглянути або змінити поруч із користувачем, до якого потрібно скасувати спільний доступ, а потім виберіть команду Закрити спільний доступ.