Увага!: В Excel для Microsoft 365 і Excel 2021 функція Power View видаляється 12 жовтня 2021 року. Натомість можна використовувати інтерактивний візуальний функціонал, наданий програмою Power BI Desktop,яку можна завантажити безкоштовно. Ви також можете легко імпортувати книги Excel у програму Power BI Desktop.
Короткий огляд. Наприкінці попереднього посібника: Створення звітів Power Viewна основі карт , книга Excel містить дані з різних джерел, модель даних на основі зв'язків, установлених за допомогою Power Pivot, і звіт Power View на основі карт із деякими основними відомостями про Олімпійський ігри. У цьому навчальному посібнику ми розширимо й оптимізуємо книгу з даними, цікавішою графікою та готуємо книгу, щоб легко створювати вражаючі звіти Power View.
Примітка.: У цій статті описано моделі даних у Excel 2013. Проте ті ж функції моделювання даних і Power Pivot, що Excel 2013, також стосуються Excel 2016.
Зміст посібника:
Наприкінці цього посібника пропонується опитування, за допомогою якого можна перевірити свої знання.
У цій серії використовуються дані, що стосуються олімпійських медалей, країн, де проходили Олімпійські ігри, а також різноманітних олімпійських спортивних змагань. До цієї серії входять такі посібники:
-
Розширення зв’язків моделі даних за допомогою Excel 2013, Power Pivot і DAX
-
Включення даних з Інтернету й установлення стандартних параметрів для звітів Power View
Ми радимо вивчати посібники по черзі.
У цих посібниках використовується Excel 2013 року з Power Pivot ввімкнутою. Докладні відомості про Excel 2013 див. тут. Щоб отримати відомості про ввімкнення Power Pivot клацніть тут.
Імпорт посилань на зображення в Інтернеті в модель даних
Обсяг даних постійно зростає, тому ми прагнемо, щоб їх візуалізувати. Додаткові дані мають різні перспективи, а також можливості для перегляду та розгляду взаємодії даних різними способами. Power Pivot і Power View об'єднують дані та зовнішні дані, і візуалізуйте їх цікавими та цікавими способами.
У цьому розділі модель даних буде розширено таким чином, щоб включити зображення позначок для регіонів або країн, які беруть участь у Олімпійських іграх, а потім додамо зображення для представлення конкурсних дисциплін у Олімпійських іграх.
Додавання зображень позначок до моделі даних
Зображення збагачувати візуальний вплив звітів Power View. Нижче описано процедуру додавання двох категорій зображень – зображення для кожної виду з дисципліни та зображення позначки, що позначає кожний регіон або країну.
У вас є дві таблиці, які підходять для включення цієї інформації: таблиця Discipline для зображень дисципліни і таблиця Hosts для позначок. Щоб зробити це цікавим, використовуйте зображення з Інтернету та посилання на кожне зображення, щоб його можна було відкрити для всіх користувачів, які переглядають звіт, незалежно від їх розташування.
-
Після пошуку в Інтернеті можна знайти гарне джерело для зображень позначок для кожної країни або регіону – сайт CIA.gov World Factbook. Наприклад, якщо клацнути наведене нижче посилання, з'явиться зображення прапорця Для Франції.
https://www.cia.gov/library/publications/the-world-factbook/graphics/flags/large/fr-lgflag.gif
Коли ви досліджуватимете інші URL-адреси зображень позначок на сайті, ви розумієте, що URL-адреси мають узгоджений формат, а єдина змінна – код країни або регіону з двох букв. Тому, якщо ви знали кожну країну або регіон із двох букв, можна просто вставити цей код із двох букв у кожну URL-адресу та отримати посилання на кожну позначку. Це плюс, і коли ви уважно переглянете дані, ви розумієте, що таблиця Hosts містить код країни або регіону з двох букв. Чудовий. -
Щоб зберігати URL-адреси позначок, потрібно створити нове поле в таблиці Hosts. У попередньому посібнику з використання мови DAX було об'єднуто два поля, і ми зробимо те саме для URL-адрес позначок. У Power Pivot стовпці з назвою Додати стовпець у таблиці Hosts. У рядку формул введіть наведену нижче формулу DAX (або скопіюйте та вставте її в стовпець формул). Він довгий, але здебільшого це URL-адреса, яку ми хочемо використовувати з Factbook ЦРР.
=REPLACE("https://www.cia.gov/library/publications/the-world-factbook/graphics/flags/large/fr-lgflag.gif",82,2,LOWER([Alpha-2 code]))
У цій функції DAX ви зробили кілька речей, усе в одному рядку. Спочатку функція DAX REPLACE замінює текст у заданому текстовому рядку, тому за допомогою цієї функції ви замінили частину URL-адреси, яка посилається на позначку Франції (fr) на відповідний код із двох букв для кожної країни або регіону. Цифра 82 повідомляє функції REPLACE, що в рядку починається заміна 82 символів. Після 2 символу буде замінено кількість символів, які потрібно замінити. Потім ви, звісно, помітили, що в URL-адресі враховується регістр (звісно, ви перевіряли, що перш за все) і наші коди з двох букв мають регістр, тому їх потрібно було перетворити на нижній регістр, коли ми вставили їх у URL-адресу за допомогою функції DAX LOWER. -
Перейменуйте стовпець, url-адреси позначок на URL-адреси позначок. Екран Power Pivot виглядає так:
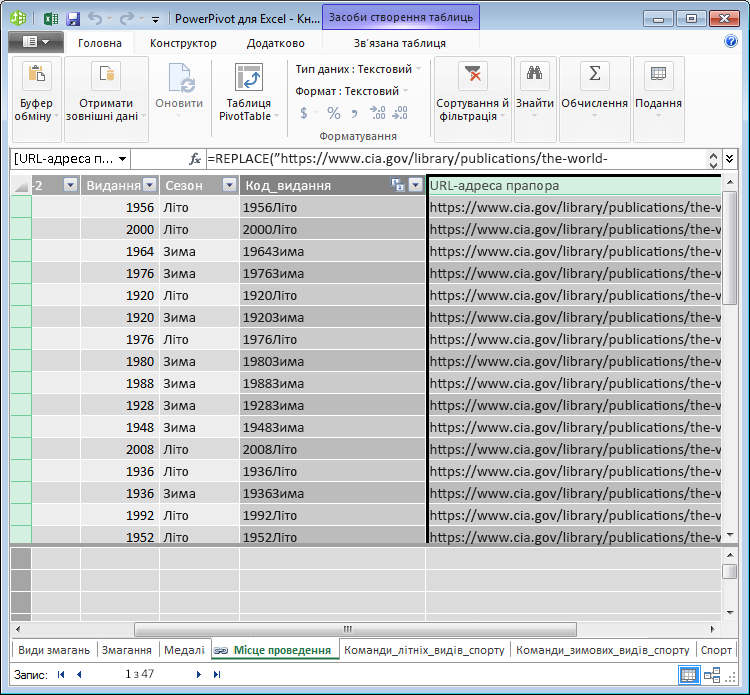
-
Поверніться Excel виберіть зведену таблицю на Аркуші1. У списку Поля зведеної таблицівиберіть ПУНКТ УСІ. З'явиться додане поле FlagURL (URL-адреси позначки), як показано на знімку екрана нижче.
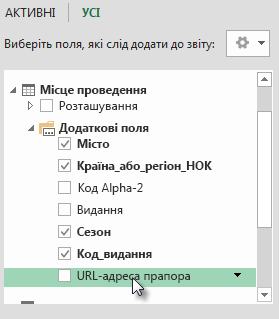
Примітки.: У деяких випадках код альфа-2, який використовується на сайті CIA.gov World Factbook, не відповідає офіційному коду ISO 3166-1 (альфа-2), наданому в таблиці Hosts. Це означає, що деякі позначки не відображаються належним чином. Це можна виправити та отримати правильні URL-адреси позначок, виконавши наведені нижче заміни безпосередньо в таблиці Hosts у Excel для кожного потрібного запису. Гарна новина: Power Pivot автоматично виявляє зміни, внесені в Excel, і переобчислює формулу DAX:
-
Змінення значення AT на AU
-
Додавання гістограм видів спорту до моделі даних
Звіти Power View цікавіші, якщо зображення пов'язано з олімпійських подій. У цьому розділі потрібно додати зображення до таблиці Disciplines.
-
Після пошуку в Інтернеті виявите, що вікімедіа Commons має чудові піктограми для кожної олімпійських видів, надісланих Parutakupiu. Наведене нижче посилання містить багато зображень від Parutakupiu.
http://commons.wikimedia.org/wiki/user:parutakupiu -
Але якщо поглянути на кожне окреме зображення, загальна структура URL-адреси не покладається на автоматичне створення посилань на зображення за допомогою DAX. Потрібно дізнатися, скільки дисциплін у моделі даних потрібно вводити вручну. У Power Pivotвиберіть таблицю Disciplines і погляньте на нижню Power Pivot вікна. Тут відображається кількість записів 69, як показано на знімку екрана нижче.
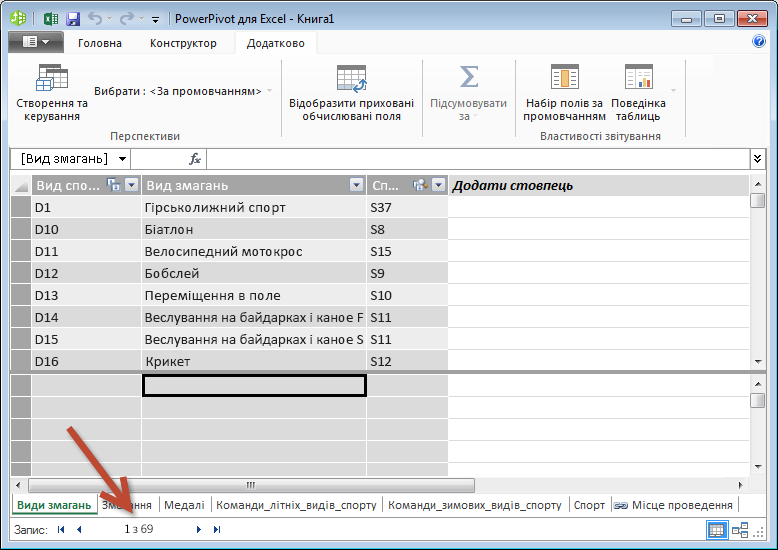
Ви вирішили, що 69 записів не надто багато, щоб копіювати та вставляти їх уручну, особливо якщо вони будуть дуже важливі під час створення звітів. -
Щоб додати URL-адреси схеми, потрібно створити новий стовпець у таблиці Disciplines. Це викликає цікаве завдання: таблицю "Дисципліни" додано до моделі даних шляхом імпорту бази даних Access, тому таблиця "Види змагання" відображається лише в Power Pivot, а не в Excel. Але в Power Pivot не можна безпосередньо вводити дані в окремі записи, які також називаються рядками. Щоб вирішити цю проблему, можна створити нову таблицю на основі відомостей у таблиці Disciplines, додати її до моделі даних і створити зв'язок.
-
У Power Pivot скопіюйте три стовпці з таблиці Disciplines. Щоб вибрати їх, наведіть вказівник миші на стовпець Discipline, а потім перетягніть вказівник до стовпця SportID, як показано на знімку екрана нижче, а потім на вкладці Основне натисніть > буфер обміну > копіювати.
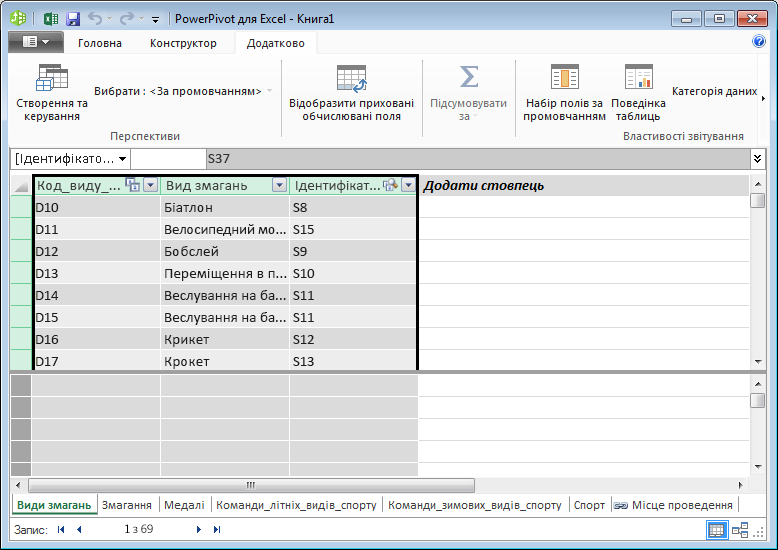
-
У Excel створіть новий аркуш і вставте скопійовані дані. Відформатувати вставлені дані як таблицю, як це було в попередніх посібниках із цього ряду, визначивши верхній рядок як підписи, а потім назвіть таблицю DiscImage. Назвіть також аркуш DiscImage.
Примітка.: Книга з усіма завершеними ручними вводами, які називаються DiscImage_table.xlsx, – це один із файлів, завантажених у першому посібнику з цієї серії. Щоб полегшити це, завантажте його, клацнувши тут. Прочитайте наступні кроки, які можна застосувати до подібних ситуацій із власними даними.
-
У стовпці поруч зі значенням SportID введіть DiscImage у першому рядку. Excel автоматично розширює таблицю на рядок. Аркуш DiscImage має такий вигляд:
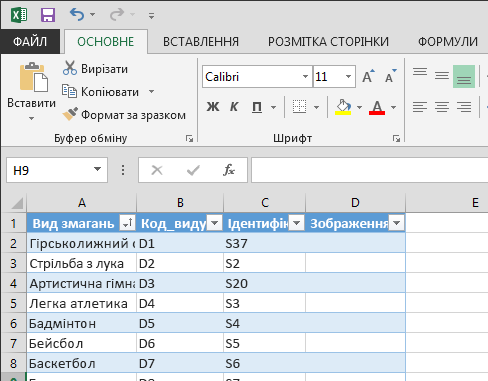
-
Введіть URL-адреси для кожної дисципліни на основі схем вікі-аналітики Вікімедіа. Якщо ви завантажили книгу, у яку їх уже введено, ви можете скопіювати та вставити їх у цей стовпець.
-
Усе ще Excel виберіть Power Pivot > таблиці > Додати до моделі даних, щоб додати створену таблицю до моделі даних.
-
У Power Pivot у поданні схеми створіть зв'язок, перетягнувши поле DisciplineID з таблиці Disciplines до поля DisciplineID в таблиці DiscImage.
Налаштування правильного відображення зображень у категорії даних
Щоб звіти в надбудові Power View відображало зображення належним чином, потрібно правильно встановити для категорії даних значення URL-адреса зображення. Power Pivot намагається визначити тип даних у моделі даних, у такому разі термін (Рекомендовано) додається після автоматично вибраної категорії, але все добре, щоб переконатися в цьому. Підтвердимо це.
-
У Power Pivot клацніть таблицю DiscImage, а потім виберіть стовпець DiscImage.
-
На стрічці виберіть елемент Додаткові > властивостей звітування > даних і виберіть URL-адресазображення , як показано на знімку екрана нижче. Excel виявляє категорію даних, після цього вибрану категорію Дані буде позначено як (рекомендовано).
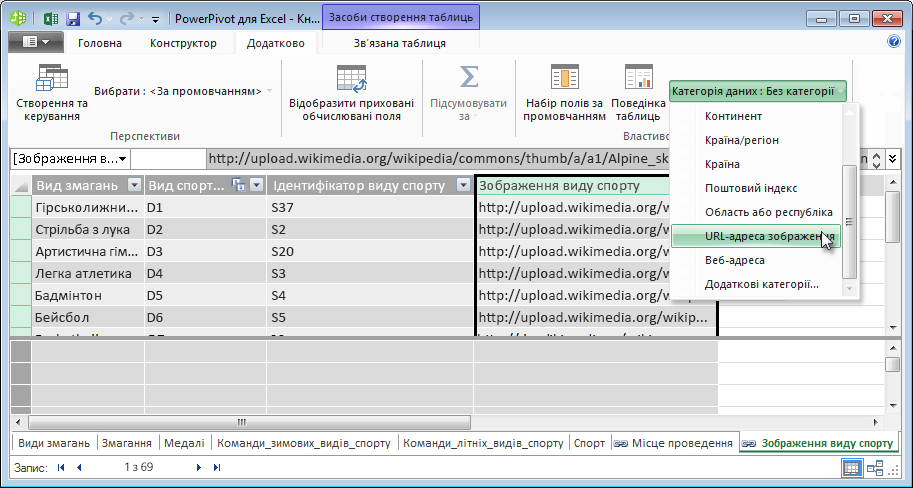
Ваша модель даних тепер містить URL-адреси для піктограм, які можна пов'язати з кожною дисципліною, а категорію даних правильно встановлено як URL-адресу зображення.
Використання даних Інтернету для завершення моделі даних
Багато сайтів в Інтернеті пропонують дані, які можна використовувати у звітах, якщо виявите, що дані надійні та корисні. У цьому розділі потрібно додати дані про населення до моделі даних.
Додавання відомостей про населення до моделі даних
Щоб створити звіти з відомостями про сукупність, потрібно знайти та додати дані про сукупність до моделі даних. Чудовим джерелом такої інформації є Worldbank.org даних. Відвідавши сайт, ви знайдете наступну сторінку, на якій можна вибрати та завантажити всі типи даних країни або регіону.
Існує багато варіантів завантаження даних із Worldbank.org, а також різноманітні цікаві звіти, які можна створити в результаті. Наразі вас цікавить кількість населення в країнах або регіонах у своїй моделі даних. Нижче описано, як завантажити таблицю даних із сукупністю даних і додати її до моделі даних.
Примітка.: Веб-сайти іноді змінюються, тому макет на Worldbank.org може дещо відрізнятися від описаних нижче. Крім того, можна завантажити книгу Excel з іменем "Population.xlsx", яка вже містить Worldbank.org даних, створених за допомогою наведених нижче дій. Для цього клацніть тут.
-
Перейдіть на веб-worldbank.org-сайт за наведеним вище посиланням.
-
У центральній частині сторінки в розділі КРАЇНАклацніть елемент Вибрати все.
-
У розділі РЯДзнайдіть і виберіть сукупність, підсумок. На знімку екрана нижче показано зображення цього пошуку зі стрілкою, що вказує на поле пошуку.
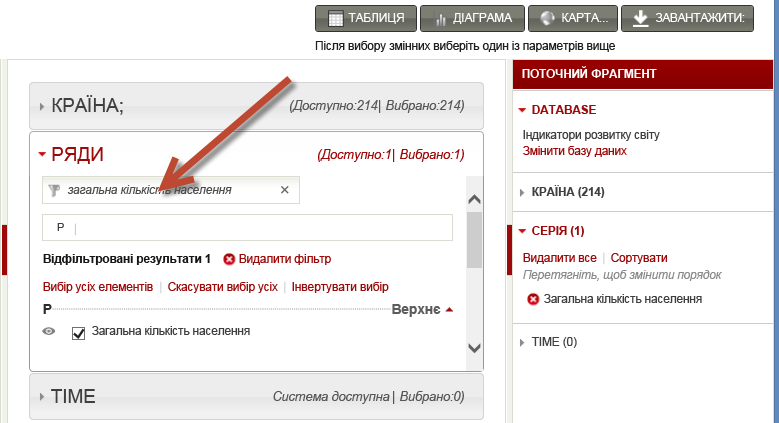
-
У розділіЧАС виберіть значення 2008 (віком кілька років, але збігається з даними про Олімпійські ігри, використані в цих посібниках).
-
Коли ці параметри буде вибрано, натисніть кнопку Завантажити, а потім виберіть Excel тип файлу. Ім'я книги, що завантажується, не дуже зручно для читання. Перейменуйте книгу наPopulation.xls, а потім збережіть її в розташуванні, де можна отримати доступ до неї в наступних послідовності кроків.
Тепер можна імпортувати дані до моделі даних.
-
У книзі Excel, яка містить дані про Олімпійських іграх, вставте новий аркуш і назвіть його Population.
-
Перейдіть до завантаженої Population.xls, відкрийте її та скопіюйте дані. Пам'ятайте, що вибравши будь-яку клітинку набору даних, можна натиснути сполучення клавіш Ctrl+A, щоб виділити всі суміжні дані. Вставте дані в клітинку A1 на аркуші Population у книзі Olympics.
-
У книзі "Олімпійовані ігри" потрібно відформатувати щойно вставлені як таблицю дані та дати ім'я таблиці Population. Вибравши будь-яку клітинку набору даних, наприклад A1, натисніть сполучення клавіш Ctrl+A, щоб виділити всі суміжні дані, а потім натисніть клавіші Ctrl+T, щоб відформатувати дані як таблицю. Оскільки дані містить заголовки, у вікні Створення таблиці, що з'явиться, виберіть пункт Таблиця із заголовками, як показано тут.
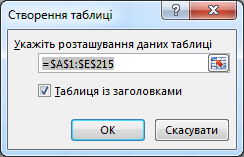
Форматування даних як таблиці має багато переваг. Таблиці можна призначати ім'я, що спрощує ідентифікацію. Також можна встановити зв'язки між таблицями, що охопить дослідження й аналіз у зведених таблицях, Power Pivot і Power View. -
На вкладці TABLE TOOLS (> DESIGN) знайдіть поле Table Name (Ім'я таблиці) і введіть population, щоб назвати таблицю. Дані про кількість населення розташовано в стовпці під назвою 2008. Щоб завжди бути прямими, перейменуйте стовпець 2008 у таблиці Population на Population. Тепер книга має такий вигляд:
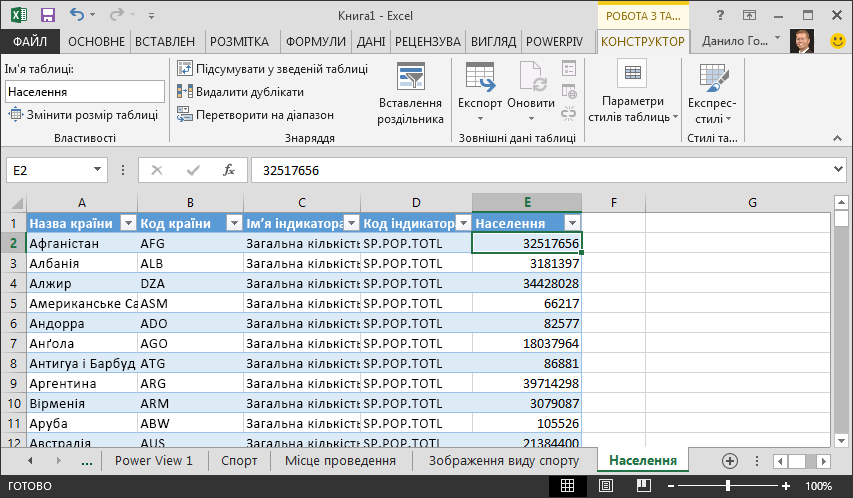
Примітки.: У деяких випадках код країни, який використовується на сайті Worldbank.org, не відповідає офіційному коду ISO 3166-1 (альфа-3), наданому в таблиці Medals. Це означає, що деякі країни/регіони не відображають дані про сукупність. Це можна виправити, виконавши наведені нижче заміни безпосередньо в таблиці Population у Excel для кожного відповідного запису. Гарна новина: Power Pivot автоматично виявляє зміни, які ви вносите в Excel:
-
Змінення NLD на NED
-
Змінення CHE на SUI
-
-
У Excel додати таблицю до моделі даних, вибравшиPower Pivot > Таблиці >Додати до моделі даних , як показано на знімку екрана нижче.
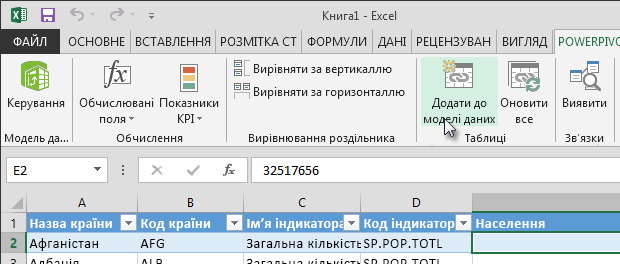
-
Далі давайте створимо зв'язок. Ми виявили, що код країни або регіону в сукупності – це той самий три цифри, що й в полі NOC_CountryRegion поля Медалі. Чудово, ми можемо легко створити зв'язок між цими таблицями. У Power Pivot у поданні схеми перетягніть таблицю Population, щоб таблиця відкинулася поруч із таблицею Medals. Перетягніть NOC_CountryRegion таблиці Medals до поля "Країна" або "Код регіону" в таблиці "Населення". Буде встановлено зв'язок, як показано на знімку екрана нижче.
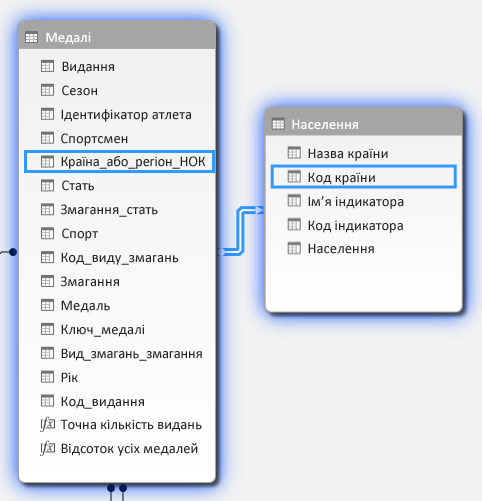
Це було не надто складно. Ваша модель даних тепер містить посилання на позначки, посилання на зображення з дисципліни (вони називалися зображеннями раніше) і нові таблиці, у яких містяться відомості про населення. У нас є багато доступних даних, і ми майже готові до створення привабливих візуалізацій, які буде включено у звіти.
Але спочатку давайте трохи полегшимо створення звітів, приховавши кілька таблиць і полів, які не використовуватимете наші звіти.
Приховання таблиць і полів для зручнішого створення звіту
Можливо, ви помітили, скільки полів міститься в таблиці Medals. Багато з них, зокрема багато з них не використовуються для створення звіту. У цьому розділі ви дізнаєтеся, як приховати деякі з цих полів, щоб було шахрайську розробку звіту в надбудові Power View.
Щоб побачити це самостійно, виберіть аркуш Power View в Excel. На наступному екрані показано список таблиць у полях Power View. Це довгий список таблиць, які можна вибирати, і в багатьох таблицях є поля, які ніколи не використовуються у звітах.
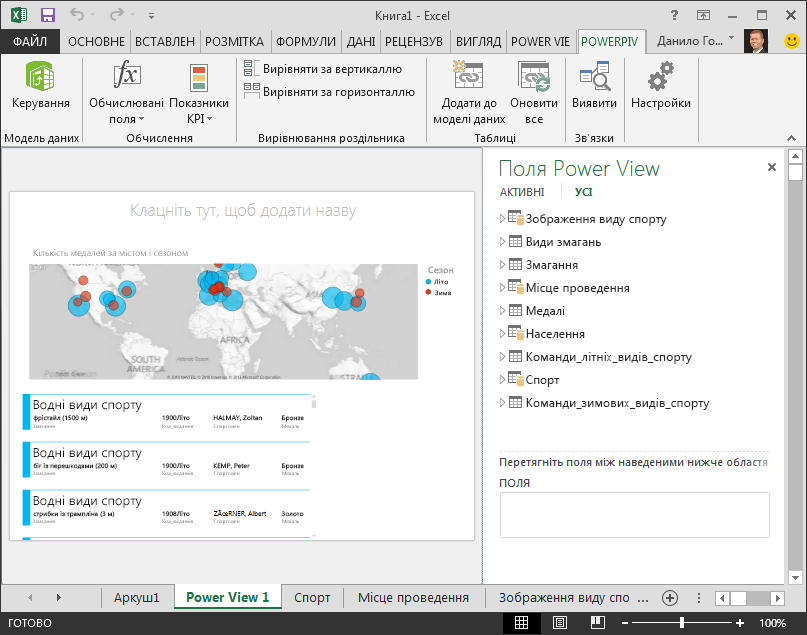
Основні дані все ще важливі, але список таблиць і полів задовгий, і, можливо, трохи складно. Таблиці та поля можна приховати в клієнтських засобах, як-от зведених таблицях і надбудові Power View, без видалення основних даних із моделі даних.
Нижче наведено вказівки з приховання кількох таблиць і полів за допомогою Power Pivot. Якщо для створення звітів потрібні приховані таблиці або поля, завжди можна повернутися до Power Pivot відобразити їх.
Примітка.: Приховані стовпці або поля не можна створювати звіти або фільтри на основі цих прихованих таблиць або полів.
Приховування таблиць за допомогою Power Pivot
-
У Power Pivot основне подання > подання >, щоб переконатися, що вибрано подання даних, а не подання схеми.
-
Приховайте наведені нижче таблиці, які не вважають, що вам потрібно створювати звіти: S_Teams та W_Teams. Можна помітити кілька таблиць, у яких корисно лише одне поле; далі в цьому посібнику ви знайдете рішення для них.
-
Клацніть правою кнопкою миші вкладку W_Teams, розташовані в нижній частині вікна, і виберіть пункт Приховати в засобах клієнта. На знімку екрана нижче з'являється меню, яке з'являється, якщо клацнути правою кнопкою миші приховану вкладку Power Pivot.
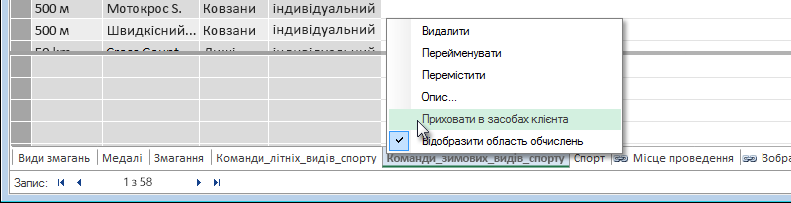
-
Приховати іншу таблицю, S_Teams, також. Зверніть увагу, що вкладки для прихованих таблиць не відображаються, як показано на знімку екрана нижче.

Приховування полів за допомогою Power Pivot
Також є деякі нездатні поля для створення звітів. Основні дані можуть бути важливі, але приховування полів за допомогою засобів клієнта, наприклад зведених таблиць і надбудови Power View, навігація та вибір полів, які потрібно включити до звітів, стає зрозумілішою.
Нижче наведено вказівки з приховання колекції полів із різних таблиць, які у звітах не потрібні.
-
У Power Pivot клацніть вкладку Медалі. Клацніть правою кнопкою миші стовпець Edition, а потім виберіть пункт Приховати в засобахклієнта, як показано на знімку екрана нижче.
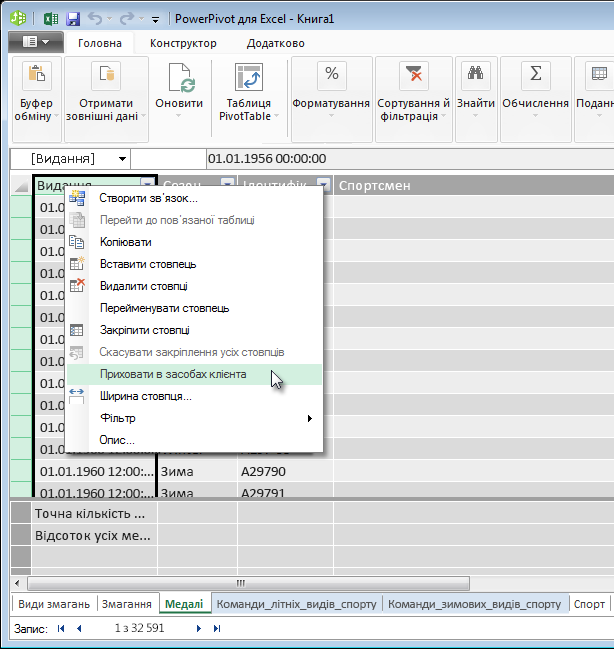
Зверніть увагу, що стовпець має сірий вигляд, як вкладки прихованих таблиць мають сірий вигляд. -
На вкладці Medals приховайте такі поля в засобах клієнта: Event_gender, MedalKey.
-
На вкладці Події приховайте такі поля в засобах клієнта: EventID, SportID.
-
На вкладці Sport приховайте елемент SportID.
Тепер, коли ми поглянемо на аркуш Power View та поля Power View,з'явився екран нижче. Це керованість більш керованим.
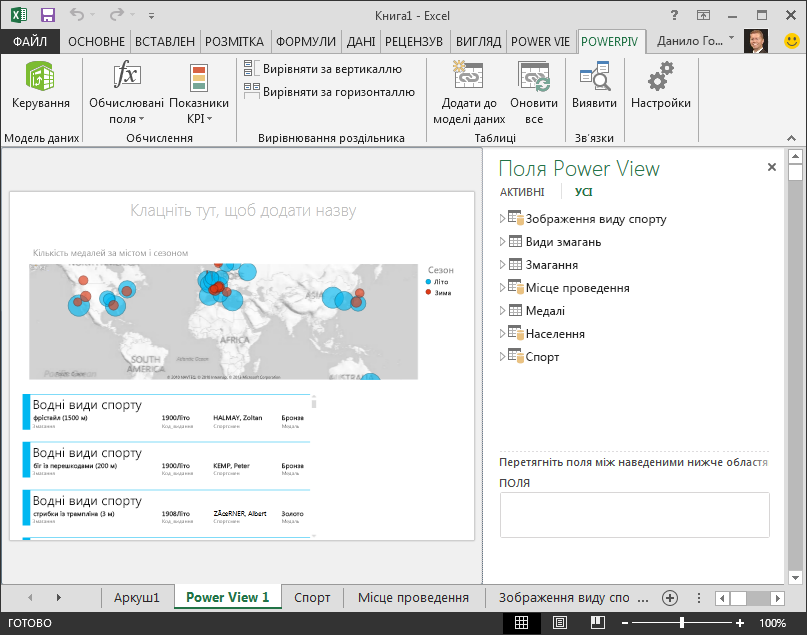
Якщо приховати таблиці та стовпці в засобах клієнта, процес створення звіту стане плавнішим. За потреби можна приховати скільки завгодно таблиць або стовпців або відобразити їх пізніше.
Після завершення моделі даних можна експериментувати з даними. У наступному посібнику ми створимо багато цікавих і привабливих графічних відображень за допомогою даних "Олімпійовані ігри" та створеної моделі даних.
Контрольна точка й опитування
Стислий огляд вивченого матеріалу
У цьому посібнику ви дізналися, як імпортувати інтернет-дані до моделі даних. В Інтернеті є багато даних, які можна знайти та додати до звітів, – це чудовий засіб для роботи зі звітами в наборі знань.
Ви також дізналися, як додати зображення до моделі даних і як створювати формули DAX, щоб згладити процес отримання URL-адрес у поєдання даних, щоб використовувати їх у звітах. Ви дізналися, як приховувати таблиці та поля, що стане в нагоді, коли потрібно створити звіти та зменшити кількість зайвих даних із таблиць і полів, які найімовірніше використовуватимуться. Приховувати таблиці та поля особливо зручно, коли інші користувачі створюють звіти на основі даних, які ви надаєте.
ВІКТОРИНА
Хочете перевірити, наскільки добре запам’ятали пройдений матеріал? Спробуйте! Наведена нижче вікторина стосується функцій, можливостей і вимог, описаних у цьому посібнику. Відповіді наведено внизу сторінки. Бажаємо успіхів!
Запитання 1. Який із наведених нижче методів є припустимим способом включення даних Інтернету в модель даних?
В. Скопіюйте та вставте інформацію як невигідний текст у Excel, і вони додаються автоматично.
Б. Скопіюйте та вставте відомості в Excel, відформатувати як таблицю, а потім виберітьPower Pivot > Таблиці > Додати до моделі даних.
В. Створіть формулу DAX у Power Pivot який заповнить новий стовпець URL-адресами, які вказують на ресурси з інтернет-даними.
Г. Варіанти Б та В.
Запитання 2. Яке з наведених нижче істинних імовірних параметрів форматування даних як таблиці в Excel?
В. Ім'я можна призначити таблиці, щоб легко ідентифікувати.
Б. Ви можете додати таблицю до моделі даних.
В. Зв'язки між таблицями можна встановлювати, щоб досліджувати й аналізувати дані у зведених таблицях, Power Pivot і Power View.
Г. Усі перераховані вище.
Запитання 3. Які з наведених нижче істинних істиних прихованих таблиць у Power Pivot ?
В. Приховування таблиці Power Pivot видалення даних із моделі даних.
Б. Приховування таблиці в Power Pivot запобігає появі таблиці в клієнтських засобах і тому не дозволяє створювати звіти, у яких використовуються поля цієї таблиці для фільтрування.
В. Приховування таблиці в Power Pivot не впливає на засоби клієнта.
Г. У програмі Power Pivot не можна приховувати лише поля.
Запитання 4. True або False. Якщо приховати поле в Power Pivot, воно більше не відображатимуться або отримувати доступ до нього навіть із Power Pivot самого пристрою.
В. TRUE
Б. ХИБНІ
Відповіді на опитування
-
Правильна відповідь: Г
-
Правильна відповідь: Г
-
Правильна відповідь: Б
-
Правильна відповідь: Б
Примітки.: Дані й зображення, використані в цій серії посібників:
-
інформація про Олімпійські ігри, надана компанією Guardian News & Media Ltd;
-
зображення прапорів зі сторінки Factbook веб-сайту ЦРУ (cia.gov);
-
дані про чисельність населення з веб-сайту Світового банку (worldbank.org);
-
піктограми олімпійських видів спорту, надані користувачами Thadius856 і Parutakupiu.










