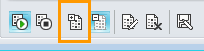Беріть участь у мережних нарадах Microsoft® Lync™ 2010, навіть якщо у вас немає облікового запису Microsoft® Lync і на комп'ютері не інстальовано клієнтське програмне забезпечення Lync 2010. Скористайтеся цим посібником, щоб підтримати вас під час першої наради за допомогою програмного забезпечення для спілкування у веб-програмі Microsoft® Lync Web App.
У цій статті
Перевірка готовності до наради
Перед нарадою запустіть програму готовності до наради, щоб переконатися, що наявні усі програми, необхідні для успішного проведення наради у програмі Lync. Можливо, доведеться завантажити компонент plug-in Microsoft® Silverlight® 4.0 для браузера або новішу версію компонента Silverlight, а потім перезавантажити комп’ютер.
Запуск програмиготовності до наради
-
Відкрийте у електронній пошті запрошення на мережну нараду, клацніть пункт Перша мережна нарада? у нижній частині запрошення, а потім дотримуйтеся наданих інструкцій.

Приєднання до наради
Щоб приєднатися до наради, зробіть ось що.
-
У час, на який призначена нарада, відкрийте у електронній пошті запрошення на мережну нараду, а потім у повідомленні електронної пошти виберіть посилання Приєднатися до мережної наради.
-
На екрані Lync 2010, що відкриється, натисніть кнопку Приєднатися до наради за допомогою браузера.
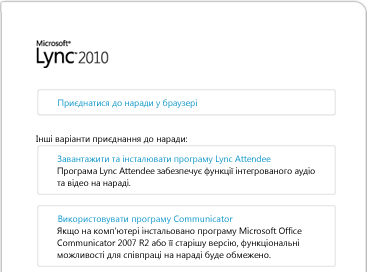
-
Якщо у вас є обліковий запис організації, яка називається нарадою, натисніть кнопку Приєднатися за допомогою корпоративних облікових даних. Маючи корпоративні облікові дані, ви матимете ще кілька прав, наприклад можливість приєднатися до наради, не чекаючи, поки керівники схвалять вас. В іншому разі натисніть кнопку Приєднатися як гість.

-
Введіть корпоративні облікові дані або введіть коротке ім'я для себе, а потім натисніть кнопку Приєднатися до наради. Можливо, доведеться зачекати, доки керівник наради не дозволить вам увійти або вас можуть одразу допустити до наради.
Приєднання до аудіонаради
Щоб отримати звук під час наради, виконайте такі дії:
-
У вікні наради натисніть кнопку Телефон, щоб переглянути параметри звуку.
-
Виконайте одну з таких дій:
-
Щоб здійснити телефонну конференцію, виберіть код країни, введіть свій номер телефону, а потім натисніть кнопку Зателефонувати мені .
-
Щоб приєднатися до наради зі свого телефону, зателефонуйте за номером телефону в запрошенні електронною поштою.
Перегляд інформації про інших учасників
У списку учасників відображені рівні конфіденційності для кожного учасника: «Доповідач» або «Учасник». Лише доповідачі можуть надавати спільний доступ до екранів, робити презентації у програмі Microsoft® PowerPoint®, відкривати дошки та отримувати доступ до інших функцій залежно від організації наради.
Піктограми поруч із кожним іменем указують на те, чи бере користувач участь у обміні миттєвими повідомленнями( миттєвих повідомлень), аудіо- та відеовиклику та спільному доступі до вмісту наради. Користувачі програми Lync 2010 матимуть можливість аудіо- та відеопристроїв комп'ютера, а окремі користувачі веб-програми Lync Web App можуть отримувати аудіо лише через свій телефон.

Надсилання миттєвого повідомлення
Щоб надіслати миттєве повідомлення учасникам наради, зробіть ось що.
-
У нижній частині вікна наради клацніть в області введення тексту та починайте вводити повідомлення. Ви можете відформатувати повідомлення за допомогою параметрів форматування тексту та за потреби додати емограми.
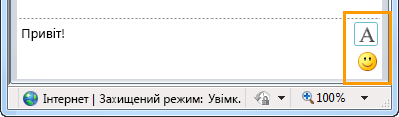
-
Натисніть клавішу Enter.
Ваші миттєві повідомлення отримують усі учасники наради.
Збереження файлу, наданого іншим учасником
Щоб зберегти файл, наданий у спільний доступ іншим учасником під час наради, зробіть ось що.
-
У верхній частині вікна наради натисніть кнопку Додати або переглянути вкладення.

-
Клацніть файл, виберіть розміщення, а потім натисніть кнопку Зберегти.
Розповсюдження файлу
Щоб надати спільний доступ до файлу іншим учасникам, виконайте такі дії:
-
У верхній частині вікна наради натисніть кнопку Додати або переглянути вкладення.

-
У діалоговому вікні Вкладення виберіть команду Додати вкладення.
-
Знайдіть і двічі клацніть файл, який потрібно розповсюдити.
-
Коли файл з’явиться у діалоговому вікні Вкладення, клацніть кнопку Закрити.
Учасники наради отримають повідомлення про нове вкладення, яке можна зберегти для подальшого перегляду.
Надання спільного доступу до екрана іншим користувачам
Коли ви вперше ініціюєте спільний доступ до робочого стола або програми, вам буде запропоновано завантажити компонент plug-in веб-застосунку Lync Web App.
Залежно від рівнів дозволів, установлених організатором наради, доповідачу наради може знадобитися зробити вас доповідачем (якщо ви ще не один), перш ніж ви зможете показати свій робочий стіл або програму іншим учасникам наради.
Примітка.: Одночасно тільки одна особа може надавати спільний доступ до вмісту.
-
У вікні наради відкрийте меню Спільний доступ, щоб переглянути доступні параметри спільного доступу.
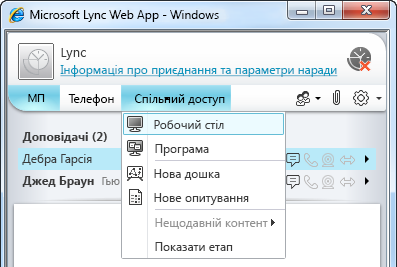
Надання спільного доступу до робочого стола
-
У вікні наради клацніть меню Надати спільний доступ, а потім виберіть пункт Робочий стіл.
Якщо ви маєте лише один монітор, він буде показаний учасникам наради. Якщо ви маєте кілька моніторів, вам буде запропоновано обрати монітор для показу.
Спільний доступ до програми
-
У вікні наради відкрийте меню Надати спільний доступ, а потім клацніть пункт Програма.
-
У діалоговому вікні Вибір програм виберіть програму або програми, які потрібно відобразити, а потім натисніть кнопку початковий екран спільний доступ.
Проведення презентації PowerPoint
Щоб презентувати PowerPoint слайди учасникам наради, виконайте такі дії:
-
Попросіть доповідача наради завантажити файл PowerPoint, який потрібно презентувати.
-
У вікні наради відкрийте меню Спільний доступ, виберіть пункт Недавній вміст, а потім клацніть файл PowerPoint.
-
Використовуйте стрілки навігації в нижньому правому куті демонстрації, щоб переходити презентацією, або натисніть кнопку Показати ескізи , якщо потрібно представити слайди в іншому порядку.
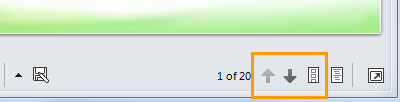
Відкривання дошки
Дошка – це окрема сторінка для приміток і креслень, якою можуть спільно користуватися всі учасники наради.
-
У вікні наради клацніть меню Надати спільний доступ, а потім клацніть пункт Нова дошка.
-
Щоб написати або намалювати щось на дошці, скористайтеся засобами в лівій нижній частині дошки.
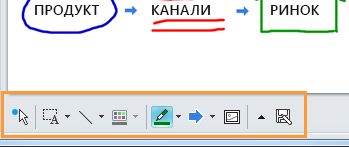
Проведення опитування
Швидко проголосуйте за поточну дискусію або зберіть відповідну інформацію від учасників наради з мінімальною метушнею. Щоб провести опитування, вам необхідно мати права доповідача.
-
У вікні наради відкрийте меню Спільний доступ і виберіть пункт Створити опитування.
-
Введіть питання та щонайменше дві можливі відповіді, а потім натисніть кнопку ОК.
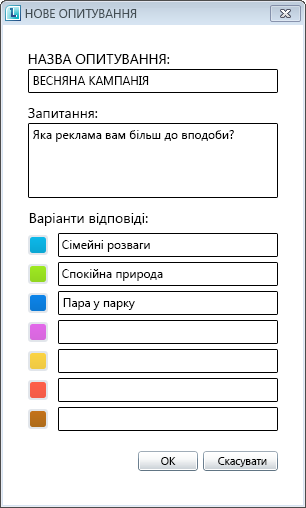
Якщо інші учасники не надають доступ до вмісту, опитування відкриється, і учасники наради зможуть починати голосування.
-
Зробіть ось що.
-
Щоб змінити опитування, натисніть кнопку Редагувати запитання й варіанти опитування .
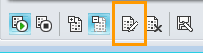
-
Щоб дозволити іншим учасникам переглядати результати поточного опитування разом із доповідачами, клацніть кнопку Відображати результати всім.