Примітка.: Ця стаття зробила свою роботу та скоро буде видалена. Щоб не з’являлися повідомлення "Сторінку не знайдено", ми видаляємо посилання, про які знаємо. Якщо ви створили посилання на цю сторінку, видаліть їх. Так ми разом зробимо Інтернет кращим.
У цьому короткому посібнику описано основні завдання для спілкування за допомогою програмного забезпечення Microsoft® Lync™ 2010. Тут пояснено, як використовувати програму Lync 2010 на своєму робочому місці для простішої взаємодії та співпраці.
У цій статті
Вхід і початок роботи
Якщо ви вже ввійшли в мережу організації, увійдіть у програму Lync, як описано нижче.
-
На панелі завдань Windows® натисніть кнопку Пуск, послідовно виберіть пункти Усі програми, Microsoft Lync, Microsoft Lync 2010. Коли відкриється головне вікно програми Lync і відобразиться ваше ім’я та стан присутності, вхід виконано.
-
Докладно про вхід у програму Lync див. у статті Вхід у програму Lync 2010 і вихід із неї.
-
-
Клацніть меню доступності під своїм ім’ям, а потім виберіть стан присутності або натисніть кнопку Відновити попередній стан, щоб програма Lync настроїла його автоматично залежно від вашої діяльності та на основі календаря Microsoft® Outlook®.
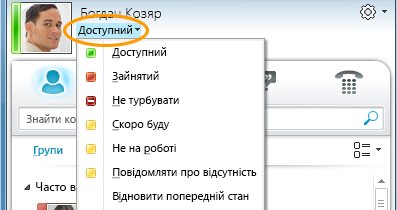
У таблиці нижче описано індикатори станів присутності, їх значення та способи їх встановлення
|
Стан присутності |
Опис |
Спосіб установлення цього стану |
|
доступний |
Ви в мережі та доступні для зв’язку. |
Програма Lync установлює цей стан, коли виявляє, що ви використовуєте комп’ютер. Можна також установити цей стан, коли потрібно повідомити, що ви на робочому місці, навіть якщо ваш комп’ютер неактивний. |
|
|
Ви зайняті й не бажаєте, щоб вам заважали. |
Програма Lync установлює цей стан, коли в календарі Outlook для вас заплановано участь у нараді. Цей стан також можна вибрати з розкривного меню. |
|
|
Ви відповідаєте на виклик або берете участь у нараді Lync і не бажаєте, щоб вам заважали. |
Програма Lync установлює цей стан, коли виявляє, що ви берете участь у виклику або мережній нараді Lync. |
|
|
Ви не хочете, щоб вас турбували, і отримуєте сповіщення про розмову тільки від користувачів із рівнем конфіденційності «Робоча група». |
Цей стан вибрано з розкривного меню. |
|
|
Ви на кілька хвилин відійшли від комп’ютера. |
Цей стан вибрано з розкривного меню. |
|
|
Ви ввійшли в систему, але минув указаний час простоювання комп’ютера або вашої відсутності. |
Програма Lync установлює стан «Неактивний» після п’яти хвилин простоювання комп’ютера. (Щоб змінити ці стандартні значення, натисніть кнопку Параметри |
|
|
Ви не працюєте та недоступні для зв’язку. |
Цей стан вибрано з розкривного меню. |
|
|
Ви не ввійшли в систему. Ваш стан відображатиметься як «Офлайн» для осіб, яким ви заблокували доступ до відомостей про присутність. |
Програма Lync установлює цей стан, коли ви виходите із системи комп’ютера. |
|
|
Відомостей про присутність немає. |
Цей стан може відображатися для контактів, які не використовують програму Lync як програму для обміну миттєвими повідомленнями. |
Примітка.: Червона зірочка поряд зі станом контакту означає, що цей контакт увімкнув у програмі Outlook сповіщення «Не на роботі».
Докладніші відомості про настройку стану присутності див. у статті Зміна стану присутності.
Персоналізація контактної інформації
Ви можете персоналізувати свою контактну інформацію, зокрема дані про розташування, номери телефонів та відомості про присутність. Наприклад, можна додати номер мобільного телефону та надати доступ до нього тільки близьким контактам.
-
Щоб додати особисту примітку про події дня, яку бачитимуть інші, виконайте такі дії.
-
У головному вікні програми Lync клацніть поле примітки над своїм іменем і введіть примітку, наприклад «Працюю вдома» або «Наближається кінцевий термін – прошу не турбувати й скористатися миттєвими повідомленнями».
-
Щоб видалити особисту примітку, очистіть поле (видаліть вміст із поля примітки).
-
Щоб установити розташування, щоб повідомити користувачів про ваше поточне розташування, клацніть стрілку поруч із пунктом Установити своє розташування або поточне розташування, а потім у меню розташування (˅) виберіть пункт Показати іншим користувачам моє розташування. Докладні відомості про настроювання розташування див. в статті Установлення розташування.
-

-
Щоб додати свій номер телефону, натисніть кнопку Параметри

-
Натисніть кнопку номера телефону, який потрібно додати (наприклад, Робочий телефон або Мобільний телефон).
-
У діалоговому вікні Зміна номера телефону введіть номер, а потім натисніть кнопку OK. Додаткові відомості про додавання та зміну номерів телефону див.у статті Установлення параметрів і номерів телефону.
-
Установіть прапорець Включити до моєї картки контакту та натисніть кнопку OK.
-
Щоб змінити рівень конфіденційності для контактів, які мають бачити ваші особисті номери телефону, клацніть правою кнопкою миші ім’я контакту у списку контактів, виберіть пункт Змінити рівень конфіденційності, а потім – Друзі та сім’я.
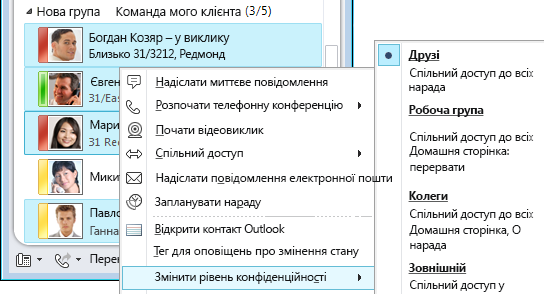
Докладніші відомості про стани присутності та рівні конфіденційності див. у статті Контроль доступу до інформації про присутність.
Зміна параметрів зображень
Можна вибрати, чи відображатимуться зображення ваших контактів. Також можна змінити власне зображення або вказати, щоб воно зовсім не відображалося.
Приховання зображень контактів
-
У головному вікні програми Lync натисніть кнопку Параметри

-
У діалоговому вікні Lync – Параметри виберіть категорію Особисті.
-
У розділі Відображення фотографії зніміть прапорець Показувати фотографії контактів, щоб приховати зображення інших користувачів, а потім натисніть кнопку OK.
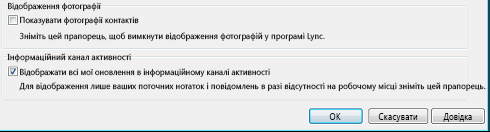
Приховання або зміна власного зображення
-
У головному вікні програми Lync натисніть кнопку Параметри

-
У діалоговому вікні Lync – Параметри виберіть пункт Моє зображення.
-
Виконайте одну з таких дій.
-
Щоб приховати своє зображення, виберіть параметр Не показувати моє зображення.
-
Щоб змінити своє зображення, виберіть параметр Показувати зображення з веб-адреси, введіть адресу сайту з фотографією (наприклад, OneDrive або Facebook) разом з іменем файлу, а потім натисніть кнопку Підключитися до зображення.
-
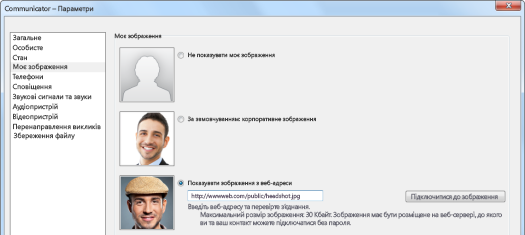
Примітка.: Розмір файлу фотографії не може перевищувати 30 КБ. Якщо розмір потрібної фотографії перевищує 30 КБ, див. статтю Підготовка фотографії до програми Lync 2010.
Створення списку контактів
Якщо передбачається часте спілкування з людьми або необхідно просто зберегти їхні дані, додайте їх до списку Контактів.
-
У головному вікні програми Lync введіть ім’я або адресу електронної пошти особи в поле пошуку.
-
У результатах пошуку клацніть запис потрібної особи правою кнопкою миші.
-
(Необов’язково). Якщо ви часто спілкуєтеся з певною особою, виберіть пункт Закріпити до найуживаніших контактів.
-
Додайте їх до групи, натиснувши кнопку Додати до списку контактів, а потім клацнувши ім'я групи або, якщо ви ще не створили групи, натисніть кнопку Додати до нової групи та введіть ім'я групи. Пізніше до цієї групи можна додати інші контакти.
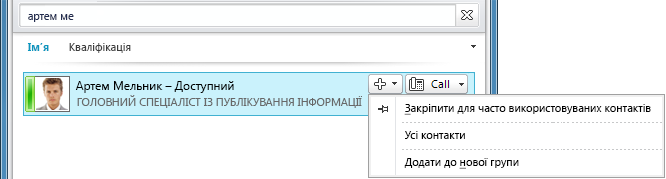
Для імпортування та синхронізації списків контактів, можливо, потрібно буде настроїти Lync Server 2010. Зверніться до служби підтримки своєї організації, щоб дізнатися про доступні для вас параметри.
Щоб видалити контакт, виконайте такі дії.
-
У списку контактів клацніть правою кнопкою миші контакт, який потрібно видалити, а потім виберіть пункт Видалити зі списку контактів.
Додаткову інформацію про керування контактами див. у статті Керування контактами та списком контактів.
Спілкування за допомогою миттєвих повідомлень
Щоб розпочати розмову за допомогою миттєвих повідомлень з особою або групою зі списку Контакти, виконайте такі дії.
-
У головному вікні програми Lync у списку контактів двічі клацніть контакт, з яким потрібно почати спілкування миттєвими повідомленнями. Відкриється вікно розмови.
-
Унизу вікна розмови введіть повідомлення та натисніть клавішу Enter, щоб надіслати його.
Отримавши ваше повідомлення, інший користувач надішле вам відповідь. Коли інший користувач вводить текст, про це відображається повідомлення.
За допомогою піктограм шрифту та емограми внизу вікна розмови можна змінити шрифт, виділення, колір або інше форматування або додати емограму до миттєвого повідомлення. (Емограми у програмі Lync попередньо встановлені, і їх не можна змінити або додати до програми.) Ви також можете скопіювати текст, таблиці або посилання з інших Microsoft Office програм і вставити їх у миттєве повідомлення. Хоча не можна вставляти знімки екрана, фотографії або інші графічні об'єкти безпосередньо у вікно розмови за допомогою миттєвих повідомлень, можна надати спільний доступ до графічного відображення у вікні розмови за допомогою миттєвих повідомлень кількома способами:
-
Виберіть команду Надати спільний доступ, а потім клацніть пункт Робочий стіл. Увесь вміст вашого екрана відображатиметься для інших користувачів під час сеансу обміну миттєвими повідомленнями.
-
Натисніть кнопку Спільний доступ, виберіть пункт Створити дошку, натисніть кнопку Вставити зображення в нижній частині дошки, а потім перейдіть до зображення, яке потрібно відобразити, і двічі клацніть його.
Програму Lync створено для швидкого неофіційного спілкування, тому вона не перевіряє орфографію.
Додаткову інформацію про надсилання миттєвих повідомлень див. у статті Створення та надсилання миттєвого повідомлення.
Щоб запросити додаткових учасників до розмови за допомогою миттєвих повідомлень, виконайте такі дії.
-
У головному вікні програми Lync перетягніть ім’я контакту зі списку контактів у вікно розмови. Щоб додати до розмови контакти не зі своєї організації (яким ви не можете надіслати миттєве повідомлення) за допомогою електронної пошти, клацніть меню Параметри контактів, а потім виберіть пункт Запросити електронною поштою.
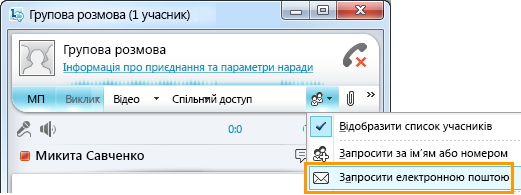
-
Щоб приєднатися, виберіть посилання в повідомленні електронної пошти (зовнішні користувачі можуть приєднатися до розмови незалежно від того, чи інстальовано в них програму Lync).
Щоб відповісти на миттєве повідомлення, двічі клацніть оповіщення про вхідне повідомлення, клацніть будь-де в текстовому полі внизу (у цій області містяться піктограми «Шрифт» і «Емограма»), введіть відповідь і натисніть на клавіатурі клавішу Enter.
Поради.: Якщо в настройках сповіщень заборонено відображати оповіщення, коли ваш стан присутності – «Не турбувати», програма Lync за замовчуванням завжди повідомляє візуальним і звуковим оповіщенням про спробу когось із користувачів зв’язатися з вами за допомогою миттєвих повідомлень. Але іноді ви все ж можете не помітити запит на обмін миттєвими повідомленнями. Щоб зробити оповіщення про миттєві повідомлення помітнішими, зробіть таке.
-
Настройте монітор так, щоб програма Lync завжди відображалася на передньому плані. Для цього натисніть кнопку«Параметри», виберіть пункт Знаряддя, а потім виберіть команду Поверх інших вікон.
-
Якщо ви використовуєте кілька екранів, варто перетягувати головне вікно програми Lync на екран монітора, де ви працюєте.
-
Переконайтеся, що звук динаміків комп’ютера та інших аудіопристроїв увімкнуто.
-
Переконайтеся, що в програмі Lync настроєно аудіосповіщення. Для цього клацніть засіб Параметри, виберіть пункт Звукові сигнали та звуки, установіть прапорець Відтворювати звуки у програмі Lync (включно зі звуковими сигналами вхідних викликів і оповіщень миттєвих повідомлень) і переконайтеся, що інші прапорці на панелі не встановлено.
-
Спробуйте змінити звук за замовчуванням для оповіщення на більш виразний чи помітніший. Для цього виконайте такі дії.
-
Натисніть кнопку «Параметри», виберіть пункт Звукові сигнали та звуки, натисніть кнопку Настройки звуку, а потім перейдіть на вкладку Звуки.
-
В області «Програмні події» перетягніть повзунок до списку Microsoft Lync 2010.
-
Виберіть пункт Вхідне миттєве повідомлення. У полі «Звуки» в нижній частині вікна має з’явитися напис COMMUNICATOR_iminvite.
-
Поруч із цим написом клацніть стрілку вниз і прослухайте кілька інших звукових оповіщень зі списку.
-
Коли ви знайдете потрібний звук для вхідних миттєвих повідомлень, натисніть кнопку Застосувати. Тепер в області «Програмні події» має відображатися «Вхідне миттєве повідомлення», а в полі «Звуки» – ім’я WAV-файлу, який ви вибрали. (Можна також для цього записати власний WAV-файл, а потім перейти до нього та вибрати як оповіщення про миттєве повідомлення.)
Перегляд журналу розмов за допомогою миттєвих повідомлень
За замовчуванням програма Lync автоматично зберігає журнал розмов за допомогою миттєвих повідомлень. Щоб переглянути попередні розмови або продовжити їх, виконайте такі дії.
-
Клацніть піктограму Розмови (над полем пошуку).
У програмі Lync буде показано журнал ваших розмов.
-
Двічі клацніть розмову, яку бажаєте продовжити.
Докладні відомості про попередні розмови див. в статті Пошук попередньої розмови – Lync.
Ось як можна видалити елемент із журналу розмов за допомогою миттєвих повідомлень.
-
У журналі розмов клацніть правою кнопкою миші миттєве повідомлення, яке потрібно видалити, а потім виберіть пункт Видалити розмову.
Щоб вимкнути автоматичне збереження розмов за допомогою миттєвих повідомлень у журналі, виконайте такі дії.
-
У головному вікні програми Lync натисніть кнопку Параметри

-
У діалоговому вікні Lync – Параметри виберіть категорію Особисті.
-
Зніміть прапорець Зберігати розмови за допомогою миттєвих повідомлень у папці «Журнал розмов» програми електронної пошти.
















