Якщо під час спроби інсталювати Microsoft 365 станеться помилка з кодом 30094, застосуйте наведені нижче поради, щоб усунути проблему. Ми відсортували рішення за актуальністю, тому спробуйте виконати їх саме в такій послідовності.
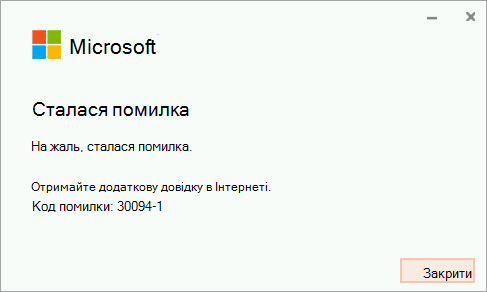
1-Переконайтеся, що ваш пристрій підтримує сертифікати SHA-2 (лише для Windows 7)
Якщо використовується пакет Office на пристрої під керуванням ОС Windows 7, переконайтеся, що ваш пристрій Windows 7 підтримує сертифікати SHA-2. Оновлення для підпису коду SHA-2 має бути автоматично завантажено та ІНСТАЛЬОВАНО на ПК, якщо автоматичне оновлення Windows вимкнуто.
Якщо ви отримуєте цю помилку, переконайтеся, що інстальовано найновіші оновлення Windows 7, а потім спробуйте інсталювати Office ще раз.
-
Виберіть елемент пуск > панель керування > система та безпека > Windows Update.
-
У вікні Windows Update виберіть важливі оновлення , доступні або необов'язкові оновлення.
-
Натисніть кнопку інсталювати оновлення.
-
Перезавантажте пристрій. Повторіть ці кроки, доки немає доступних оновлень для інсталяції.
Примітка.: ІТ-фахівці, які потребують додаткової інформації про це оновлення, також повинні побачити, що для Windows і WSUS буде дозволено підписувати коди підтримки за допомогою коду 2019 SHA-2.
Примітка.: Підтримка Windows 7 завершиться 14 січня 2020. Дізнайтеся більше про те, як це вплине на версію Office, у Windows 7 кінця підтримки та Office.
2-видалення тимчасових файлів
-
Скористайтеся функцією очищення диска для видалення тимчасових файлів.
-
Після завершення очищення диска знову запустіть інсталяцію Office. Перегляньте, Інсталюйте пакет Office на ПК або комп'ютері Mac , а потім виконайте вказівки для плану Office.
3 – відновлення Office на панелі керування
Кроки для отримання доступу до засобу відновлення залежать від операційної системи. Виберіть свою операційну систему з наведених нижче параметрів.
- Виберіть свою операційну систему
- Windows 10
- Windows 8 і 8.1
- Windows 7 або Vista
-
Клацніть правою кнопкою миші кнопку Пуск


-
Виберіть продукт Microsoft Office, який потрібно відновити, і натисніть кнопку Змінити. Якщо параметри не відображаються, виберіть три крапки праворуч.
Примітка.: Так ви зможете відновити весь програмний комплекс Office, навіть якщо потрібно відновити лише одну програму, як-от Word або Excel. Якщо інстальовано окрему програму, знайдіть її за іменем.
-
Залежно від того, чи інстальовано копію Office за допомогою технології "Office умить" або MSI, ви побачите наведені нижче параметри, щоб продовжити відновлення. Виконайте вказівки відповідно до свого типу інсталяції.
Технологія "Office умить"
У вікні Як саме слід відновити програми Office? виберіть Онлайнове відновлення > Відновити, щоб точно виправити всі помилки. (Ви також можете вибрати варіант Швидке відновлення, проте це дасть змогу лише виявити й замінити пошкоджені файли).
Технологія MSI
На екрані Змінення інстальованої версії виберіть Відновити та натисніть кнопку Продовжити.
-
Дотримуйтеся вказівок на екрані, щоб завершити відновлення.
-
Клацніть правою кнопкою миші кнопку Пуск

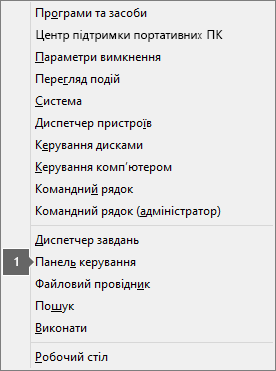
-
У поданні Категорія в розділі Програми клацніть посилання Видалити програму.
-
Клацніть правою кнопкою миші продукт Microsoft Office, який потрібно відновити, і з розкривного списку виберіть Змінити.
Примітка.: Якщо інстальовано програмний комплекс, наприклад Microsoft 365 Сімейний, Office для дому та навчання 2016 абоOffice для дому та навчання 2013, виконайте пошук за його назвою, навіть якщо потрібно відновити лише окрему програму, як-от Word або Excel. Якщо інстальовано окрему програму, наприклад Word або Excel, знайдіть її ім’я.
-
Виконайте наведені нижче дії залежно від того, на основі якої технології інстальовано копію Office: "Office умить" чи MSI.
Інсталяція за технологією "Office умить":
На екрані Як саме слід відновити програми Office? виберіть Онлайнове відновлення, щоб виправити все, а потім клацніть Відновити. (Ви також можете вибрати варіант Швидке відновлення, проте це дасть змогу лише виявити й замінити пошкоджені файли).
Інсталяція за допомогою MSI-файлу:
На екрані Змінення інстальованої версії виберіть Відновити та натисніть кнопку Продовжити.
-
Дотримуйтеся решти вказівок на екрані, щоб завершити відновлення.
-
Натисніть кнопку Пуск

-
У поданні Категорія в розділі Програми клацніть посилання Видалити програму.
-
Виберіть продукт Office, який потрібно відновити, а потім натисніть кнопку Змінити.
Примітка.: Якщо інстальовано програмний комплекс, наприклад Microsoft 365 Сімейний, Office для дому та навчання 2016 абоOffice для дому та навчання 2013, виконайте пошук за його назвою, навіть якщо потрібно відновити лише окрему програму, як-от Word або Excel. Якщо інстальовано окрему програму, наприклад Word або Excel, знайдіть її ім’я.
-
Виконайте наведені нижче дії залежно від того, на основі якої технології інстальовано копію Office: "Office умить" чи MSI.
Інсталяція за технологією "Office умить":
На екрані Як саме слід відновити програми Office? виберіть Онлайнове відновлення, щоб виправити все, а потім клацніть Відновити. (Ви також можете вибрати варіант Швидке відновлення, проте це дасть змогу лише виявити й замінити пошкоджені файли).
Інсталяція за допомогою MSI-файлу:
На екрані Змінення інстальованої версії виберіть Відновити та натисніть кнопку Продовжити.
-
Дотримуйтеся решти вказівок на екрані, щоб завершити відновлення.
4. Видалення та повторна інсталяція Office
-
Натисніть кнопку нижче, щоб завантажити та інсталювати засіб підтримки видалення Office.
-
Виберіть нижче свій браузер і виконайте наведені вказівки, щоб завантажити засіб підтримки видалення відповідно до браузера.
Порада.: Завантаження та інсталяція засобу можуть тривати кілька хвилин. Після завершення інсталяції відкриється вікно "Видалення продуктів Office".
Microsoft Edge або Chrome
-
У нижньому лівому або верхньому правому куті вікна клацніть правою кнопкою миші файл SetupProd_OffScrub.exe > Відкрити.
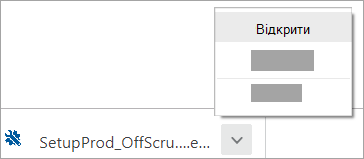
Microsoft Edge (старіша версія) або Internet Explorer
-
У нижній частині вікна браузера виберіть Виконати, щоб запустити файл SetupProd_OffScrub.exe.

Firefox
-
У спливаючому вікні виберіть Зберегти файл. Далі у верхньому правому куті вікна браузера натисніть стрілку завантаження та виберіть SetupProd_OffScrub.exe.
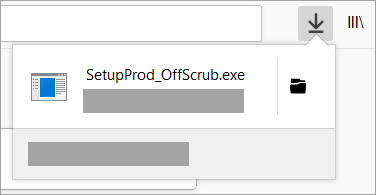
-
-
Виберіть версію, яку потрібно видалити, і натисніть кнопку "Далі".
-
Виконайте вказівки на подальших екранах решту та, коли буде запропоновано, перезавантажте комп'ютер.
Після перезавантаження комп'ютера засіб видалення автоматично відкривається знову, щоб завершити останній крок видалення. Дотримуйтеся вказівок на екрані.
-
Виберіть кроки відповідно до версії Office, яку потрібно інсталювати або видалити. Закрийте засіб видалення.











