Ця помилка з'являється під час спроби активувати Office? Інколи в Office можуть виникати проблеми із завершенням процесу активації. У таких випадках в Office відображається повідомлення про помилку:
"На жаль, не вдалося виконати завдання через невідому помилку. Повторіть спробу пізніше. (0x80070005)"
Проблему можна вирішити кількома способами.
Помилка 0x80070005 в Office після оновлення Windows
Якщо помилка 0x80070005 почалася після оновлення Windows, її можна вирішити, оновивши реєстр.
Примітки.:
-
УВАГА! Неправильне використання Редактор реєстру може спричинити серйозні проблеми, які можуть вимагати повторної інсталяції операційної системи. Корпорація Майкрософт не гарантує вирішення проблем, які виникли внаслідок неправильного використання Редактор реєстру.
-
Перш ніж вносити зміни в реєстр, створіть резервну копію реєстру.
-
Закрийте всі програми Office.
-
Клацніть правою кнопкою миші кнопку Windows у нижньому лівому куті екрана та виберіть виконати.
-
У полі Відкрити введіть regedit і натисніть кнопку OK.
Коли з'явиться відповідний запит, натисніть кнопку Так, щоб дозволити Редактор реєстру вносити зміни на вашому пристрої.
-
У Редактор реєстру розгорніть HKEY_USERS і виберіть S-1-5-20.
-
Клацніть правою кнопкою миші S-1-5-20 і виберіть пункт Дозволи.
-
Натисніть Додати.
-
Введіть ім'я користувача, який увійшов у систему, натисніть кнопку Перевірити імена, а потім натисніть кнопку OK.
-
Виберіть елемент Додатково.
-
У розділі Додаткові параметри безпеки на вкладці Дозволи виберіть користувача, який ви щойно додали, а потім натисніть кнопку Редагувати.
-
У розділі Основні дозволи виберіть елемент Повний доступ, а потім натисніть кнопку OK.
Після цього ви повернетеся до додаткових настройок безпеки.
-
У розділі Додаткові параметри безпеки на вкладці Дозволи виберіть ПУНКТ МЕРЕЖЕВА СЛУЖБА, а потім натисніть кнопку Редагувати.
-
У розділі Основні дозволи виберіть елемент Повний доступ (якщо його ще не вибрано) і натисніть кнопку OK.
Після цього ви повернетеся до додаткових настройок безпеки.
-
У розділі Додаткові параметри безпеки встановіть прапорець Замінювати всі записи дозволів дочірніх об'єктів записами дозволів, що успадковуються, формують цей об'єкт і натисніть кнопку OK.
-
Закрийте Редактор реєстру та перезапустіть будь-яку програму Office, щоб повторити спробу активації.
Отримання останніх оновлень для Office
Оновіть Office, щоб отримати останні виправлення помилок активації.

Оновлення Office
-
Відкрийте будь-яку програму Office, наприклад Word або Excel.
-
Послідовно клацніть елементи Файл > Обліковий запис.
-
У розділі Відомості про продукт виберіть Параметри оновлення > Оновити зараз.
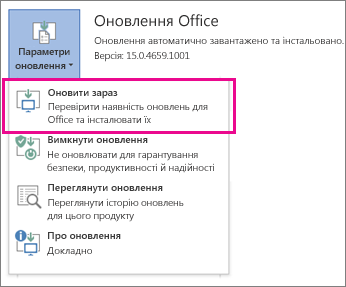
Примітки.:
-
Якщо елемент Оновити зараз не відображається, клацніть елементи Параметри оновлення > Увімкнути оновлення, щоб увімкнути автоматичні оновлення. Після цього клацніть елементи Параметри оновлення > Оновити зараз.
-
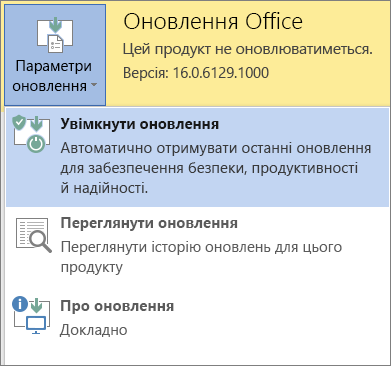
-
Запуск Office із правами адміністратора для завершення активації
Запустивши Office із правами адміністратора, ви вирішите проблеми з дозволами, які можуть перешкоджати активації Office. Виконайте наведені нижче дії для своєї операційної системи.
|
Покрокові інструкції для Windows 10 |
|
|
Покрокові інструкції для Windows 8.1 |
|
|
Покрокові інструкції для Windows 8 |
|
|
Покрокові інструкції для Windows 7 |
|
Microsoft 365: використання Помічник із підтримки й відновлення для Microsoft 365
Програма Помічник із підтримки й відновлення працює на ПК з Windows і допомагає виявляти та виправляти проблеми з активацією Microsoft 365.
-
Натисніть кнопку Завантажити нижче.
-
Виберіть свій браузер із розкривного списку, щоб дізнатися, як зберегти, а потім запустити Помічник із підтримки й відновлення для Microsoft 365.
Виберіть свій браузер- Виберіть свій браузер
- Microsoft Edge
- Internet Explorer
- Chrome
- Firefox
-
Унизу вікна браузера натисніть кнопку Зберегти.
-
У наступному вікні з повідомленням Програма SetupProd.exe завершила завантаження натисніть кнопку Відкрити папку.
-
У нижній частині вікна браузера натисніть кнопку Відкрити, щоб відкрити файл SetupProd.exe.
Якщо файл не відкриється автоматично, виберіть Зберегти > Відкрити папку, а потім двічі клацніть файл (його ім’я має починатися з SetupProd.exe).
-
У нижньому лівому куті клацніть файл SetupProd.exe, а потім у розкривному списку виберіть Показати в папці.
Двічі клацніть завантажений файл SetupProd.exe.
-
Натисніть кнопку Зберегти файл, а потім – кнопку OK.
У верхньому правому куті вікна браузера виберіть Показати всі завантаження. У бібліотеці виберіть Завантаження > SetupProd.exe, а потім клацніть піктограму папки. Двічі клацніть файл SetupProd.exe.
-
Відкриється Помічник із підтримки й відновлення для Microsoft 365. Виберіть Office і натисніть кнопку Next (Далі).
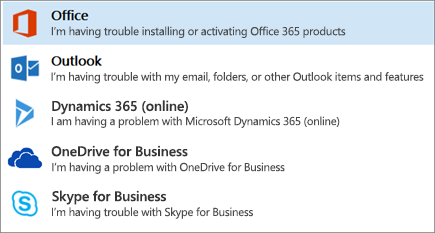
-
Виберіть I've installed Office, but I can't activate it (Я інсталював пакет Office, але не можу його активувати) і натисніть кнопку Next (Далі).
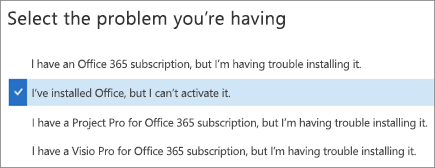
-
Дотримуйтеся вказівок, щоб вирішити проблему з активацією Office.
 |
Усе одно не вдається активувати Office?
|











