Створивши та провівши опитування SharePoint, вам потрібно переглянути отримані результати й керувати ними. Ось як переглянути один або кілька результатів у текстовому чи графічному форматі та експортувати їх до програми Excel для подальшого аналізу.
Оновлено 18 жовтня 2016 р. завдяки відгукам клієнтів.
Відображення огляду опитування та відповідей на нього
Щоб відобразити огляд опитування та відповіді на нього, клацніть ім’я опитування на панелі швидкого запуску. Якщо ім’я опитування не відображається, клацніть Переглянути весь вміст сайту або Вміст сайту та виберіть ім’я свого опитування.
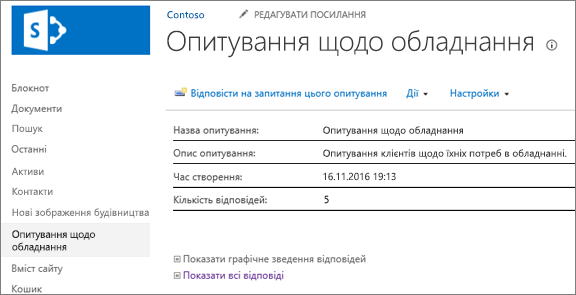
На сторінці огляду відображається опис опитування та кількість відповідей. За наявності відповідних дозволів на сторінці огляду можна перейти за посиланнями, щоб переглянути графічне зведення відповідей або список усіх відповідей. Якщо ви респондент опитування та не маєте дозволу на перегляд інших відповідей, ви можете клацнути посилання, щоб переглянути та відредагувати текст своєї відповіді, зокрема часткової.
Перегляд графічного зведення всіх відповідей
У графічному поданні зведення відповідей відображаються запитання опитування, кількість відповідей і відсотки.
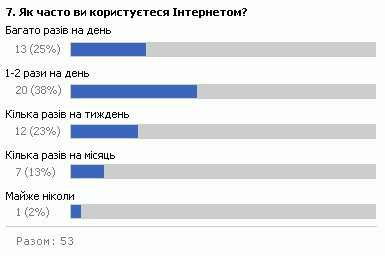
У графічному зведенні відображаються лише повні відповіді. Відповідь на опитування вважається повною, якщо користувач переглянув кожну сторінку, а потім клацнув Готово на останній сторінці.
Щоб переглянути всі відповіді, потрібно мати дозвіл. Користувач, який налаштовує опитування, може вказати, чи можуть люди переглядати всі відповіді або лише свої відповіді.
-
Якщо опитування ще не відкрито, клацніть його назву на панелі швидкого запуску.
Якщо ім’я опитування не відображається, клацніть Переглянути весь вміст сайту або Вміст сайту та виберіть ім’я свого опитування.
-
Клацніть Показати графічне зведення відповідей.
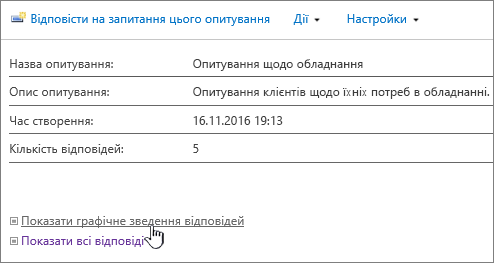
Перегляд усіх відповідей на опитування
Щоб переглянути всі відповіді, потрібно мати дозвіл. Користувач, який налаштовує опитування, може вказати, чи можуть люди переглядати всі відповіді або лише свої власні.
-
Якщо опитування ще не відкрито, клацніть його назву на панелі швидкого запуску.
Якщо ім’я опитування не відображається, клацніть Переглянути весь вміст сайту або Вміст сайту та виберіть ім’я свого опитування.
-
Клацніть Показати всі відповіді.
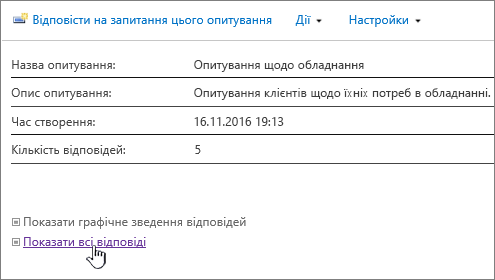
Щоб переглянути відповідь, потрібно мати дозвіл на читання вмісту на сайті. Щоб переглянути відповідь іншого користувача, потрібно мати дозвіл. Користувач, який налаштовує опитування, може вказати, чи можуть люди переглядати всі відповіді або лише свої відповіді. Докладні відомості див. в статті Перегляд дозволів в опитуванні.
Перехід між поданнями
Переглядаючи результати опитування, можна швидко переходити між поданнями "Огляд", "Усі відповіді" або "Графічне зведення".
-
У будь-якому поданні опитування клацніть поточне подання в полі "Подання:" в правому верхньому куті рамки.
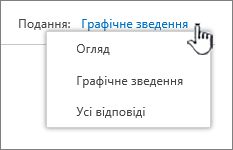
-
Після цього можна вибрати будь-яке з інших подань у розкривному списку.
Перегляд однієї відповіді на опитування
-
Якщо опитування ще не відкрито, клацніть його назву на панелі швидкого запуску.
Якщо ім’я опитування не відображається, клацніть Переглянути весь вміст сайту або Вміст сайту та виберіть ім’я свого опитування.
-
Клацніть Показати всі відповіді.
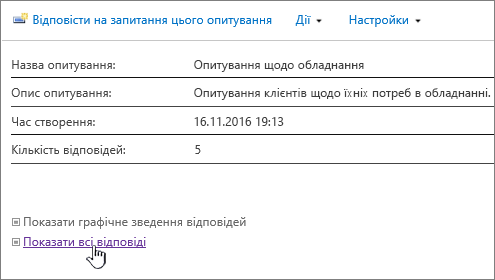
-
Клацніть відповідь, яку потрібно переглянути.
Щоб переглянути відповідь, потрібно мати дозвіл на читання вмісту на сайті. Щоб переглянути відповідь іншого користувача, потрібно мати дозвіл. Користувач, який налаштовує опитування, може вказати, чи можуть люди переглядати всі відповіді або лише свої відповіді. Докладні відомості див. в статті Перегляд дозволів в опитуванні.
Експорт відповідей до електронної таблиці
Щоб експортувати відповіді, потрібно інсталювати програму для роботи з електронними таблицями, сумісну з Windows SharePoint Services.
-
Якщо опитування ще не відкрито, клацніть його назву на панелі швидкого запуску.
Якщо ім’я опитування не відображається, клацніть Переглянути весь вміст сайту або Вміст сайту та виберіть ім’я свого опитування.
-
У меню Дії

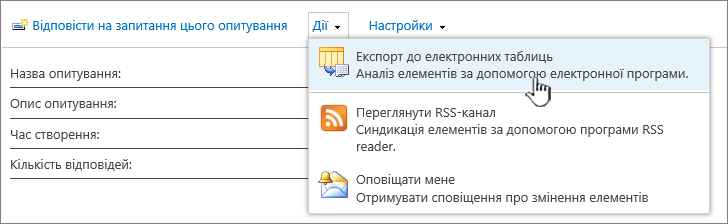
-
Дотримуйтеся вказівок у програмі для роботи з електронними таблицями, щоб відкрити й активувати файл, якщо ви вважаєте, що дані на сайті SharePoint безпечні.
Примітка.: Ваша програма для роботи з електронними таблицями може запропонувати вам вказати спосіб перегляду даних, як-от у наявній або новій електронній таблиці.
-
Якщо знадобиться вказати спосіб перегляду даних, виберіть потрібні варіанти (наприклад, у новій електронній таблиці) і клацніть OK.
SharePoint зберігає файл з іменем owssvr.igy. Ви можете зберегти, а потім відкрити файл у програмі Excel або просто відкрити та зберегти його в стандартному форматі XLSX чи XLS. Ви також можете зберегти файл у будь-якому іншому сумісному форматі Excel.
Докладні відомості див. в статті Експорт зовнішнього списку до програми Excel.
Якщо ви хочете повторно використати опитування, але видалити при цьому попередні відповіді, використайте Диспетчер сайтів, щоб очистити дані без втрати запитань.
Докладні відомості див. в статті Видалення всіх даних із наявного опитування.
Інші пов’язані з опитуванням теми
Нижче наведено кілька додаткових статей, у яких ідеться про планування та створення дозволів і керування ними, а також наведено інші відомості щодо опитування.
Коментування цієї статті
Ця стаття допомогла вам? Якщо так, повідомте нам про це, вибравши відповідний варіант унизу цієї сторінки. Якщо ні, повідомте нам, що було незрозумілим або чого не вистачає. Якщо ви знайшли цю статтю під час пошуку, але вам потрібні не ці відомості, розкажіть, що саме ви шукали. Ваш відгук допоможе нам ретельно перевірити інструкції та оновити цю статтю.










