Створивши сайт у SharePoint у Microsoft 365 або SharePoint Server, ви можете внести зміни до параметрів сайту, наприклад ім'я, емблему, опис, рівень конфіденційності та класифікацію сайтів, а також обмеження служб і дозволів для сайту.
Описи в цій статті базуються на сайтах Microsoft SharePoint, створених за допомогою стандартних компонентів інтерфейсу користувача. Якщо адміністратор або розробник сайту кардинально змінив вигляд сайту, тут може не відображатися те саме. Щоб отримати додаткові відомості, зверніться до адміністратора SharePoint.
Увага!: Щоб змінити емблему, заголовок, опис та інші параметри, потрібно мати дозволи власника або конструктора на сайті SharePoint. Докладні відомості див. в статті Керування дозволами сайту.
Ви можете змінити емблему, назву та інші параметри для SharePoint у Microsoft 365 команди або сайтів SharePoint 2019 для спілкування.
Примітка.: Для класичної версії або SharePoint Server виберіть вкладку 2016, 2013, 2010 . Якщо інтерфейс користувача не відповідає тому, що ви бачите, див. розділ Виправлення неполадок.
Примітки.:
-
Коли ви створюєте новий канал команди або приватний канал у Microsoft Teams, сайт групи в SharePoint створюється автоматично. Щоб змінити опис сайту або класифікацію для цього сайту групи, перейдіть до настройок відповідного каналу в Microsoft Teams.
-
Дізнайтеся більше про керування підключеними сайтами команд Microsoft Teams.
Змінення назви, опису та інших відомостей про сайт SharePoint у Microsoft 365 групи або сайту для спілкування
Примітка.: Якщо відомості про сайт не відображаються, можливо, у вас немає дозволів на настроювання імені й опису сайту SharePoint. Зверніться до власника сайту, щоб отримати дозвіл вносити зміни самостійно, або щоб він вніс ці зміни за вас. Докладні відомості див. в статті Керування дозволами сайту.
-
Виберіть елемент Настройки, а потім – Відомості про сайт.
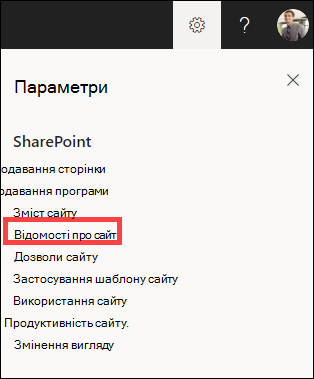
-
За потреби внесіть зміни в такі поля:
-
Ім'я сайту (обов'язково)
-
Опис сайту
-
Зв'язок сайту-концентратора:
Виберіть сайт-концентратор SharePoint, який потрібно пов'язати з наявним сайтом. -
Чутливість:
Укажіть тип інформації, яку міститиме сайт, і рівень конфіденційності. Ця етикетка з'явиться у верхньому правому куті сайту SharePoint. -
Параметри конфіденційності (лише сайти груп):
Виберіть, чи мають учасники лише доступ до вашого сайту або будь-хто з вашої організації.
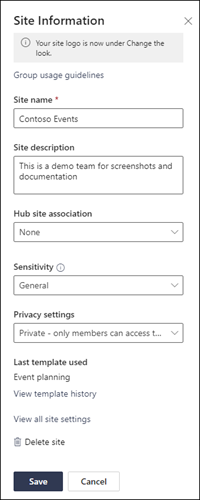
Примітка.: Якщо параметр зв'язку сайту-концентратора неактивний або там немає сайтів, можливо, у вас немає дозволу на зв'язування сайтів із сайтом-концентратором або ваша організація не використовує сайти-концентратори. Співпрацюйте з адміністратором SharePoint, щоб настроїти сайт-концентратор SharePoint.
Примітка.: Параметр конфіденційності, вищий за загальний, автоматично за замовчуванням використовується для приватних настройок конфіденційності.
-
-
Завершивши вносити зміни, натисніть кнопку Зберегти.
-
Виберіть елемент Настройки, а потім – Змінити вигляд.
Примітка.: Якщо елемент Змінити вигляд не відображається, можливо, у вас немає дозволів на настроювання імені та опису сайту SharePoint. Зверніться до власника сайту, щоб отримати дозвіл вносити зміни самостійно, або щоб він вніс ці зміни за вас. Докладні відомості див. в статті Керування дозволами сайту.
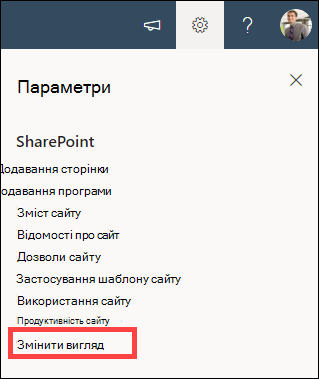
-
Виберіть Верхній колонтитул.
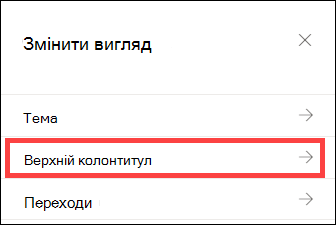
-
У розділі Відображення в розділі Емблема сайту натисніть кнопку Змінити.
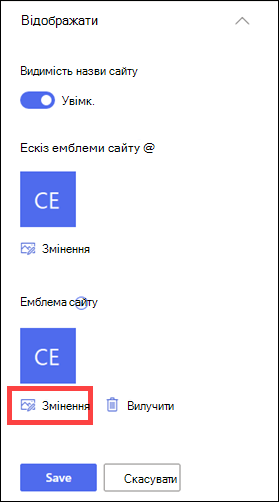
Примітка.: Щоб піктограма відтворювався належним чином, виберіть піктограму, яка вміщується в діапазоні від 64 x 64 пікселів до 192 x 64 пікселів (ширина x висота). Емблема сайту з'явиться в заголовку сайту. Ескіз емблеми сайту з'явиться в пошукових запитах, картці сайту та будь-де потрібно додати квадратну емблему.
-
Знайдіть зображення, яке використовується для емблеми з комп'ютера. Список рекомендованих розмірів зображень і допустимих форматів див. в статті Настроювання сайту SharePoint.
-
Змінивши емблему, натисніть кнопку Зберегти.
Увага!:
-
SharePoint у Microsoft 365 сайти груп, підключені до групи Microsoft 365, використовують таку саму емблему, що й група Microsoft 365, до якої їх підключено.
-
Якщо ви зміните емблему для сайту групи SharePoint, підключеного до групи, емблема відповідної групи Microsoft 365 також зміниться.
-
Процес змінення емблеми SharePoint на сайті Microsoft 365 для спілкування або на сайтах груп SharePoint, не підключених до групи Microsoft 365, однаковий. У цьому випадку змінюється лише емблема сайту.
-
У SharePoint є кілька шаблонів сайтів, які містять попередньо заповнені сторінки, шаблони сторінок, шаблони дописів новин і веб-частини, які можна налаштувати відповідно до потреб організації.
-
Виберіть елемент Настройки, а потім – Застосувати шаблон сайту.
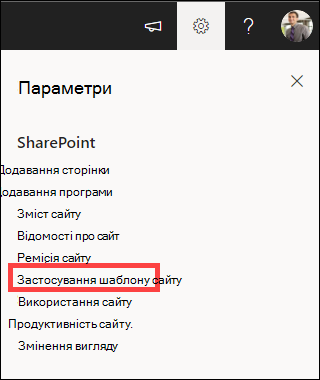
-
У вікні Виберіть шаблон виберіть потрібний шаблон .
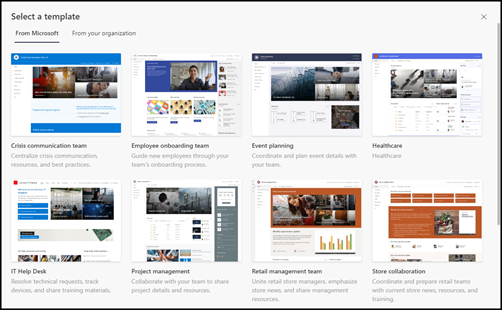
-
Відкриється попередній перегляд шаблону з додатковими відомостями. Натисніть кнопку Використовувати шаблон , щоб застосувати шаблон до сайту.
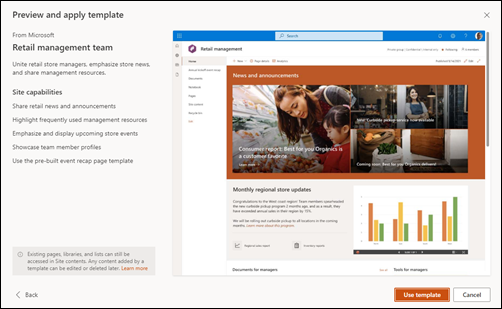
Докладні відомості див. в статті про застосування та настроювання шаблонів сайтів SharePoint .
Рівні дозволів для сайту встановлюються на основі груп дозволів SharePoint. Учасники групи дозволів SharePoint можуть відвідувати сайт, не редагуючи його (відвідувачі сайту), редагувати сайт (учасники сайту) або мати повний контроль над сайтом (власники сайтів).
-
Виберіть елемент Настройки, а потім – Дозволи для сайту.
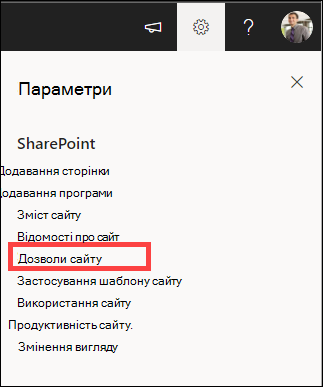
-
Тут можна додавати учасників і керувати рівнями дозволів, дозволами на спільний доступ і завершенням терміну дії гостя.
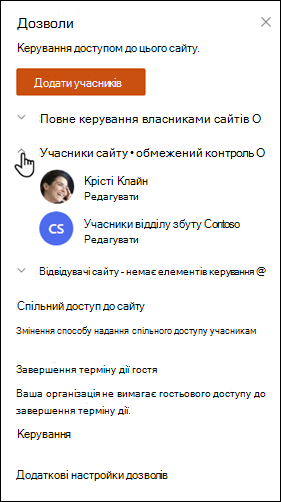
-
Якщо у вас є додаткові групи або користувачі, яким потрібно надати дозволи для сайту, виберіть додаткові настройки дозволів.
Докладні відомості див. в статті Надання спільного доступу та дозволи .
Щоб надати користувачам доступ до сайту, можна додати учасників до групи Microsoft 365, пов'язаної із сайтом, або надати спільний доступ до сайту іншим користувачам, не додаючи їх до групи Microsoft 365. Докладні відомості про дозволи сайту див. в статті Докладні відомості про рівні дозволів у SharePoint.
Примітка.: Якщо ви власник сайту, ви побачите посилання для додаткових параметрів дозволів , за допомогою якого можна настроїти додаткові параметри дозволів SharePoint. Докладні відомості див. в статті Докладні відомості про рівні дозволів у SharePoint.
-
Виберіть елемент Настройки, а потім – Дозволи для сайту.
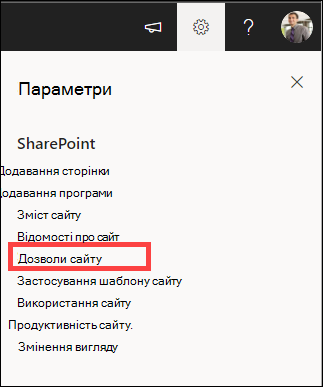
-
Виберіть Додати учасників і виберіть один із таких параметрів:
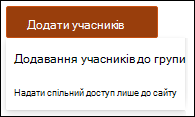
Додайте учасників до групи , щоб додати учасників до групи Microsoft 365, пов'язаної із сайтом (рекомендований спосіб).
Після цього відображатиметься членство в групі для сайту. Виберіть Додати учасників, введіть ім'я або адресу електронної пошти, а потім натисніть кнопку Зберегти.
Учасники, додані до групи Microsoft 365, за замовчуванням додаються до групи дозволів "Учасники сайту SharePoint" і можуть редагувати сайт. Вони також мають повний доступ до ресурсів групи Microsoft 365, таких як групові розмови, календар тощо.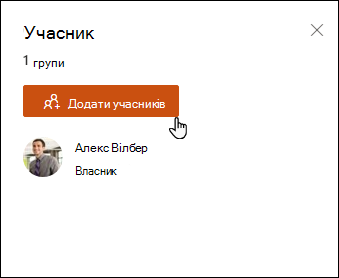
Надайте спільний доступ лише до сайту, щоб надати спільний доступ до сайту іншим користувачам, не додаючи його до групи Microsoft 365, пов'язаної із сайтом.
Введіть ім'я або адресу електронної пошти, клацніть стрілку вниз, щоб вибрати рівень дозволів SharePoint, а потім натисніть кнопку Додати.
Спільний доступ до сайту надає користувачам доступ до сайту, але вони не матимуть доступу до ресурсів групи Microsoft 365, таких як групові розмови, календар тощо.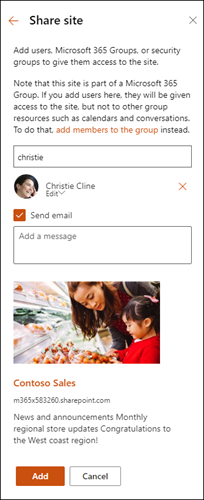
Щоб змінити рівень дозволів для окремого користувача або групи, клацніть стрілку вниз поруч із SharePoint рівнем дозволів для цієї особи або групи та виберіть елемент Повний доступ , щоб додати їх до групи власників сайту, або Читання , щоб додати їх до групи відвідувачів сайту.
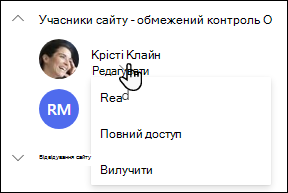
Примітки.:
-
Щоб переглянути всіх учасників Microsoft 365 групи, пов'язаної із сайтом, і їхні рівні дозволів SharePoint, виберіть учасників у верхньому правому куті сайту.
-
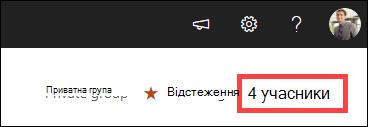
Змінивши рівень дозволів учасника, який зараз входить до групи Microsoft 365, ви можете змінити рівень керування, який він має на своєму сайті, не видаляючи їх із групи Microsoft 365.
-
Виберіть учасників у верхньому правому куті сайту.
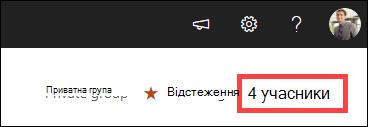
-
Клацніть стрілку вниз поруч із учасником, щоб змінити та вибрати рівень дозволів.
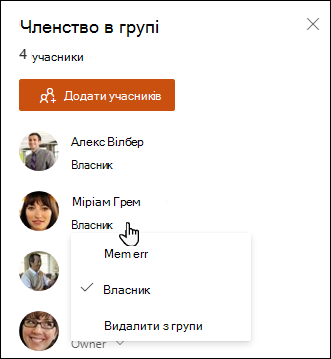
Щоб видалити користувача, який не є учасником Microsoft 365 групи, пов'язаної з вашим сайтом, у SharePoint у Microsoft 365:
Примітка.: Параметр Видалити доступний лише для осіб, які не входять до групи Microsoft 365.
-
Виберіть елемент Настройки, а потім – Дозволи для сайту.
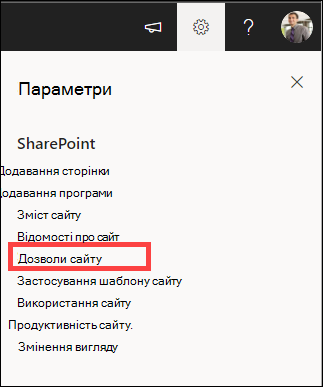
-
Клацніть стрілку вниз поруч із рівнем дозволів, який потрібно видалити.

-
Клацніть стрілку вниз поруч із учасником, який потрібно видалити, і виберіть видалити.
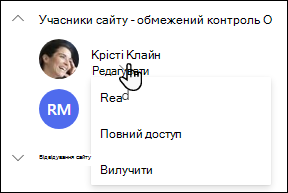
Примітка.: Якщо видалити учасника, якого додано лише за допомогою сайту спільного доступу, а також учасника групи Microsoft 365, вони й надалі зберігатимуть свої дозволи від групи Microsoft 365.
Щоб видалити користувача, який входить до Microsoft 365 групи, пов'язаної з вашим сайтом, у SharePoint у Microsoft 365:
Примітка.: Параметр Видалити з групи доступний лише для осіб, які входять до групи Microsoft 365.
-
Виберіть учасників у верхньому правому куті сайту.
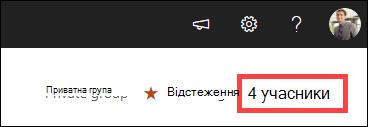
-
Клацніть стрілку вниз поруч із рівнем дозволів, який потрібно видалити, і виберіть пункт Видалити з групи.
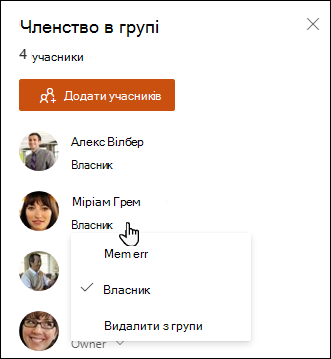
Примітка.: Якщо вилучається учасник, який входить до групи Microsoft 365, але також був доданий лише за допомогою сайту спільного доступу, він залишить свої дозволи як окремі користувачі.
-
Відомості про SharePoint у обмеженнях служб Microsoft 365 див. в статті Обмеження SharePoint.
-
Обмеження сховища та користувачів для Microsoft 365 і SharePoint див. в статті Обмеження sharePoint у Microsoft 365.
-
Відомості про керування великим обсягом даних див. в статті Керування великими списками та бібліотеками в SharePoint.
-
Використовуйте Windows PowerShell, щоб установити квоту сховища та зовнішній спільний доступ. Квоту сховища та зовнішній спільний доступ можна настроїти лише за допомогою Windows PowerShell. Якщо ви адміністратор, це можна зробити за допомогою сайту Set-SPOSite. Відомості про керування групами за допомогою PowerShell див. в статті Керування групами Microsoft за допомогою PowerShell.
-
Найпоширеніша проблема зі зміненням настройок – відсутність потрібних дозволів. Якщо ви не знаєте, які у вас дозволи, зверніться до адміністратора SharePoint, мережі або Microsoft 365.
-
Якщо у вас є дозволи, переконайтеся, що використовується версія SharePoint. Докладні відомості див. в статті Яку версію SharePoint я використовую? Якщо сайт створено в попередній версії SharePoint, можливо, він має класичний вигляд. Щоб змінити емблему, опис або інші настройки, перейдіть на вкладку 2016, 2013, 2010 . У класичній версії SharePoint використовується той самий інтерфейс користувача для настройок, що й у SharePoint 2016.
Ви змінюєте емблему, назву та інші параметри на SharePoint Server 2016, 2013 або 2010. Для SharePoint сайтів групи або спілкування перейдіть на вкладку Сучасні .
Змінення назви, опису й емблеми для сайту SharePoint Server
Як власник або користувач із дозволами на повний доступ ви можете змінити назву, опис і емблему для свого сайту SharePoint Server.
-
Перейдіть на свій сайт.
-
У верхньому правому куті виберіть Настройки


-
Виберіть Параметри сайту.
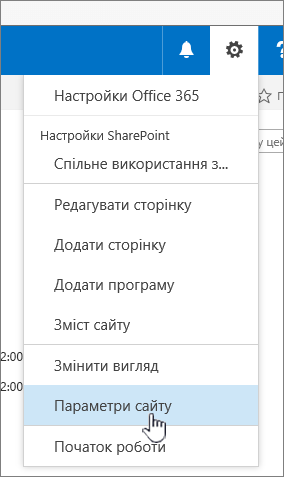
-
У розділі Зовнішній вигляд виберіть Заголовок , опис і емблема.
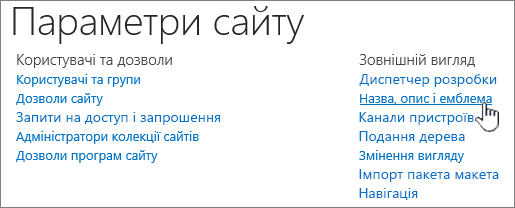
-
Оновіть поле Назва. Додайте або відредагуйте необов’язковий опис для сайту.
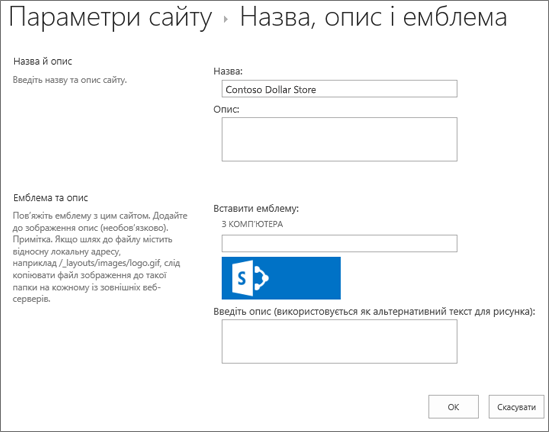
-
У SharePoint 2016 або SharePoint 2013 у розділі Емблема та опис виконайте одну з таких дій:
Виберіть FROM COMPUTER, знайдіть зображення та натисніть кнопку Відкрити.
Виберіть FROM SHAREPOINT, знайдіть зображення на SharePoint сайті та натисніть кнопку Вставити.
У SharePoint 2010 у розділі "Емблема та опис" вставте URL-адресу зображення, яке потрібно використати як емблему.
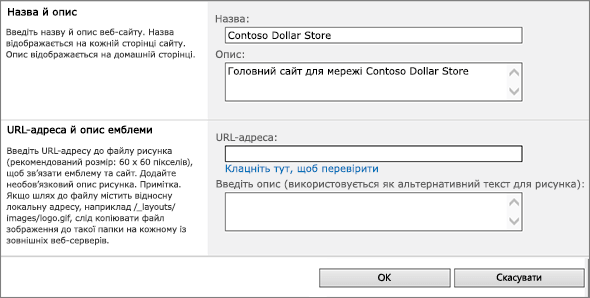
-
За бажання додайте опис або текст заміщення. Натисніть кнопку OK , щоб зберегти
Рівні дозволів для сайту встановлюються на основі груп дозволів SharePoint. Учасники групи дозволів можуть відвідувати сайт, не редагуючи його (відвідувачі сайту), редагувати сайт (учасники сайту) або мати повний контроль над сайтом (власники сайтів).
Щоб користувачі мали доступ до сайту, можна або додати учасників до групи, пов’язаної із сайтом (рекомендований спосіб), або надати спільний доступ до сайту іншим користувачам, не додаючи їх до групи.
Щоб запросити користувачів на сайт, запросіть користувачів за допомогою кнопки "Спільний доступ до сайту". Докладні відомості див. в статті Надання спільного доступу до сайту.
Щоб додати користувачів із групою, можна створити групу або використати наявну й додати до неї учасників. Групи надають різні рівні дозволів, які мають усі учасники групи, тому простіше керувати цією кількістю користувачів і доступом. Докладні відомості див. в статті Створення груп SharePoint і керування ними.
Щоб змінити рівень дозволів для окремого користувача або групи, клацніть стрілку вниз поруч із рівнем дозволів для цієї особи або групи та виберіть елемент Повний доступ , щоб додати їх до групи власників сайту, або Прочитати , щоб додати їх до групи відвідувачів сайту.
Примітка.: Щоб переглянути всіх учасників Microsoft 365 групи, пов'язаної із сайтом, і їхні рівнідозволів, виберіть учасників у верхньому правому куті сайту.
Щоб видалити користувача з групи, пов’язаної із сайтом, виконайте такі дії:
-
Перейдіть на свій сайт.
-
У верхньому правому куті виберіть Настройки


-
Виберіть Параметри сайту.
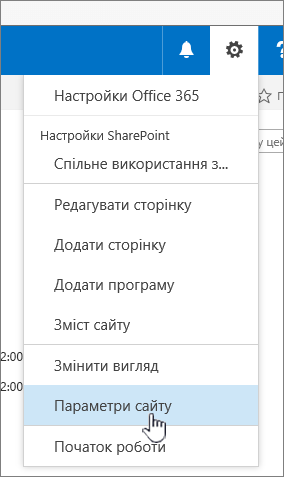
-
У розділі Користувачі та дозволи виберіть дозволи сайту.
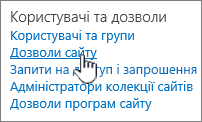
-
У розділі Дозволи сайту виберіть групу, з якої потрібно видалити учасника.
-
Виберіть користувача, якого потрібно видалити.
-
Виберіть Елемент Дії, а потім – Видалити користувачів із групи.
-
Натисніть кнопку OK.
Докладні відомості про принцип роботи дозволів і параметри, які можна використовувати, див. в статті Докладні відомості про рівні дозволів у SharePoint.
Примітки.:
-
Деякі функції поступово надаються організаціям, які налаштували варіанти цільового випуску в Microsoft 365. Це означає, що ця функція може ще не відображатися або мати інший вигляд порівняно з описом у довідкових статтях.
-
На сайтах груп, підключених до групи, доступні різні параметри настроювання. Докладні відомості див. в статті Настроювання сайтів груп SharePoint .
-
Групи не можна приховати від списків адрес, щоб увімкнути редагування відповідної емблеми сайту SharePoint.










