Якщо ви виконуєте роботу, яка передбачає надання спільного доступу до документів або безпосередньо співпрацювати з постачальниками, клієнтами або клієнтами, можливо, вам знадобиться надати спільний доступ до вмісту на сайті групи або OneDrive для роботи або навчальних закладів особам за межами організації, які не мають ліцензій для вашої служби Microsoft 365 для малого бізнесу.
Це можна зробити трьома способами.
-
Ви можете надати спільний доступ до всього сайту, запрошуючи зовнішніх користувачів входити на сайт за допомогою облікового запису Microsoft або робочого або навчального облікового запису.
-
Ви можете надати спільний доступ до окремих документів, запрошуючи зовнішнім користувачам входити на сайт за допомогою облікового запису Microsoft або робочого або навчального облікового запису.
-
Можна надіслати користувачам гостьове посилання, за допомогою якого вони можуть анонімно переглядати окремі документи на сайті.
Якщо ви шукаєте додаткові відомості про надання спільного доступу до документа або сайту, а також користувачів, які вважаються зовнішніми користувачами, перегляньте статтю надання спільного доступу до файлів і папок SharePoint у Microsoft 365.
Примітка.: Ці кроки стосуються плану "Office 365 для малого бізнесу", який уже не можна придбати. Якщо використовується інший план Microsoft 365, перегляньте статтю Огляд зовнішнього спільного доступу.
У цій статті
Помірковане надання спільного доступу
Рекомендовані способи надання спільного доступу до сайтів
Якщо користувачеві надано спільний доступ до всього сайту, він має змогу ввійти на цей сайт і діяти як повноправний учасник сайту. Такі користувачі зможуть шукати, переглядати й редагувати вміст (залежно від призначеної їм групи дозволів). Вони зможуть бачити імена інших користувачів сайту в засобі вибору користувачів або переглядати метадані документів. Зовнішні користувачі також відображатимуться в засобі вибору користувачів як користувачі сайту. Тобто інші користувачі сайту зможуть надавати цим користувачам дозволи, відмінні від тих, які вони отримали, коли ви надали їм спільний доступ до сайту. Перш ніж запрошувати на сайт зовнішніх користувачів, переконайтеся, що ви їх знаєте.
Якщо ви запрошуєте зовнішніх користувачів на сайт групи, вони зможуть переглядати вміст на сайті групи та всіх підсайтах. Якщо потрібно уникати зовнішніх користувачів, які отримують доступ до важливого або чутливе вмісту на сайті групи, потрібно створити підсайт групи, який має унікальні дозволи, а потім надати спільний доступ до цього підсайту зовнішнім користувачам. Щоб дізнатися більше про успадкування дозволів, ознайомтеся з відомостями про успадкування дозволів?
Аналогічно, якщо потрібно надати спільний доступ до підсайту, створеного на сайті служби OneDrive для роботи або навчальних закладів, необхідно переконатися, що він має унікальні дозволи, щоб випадково не надати користувачам дозвіл на доступ до додаткових сайтів або вмісту на своєму сайті OneDrive для роботи або навчальних закладів.
Рекомендовані способи надання спільного доступу до документів
Якщо ви надаєте спільний доступ до документів за допомогою анонімних гостьових посилань, запрошені одержувачі можуть надати ці гостьові посилання іншим користувачам, які можуть використати їх для перегляду вмісту. Не використовуйте гостьові посилання для надання спільного доступу до конфіденційних документів. Якщо потрібно звести до мінімуму ризик того, що одержувач передасть анонімне посилання сторонньому користувачеві, надавайте спільний доступ до документа, вимагаючи входити в систему.
Вибір способу надання спільного доступу
Вибираючи спосіб надання спільного доступу зовнішнім користувачам, а також визначаючи, чи є в цьому потреба взагалі, поміркуйте над такими запитаннями:
-
Кому потрібно надати доступ до вмісту сайту групи та будь-яких підсайтів, та які дозволи вони повинні мати?
-
Кому в організації можна дозволити надавати спільний доступ зовнішнім користувачам?
-
Чи є вміст, який за жодних обставин не можна переглядати користувачам поза межами організації?
Відповіді на ці запитання допоможуть вам спланувати стратегію надання спільного доступу до вмісту.
|
Можлива процедура виконання |
Завдання |
|---|---|
|
Спільний доступ до сайту Якщо потрібно надати спільний доступ до сайту, але водночас обмежити доступ зовнішніх користувачів до певного внутрішнього вмісту організації, можна створити підсайт з унікальними дозволами й використовувати його винятково для зовнішнього спільного доступу. |
Надати користувачам поза межами організації постійний доступ до відомостей і вмісту на сайті. Їм потрібна можливість діяти як повноправні користувачі сайту, а також створювати, редагувати й переглядати вміст. |
|
Надання спільного доступу до документа з вимогою входу |
Надати одному або кільком користувачам поза межами організації безпечний доступ до окремого документа для його перегляду або співпраці над ним. Цим користувачам не потрібен постійний доступ до іншого вмісту внутрішнього сайту. |
|
Надання спільного доступу до документа без вимоги входу |
Надати користувачам поза межами організації спільний доступ до посилання на не приватний або не конфіденційний документ, щоб вони могли його переглянути або надіслати на нього відгук. Цим користувачам не потрібен постійний доступ до вмісту внутрішнього сайту. |
Увімкнення або вимкнення зовнішнього спільного доступу
Можливість запросити зовнішніх користувачів до сайту групи ввімкнуто за промовчанням, тому власник сайту та адміністратори колекції сайтів можуть у будь-який час надати спільний доступ зовнішнім користувачам до сайту групи або його підсайтів. Однак, якщо ви – адміністратор Microsoft 365, ви можете вимкнути функцію для всіх сайтів, щоб не надсилати майбутні запрошення. Якщо цю функцію вимкнути, жоден запрошений зараз зовнішній користувач не матиме більше доступу до сайтів.
Увімкнення зовнішнього спільного доступу відрізняється від активації анонімного доступу. Якщо зовнішній спільний доступ увімкнуто, користувачі повинні підтвердити свою автентичність (увійшовши в систему), перш ніж отримати доступ до внутрішніх ресурсів.
-
Послідовно виберіть елементи Адміністрування > Параметри служби > Спільний доступ до сайтів і документів.
-
Виконайте одну з таких дій:
-
Увімкніть зовнішній спільний доступ
-
Вимкніть зовнішній спільний доступ
-
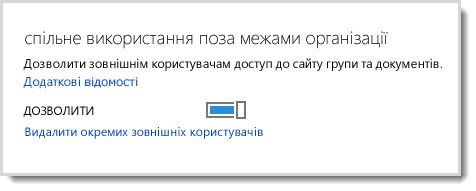
Примітка про безпеку.:
-
Якщо деактивувати зовнішній спільний доступ, будь-які зовнішні користувачі, які мали доступ до сайту на момент вимкнення цієї функції, втратять цей доступ, а подальше надсилання запрошень стане неможливим. Якщо функцію повторно ввімкнути з іменами зовнішніх користувачів у групі дозволів SharePoint, ці користувачі автоматично знову отримають доступ до сайту. Щоб остаточно заборонити користувачеві доступ до сайту SharePoint, можна видалити користувача зі списку зовнішніх користувачів.
-
Якщо зовнішній спільний доступ вимкнуто взагалі, усі гостьові посилання, до яких надано спільний доступ, також більше не працюватимуть. Якщо згодом цю функцію активувати повторно, ці посилання знову стануть активними. Також можна деактивувати окремі посилання, до яких надано спільний доступ, якщо потрібно назавжди скасувати доступ до певного документа.
Видалення окремих зовнішніх користувачів
Якщо потрібно видалити зовнішніх користувачів, щоб вони більше не мали доступу до сайтів, до яких надано спільний доступ, можна видалити їх зі списку зовнішніх користувачів у службі Microsoft 365 служби.
-
Послідовно виберіть елементи Адміністрування > Параметри служби > Спільний доступ до сайтів і документів.
-
Виберіть елемент Видалення окремих зовнішніх користувачів.
-
Виберіть зовнішніх користувачів, яких потрібно видалити, і натисніть кнопку Видалити (піктограма із зображенням кошика для сміття).
Дезактивація анонімного гостьового посилання
Під час спільного доступу до документа за допомогою гостьового посилання ви можете переглянути цю інформацію в меню властивості документа. Щоб дізнатися, як можна надати спільний доступ до документів за допомогою гостьового посилання, перегляньте статтю надання спільного доступу до файлів і папок SharePoint у Microsoft 365.
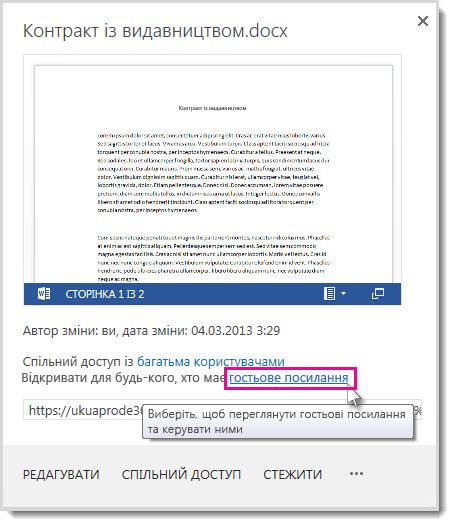
Ви можете відкликати доступ до документа, наданий за допомогою гостьового посилання, вимкнувши це посилання.
-
Перейдіть у бібліотеку, яка містить документ, для якого потрібно видалити гостьове посилання.
-
Наведіть вказівник на документ і виберіть пункт Меню відкриття.
-
Виберіть гостьове посилання в реченні Відкривати для будь-кого, хто має гостьове посилання.
-
Поруч із URL-адресою гостьового посилання натисніть кнопку Видалити.
-
Коли відобразиться запитання, чи потрібно вимкнути посилання, натисніть кнопку Вимкнути посилання.
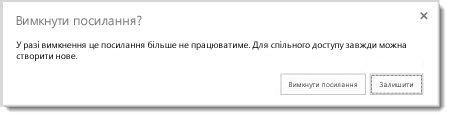
Коли користувачі поза межами вашої організації спробують отримати доступ до вмісту за допомогою гостьового посилання, вони побачать повідомлення про неможливість доступу.
Відкликання запрошень
Якщо потрібно відкликати запрошення, надіслане зовнішньому користувачеві, ви можете відкликати запрошення, якщо його ще не прийнято.
Перейдіть на сайт, для якого потрібно відкликати запрошення.
-
Виберіть настройки

-
У розділі Користувачі та дозволи виберіть параметр Запити на доступ і запрошення.
-
У розділі Запрошення для зовнішніх користувачів знайдіть користувача, для якого потрібно скасувати запрошення на сайт, і натисніть кнопку Меню відкриття.
-
У вікні властивостей натисніть кнопку Відкликати.
Якщо зовнішній користувач уже прийняв запрошення, а вам потрібно скасувати доступ, це можна зробити, видаливши користувача із групи дозволів SharePoint, до якої його призначено.










