Ця стаття стосується планів "Office для дому & бізнесу", "Office для дому & студентів" і "Office професійний". Вона не стосується програм Office, інстальованих із передплати наMicrosoft 365.
Якщо ви вже інсталювали пакет Office на кількох комп’ютерах і виникли проблеми з активацією цих копій, див. статтю Змінення ключа продукту Office.
Виберіть наведену нижче версію, щоб дізнатися, як керувати кількома одноразовими інсталяціями за допомогою одного облікового запису Microsoft.
Порада.: Якщо потрібно інсталювати Office на кількох ПК, ними простіше керувати, якщо ви придбали передплату на Microsoft 365 business або придбали версію Office із корпоративною ліцензією .
-
Відкрийте програму Office, наприклад Word, і ввійдіть за допомогою облікового запису Microsoft, пов'язаного з цією версією Office.
-
Як і на знімку екрана нижче, у вікні Виберіть Office для цього пристрою з'явиться нумерований список усіх ліцензій. Одну з ваших ліцензій буде попередньо вибрано. Виберіть одну або іншу ліцензію для цього пристрою, а потім натисніть кнопку Далі.
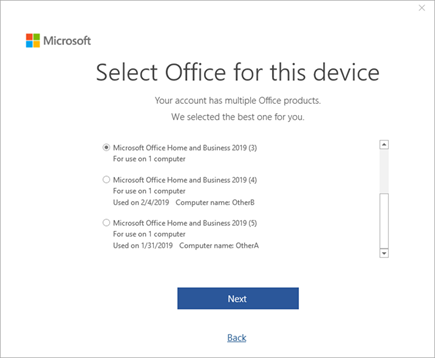
Порада.: Пам'ятайте, що більшість одноразових покупок використовуються лише на 1 пристрої. На знімку екрана вище показано, що це означає, що якщо ви вибрали Microsoft Office 2019 для дому та бізнесу 2019 (3), ви не зможете повторно використати цю ліцензію, додавши її на інший пристрій.
-
Дотримуйтеся вказівок на екрані.
Якщо ви придбали та інсталювали кілька копій Office 2016 або Office 2013, радимо створити список для відстеження ключа продукту Office, що використовується на кожному ПК. Цей список допоможе вам пізніше, якщо знадобиться повторно інсталювати Пакет Office на новому ПК (після списання попередньої версії) або після переформатування чи заміни жорсткого диска. Цей список можна використовувати, щоб уникнути випадкової повторної інсталяції Office за допомогою ключа продукту, що використовується на іншому ПК.
Щоб розпочати, створіть просту таблицю з двома стовпцями. Один стовпець містить список імен ПК, на яких інстальовано Office, а інший – ключі продукту, які використовувалися для інсталяції копій Office.
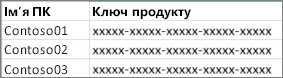
Крок 1. Записування повного ключа продукту для кожної копії Office
Спочатку заповніть стовпець Ключ продукту ключами продукту, що відображаються на сторінці Служби та передплати.
-
Увійдіть на сторінку Служби та передплати, використовуючи адресу електронної пошти й пароль облікового запису Microsoft, за допомогою якого ви інсталювали пакет Office.
-
Для кожного продукту Office зі списку на сторінці виберіть Переглянути свій ключ продукту та додайте всі ключі до свого списку.
Крок 2. Перегляд ключа продукту на кожному ПК, де інстальовано Office
На цьому кроці ви переглядаєте останні п’ять символів ключа продукту на кожному ПК, де інстальовано Office. Використовуючи ці відомості, можна заповнити стовпець Ім’я ПК для кожного ключа продукту у вашому списку.
-
Перейдіть на ПК, на якому інстальовано Office.
-
Відкрийте вікно командного рядка.
Windows 11, 10 і 8.1
-
Натисніть кнопку Пуск

-
Введіть Командний рядок.
-
Клацніть правою кнопкою миші піктограму Командний рядок і виберіть команду запуску від імені адміністратора.
-
-
Виберіть свою версію Office і версію Windows (32- або 64-розрядну) і виконайте команди, як описано нижче.
Поради.:
-
За замовчуванням інсталюється 32-розрядна версія Office, але якщо ПК має понад 4 ГБ оперативної пам’яті, найімовірніше, у вас 64-розрядна версія.
-
Якщо ви не знаєте, яку версію Office у вас інстальовано, див. статтю Яку версію Office я використовую? Щоб визначити розрядність інстальованої системи Windows, див. статтю Під керуванням якої версії операційної системи Windows працює мій комп’ютер?
-
Порада.: Якщо ви отримали повідомлення Input Error: Can not find script file… (Помилка вводу: не вдалося знайти файл сценарію…), це означає, що ви виконали неправильну команду. Не хвилюйтеся, це не завдасть жодної шкоди. Точно визначте свої версії Office і Windows і спробуйте виконати іншу команду.
Скопіюйте наведену нижче команду, вставте її у вікно командного рядка та натисніть клавішу Enter.
cscript "C:\Program Files\Microsoft Office\Office16\OSPP.VBS" /dstatus
У командному рядку з’являться останні п’ять символів ключа продукту, за допомогою якого Office інстальовано на комп’ютері. У наведеному нижче прикладі ці символи позначаються XXXXX.
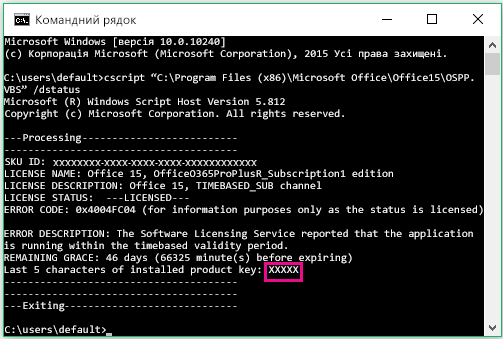
Порада.: Якщо ви отримали повідомлення Input Error: Can not find script file… (Помилка вводу: не вдалося знайти файл сценарію…), це означає, що ви виконали неправильну команду. Не хвилюйтеся, це не завдасть жодної шкоди. Точно визначте свої версії Office і Windows і спробуйте виконати іншу команду.
Скопіюйте наведену нижче команду, вставте її у вікно командного рядка та натисніть клавішу Enter.
cscript "C:\Program Files (x86)\Microsoft Office\Office16\OSPP.VBS" /dstatus
У командному рядку з’являться останні п’ять символів ключа продукту, за допомогою якого Office інстальовано на комп’ютері. У наведеному нижче прикладі ці символи позначаються XXXXX.
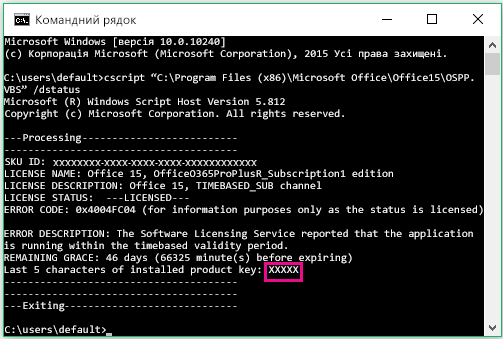
Порада.: Якщо ви отримали повідомлення Input Error: Can not find script file… (Помилка вводу: не вдалося знайти файл сценарію…), це означає, що ви виконали неправильну команду. Не хвилюйтеся, це не завдасть жодної шкоди. Точно визначте свої версії Office і Windows і спробуйте виконати іншу команду.
Скопіюйте наведену нижче команду, вставте її у вікно командного рядка та натисніть клавішу Enter.
cscript "C:\Program Files\Microsoft Office\Office16\OSPP.VBS" /dstatus
У командному рядку з’являться останні п’ять символів ключа продукту, за допомогою якого Office інстальовано на комп’ютері. У наведеному нижче прикладі ці символи позначаються XXXXX.
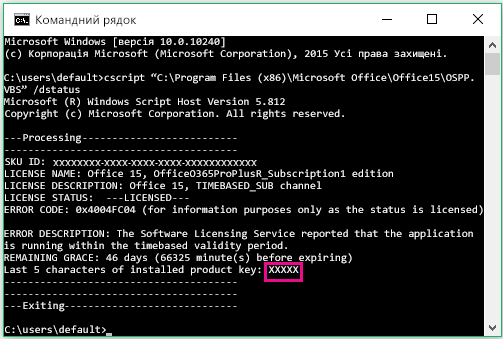
Заповніть стовпець Ім’я ПК в списку останніми п’ятьма символами кожного ключа продукту.











