Більшість подань у програмі Project мають часову смугу, яка відображає... час. Ви можете настроїти часову смугу, щоб відображати менші або більші одиниці часу – від годин до років. Наприклад, може знадобитися відобразити час у фінансових роках, а не календарних, або може з’явитися потреба відобразити смужки діаграми Ганта за місяцями, а не днями. Часову смугу також можна настроїти в поданні Календар відповідно до своїх потреб.
Змінення одиниць, що відображаються на часовій шкалі
-
Виберіть подання Проекту з часової смуги, наприклад діаграмою Ганта.
-
Виберіть Переглянути > Стрілка розкривного меню "Часова смуга ".
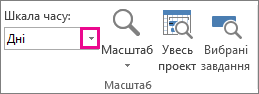
-
Виберіть одиниці часу, які мають відображатися на нижньому рівні часової смуги. У програмі Project автоматично настроюються верхній і середній рівні.
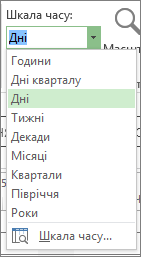
Настроювання часової смуги
У кожному поданні часової смуги може бути відображено до трьох рівнів часової смуги, формат кожного з них можна змінювати окремо. Ось як це зробити:
-
Виберіть подання Проекту з часової смуги, наприклад діаграмою Ганта.
-
Виберіть Переглянути > Стрілка розкривного меню "Часова смуга ".
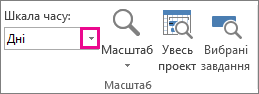
-
Виберіть Часова смуга.
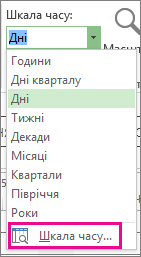
-
У полі Часова смуга виберіть потрібні параметри та перегляньте всі зміни, внесені в полі Попередній перегляд .
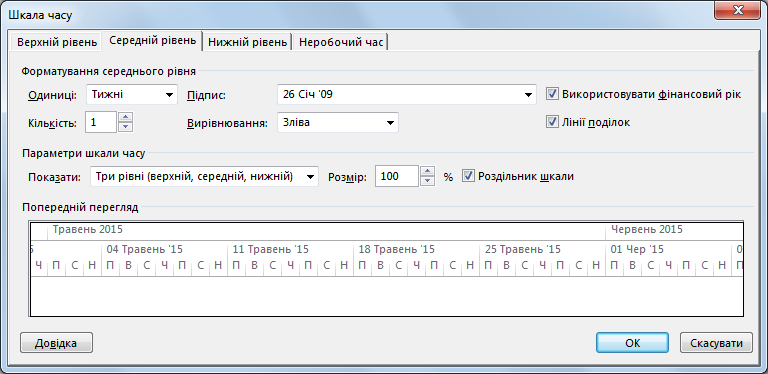
-
У списку Відобразити вкажіть кількість рівнів, які мають відображатися на часовій смузі.
-
У полі Одиниці виберіть одиницю часу для рівня часової смуги вибраної вкладки в полі Часова смуга.
-
У списку Підпис укажіть формат підпису для вибраних одиниць часу.
-
У полі Кількість укажіть число, яке позначає частоту підписів одиниць на рівні часової смуги.
Наприклад, якщо за одиницю визначено тижні та введено значення 2, на рівні часової смуги відображатимуться двотижневі сегменти.
-
У списку Вирівнювання виберіть варіант Зліва, По центру або Справа, щоб вирівняти підпис.
-
Установіть або зніміть прапорець поряд із полем Лінії поділок, щоб відобразити чи приховати вертикальні лінії між підписами одиниць.
-
Установіть або зніміть прапорець поряд із полем Використовувати фінансовий рік, щоб часова смуга базувалася на фінансовому чи календарному роках.
-
У полі Розмір введіть певне відсоткове значення, щоб зменшити або збільшити інтервал між одиницями на рівні часової смуги.
-
Установіть або зніміть прапорець поряд із полем Роздільник смуги, щоб відобразити чи приховати горизонтальні лінії між рівнями часової смуги.
-
-
Натисніть кнопку OK , щоб зберегти зміни.
Швидкі способи масштабування часової смуги
|
Спробуйте це |
Де це розташовано? |
|---|---|
|
Повзунок масштабування |
Повзунок масштабування відображається в нижній частині вікна програми Project. |
|
Сполучення клавіш |
Натисніть сполучення клавіш Ctrl + "/" (скісна риска на цифровій клавіатурі), щоб відобразити менші одиниці часу, і сполучення клавіш Ctrl + "*" (зірочка на цифровій клавіатурі), щоб відобразити більші одиниці часу. |
Змінення часової смуги в поданні календаря
-
Клацніть правою кнопкою миші в поданні Календар і виберіть пункт Часова смуга в меню, що з'явиться.
-
У діалоговому вікні Часова смуга перейдіть на вкладку Заголовки тижнів .
-
У полях Назви місяців, Щоденні таЩотижневі назви виберіть формати дат, які потрібно використовувати в поданні Календар.
-
У розділі Відображення виберіть 7 днів , щоб відобразити 7-денний тиждень або 5 днів для відображення 5-денного тижня.
-
Щоб додати мініатюрні календарі на наступний і попередні місяці, установіть прапорець Відображати область місяців .
-
Щоб відобразити дати початку та завершення діапазону часу, вибраного для перегляду, виберіть відображати дати початку та завершення щомісячних назв.
-
На вкладці Поля дат у розділі Верхній рядок і Нижній рядок виберіть відомості, які потрібно відображати в лівій і правій частині кожного рядка, а потім виберіть потрібні візерунки та кольори.
Примітки.:
-
Щоб змінити вигляд робочих і неробочих днів у поданні Календар, клацніть правою кнопкою миші будь-де в поданні Календар, а потім виберіть у меню, що з'явиться, пункт Часова смуга . У діалоговому вікні Шкала часу перейдіть на вкладку Заливка дати , а потім виберіть ім'я календаря, який потрібно змінити, у полі Відображати робочий час для . У списку Тип винятку виберіть тип дати, який потрібно змінити, а потім виберіть візерунок і колір.
-
Щоб змінити ширину стовпця, перетягніть будь-яку вертикальну лінію між двома полями дати ліворуч, щоб зменшити ширину стовпця або праворуч, щоб збільшити ширину стовпця. Щоб точно припасувати відображені стовпці до ширини області календаря, двічі клацніть будь-яку вертикальну лінію між двома полями дат.
-











