Розмір зображень, текстових полів, фігур і об’єктів WordArt у файлі Office можна легко змінити. Крім того, ви можете видалити непотрібні частини зображення, обітнувши його.
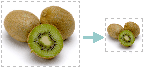
Якщо потрібно розтягнути, стиснути рисунок (чи фігуру) або просто змінити його розмір, використовуйте маркери змінення розміру, а для точнішого контролю – параметри у групі Розмір на вкладці Формат у розділі «Знаряддя для зображення» або на вкладці Формат у розділі «Засоби креслення».
Microsoft 365 абоненти, які мають сенсорний екран, можуть скористатися пальцем або цифровим стилусом, щоб захопити маркер змінення розміру.
Щоб отримати докладні відомості, клацніть стрілку розкривного списку нижче.
-
Виберіть зображення, фігуру, об’єкт WordArt або інший об’єкт (наприклад, діаграму), розмір якого потрібно змінити.
-
Щоб збільшити або зменшити розмір в одному або кількох напрямках, перетягніть маркер змінення розміру в напрямку або до центру, виконавши одну з таких дій:
-
Щоб не змінювати розташування центру, під час перетягування маркера змінення розміру утримуйте натиснутою клавішу Ctrl.
-
Щоб зберегти пропорції, перетягніть кутовий маркер змінення розміру, утримуючи натиснутою клавішу Shift.
-
Щоб зберегти пропорції та розташувати центр в одному місці, перетягніть кутовий маркер змінення розміру, утримуючи натиснутою клавішу Ctrl і Shift.
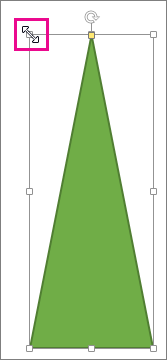
-
Примітка.: Якщо налаштувати розмір об’єкта WordArt у такий спосіб, зміниться лише розмір поля, у якому він розташовується. Фактичний текст WordArt працює так само, як і будь-який інший текст. Щоб налаштувати його розмір, просто виділіть текст і змініть розмір шрифту на вкладці Основне стрічки.
-
Виберіть зображення, фігуру, об’єкт WordArt або інший об’єкт, розмір якого потрібно змінити.
Щоб одночасно змінити розмір кількох об’єктів, виберіть їх, утримуючи клавішу Ctrl.
-
Залежно від типу вибраного об’єкта виконайте одну з таких дій:
-
Щоб змінити розмір зображення, у розділі "Знаряддя для зображення" на вкладці Формат введіть у групі Розмір потрібні розміри в поля Висота й Ширина.
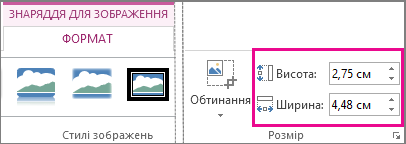
-
Щоб змінити розмір фігури або іншого об’єкта, у розділі "Засоби креслення" на вкладці Формат введіть у групі Розмір потрібні розміри в поля Висота й Ширина.
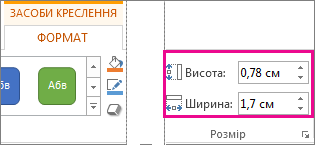
Примітка.: Щоб відобразити поля Висота й Ширина на пристрої з невеликим екраном, може знадобитися натиснути стрілку вниз у групі Розмір.

-
Якщо не вдається змінити висоту окремо від ширини або навпаки, вимкніть збереження пропорцій.
-
У нижньому правому куті групи Розмір клацніть запускач діалогових вікон

-
В області форматування або діалоговому вікні, що з’явиться, зніміть прапорець Зберегти пропорції.
-
Виберіть зображення, фігуру, об’єкт WordArt або інший об’єкт, розмір якого потрібно змінити.
Щоб одночасно змінити розмір кількох об’єктів, виберіть їх, утримуючи клавішу Ctrl.
-
Виконайте одну з таких дій:
-
Щоб змінити розмір зображення, на вкладці Знаряддя для зображення | Формат у групі Розмір клацніть запускач діалогових вікон

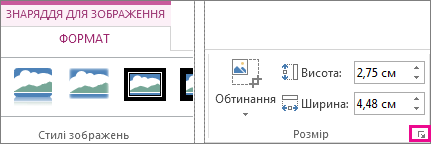
-
Щоб змінити розмір фігури або іншого об’єкта, у розділі "Засоби креслення" на вкладці Формат клацніть запускач діалогових вікон

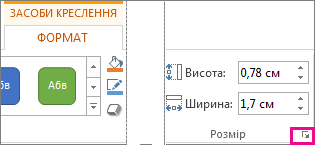
Примітки.:
-
Щоб відобразити запускач діалогових вікон на пристрої з невеликим екраном, може знадобитися клацнути стрілку вниз у групі Розмір.
-

-
-
-
В області форматування або діалоговому вікні, що з’явиться, виконайте одну з таких дій:
-
Щоб зберегти вихідні пропорції об’єкта, установіть прапорець Зберегти пропорції та в розділі Масштаб укажіть потрібне значення в полі Висота або Ширина.
-
Щоб змінити пропорції, зніміть прапорець Зберегти пропорції та в розділі Масштаб укажіть потрібні значення в полях Висота й Ширина.
-
Див. також
Якщо потрібно розтягнути, стиснути або просто змінити розмір зображення (чи фігури), використовуйте маркери змінення розміру. Для точнішого керування можна скористатися параметрами "Розмір " на вкладці "Формат ".
Швидке змінення розміру зображення, фігури, об’єкта WordArt або іншого об’єкта
-
Виберіть зображення, фігуру або об’єкт WordArt, розмір якого потрібно змінити.
-
Щоб збільшити або зменшити розмір в одному або кількох напрямках, перетягніть маркер змінення розміру в напрямку або до центру, виконавши одну з таких дій:
-
Щоб розташувати центр об'єкта в тому самому місці, перетягніть маркер змінення розміру, утримуючи натиснутою клавішу OPTION.
-
Щоб зберегти пропорції об'єкта під час змінення його розміру, перетягніть кутовий маркер змінення розміру, утримуючи натиснутою клавішу Shift.
-
-
Виберіть зображення, фігуру або об’єкт WordArt, розмір якого потрібно змінити до точних значень.
-
Перейдіть на вкладку Формат рисунка або Формат фігури , а потім переконайтеся, що прапорець Зберегти пропорції знято.
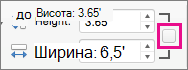
-
Виконайте одну з таких дій:
-
Щоб змінити розмір зображення, на вкладці Формат зображення введіть потрібні розміри в поля Висота та Ширина .

-
Щоб змінити розмір фігури або об'єкта WordArt, на вкладці Формат фігури введіть потрібні розміри в поля Висота та Ширина .

-
-
Виберіть зображення, фігуру або об’єкт WordArt, розмір якого потрібно змінити.
-
Виконайте одну з таких дій:
-
Щоб змінити розмір зображення, перейдіть на вкладку Формат рисунка та натисніть кнопку Розташування > Додаткові параметри макета.
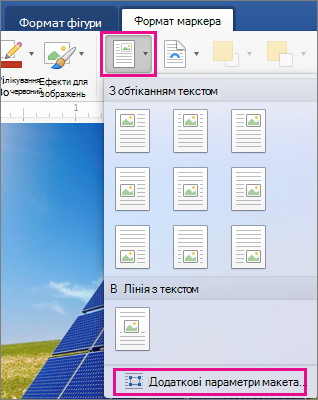
-
Щоб змінити розмір фігури або об'єкта WordArt, на вкладці Формат фігури натисніть кнопку Розташування > Додаткові параметри макета.
-
-
Перейдіть на вкладку Розмір і в розділі Масштаб зніміть прапорець Зберегти пропорції .
Введіть потрібні відсотки для поля Висота та Ширина.

-
Після завершення натисніть кнопку ОК.
Порада.: Щоб застосувати однакову висоту й ширину до різних об’єктів, виділіть всі об’єкти, розміри яких мають бути однакові, і введіть розміри в поля Висота й Ширина. Щоб виділити кілька об'єктів, клацніть перший об'єкт, а потім, утримуючи натиснутою клавішу Shift, клацніть інші об'єкти.
Якщо потрібно розтягнути, стиснути або просто змінити розмір зображення (чи фігури), використовуйте маркери змінення розміру. На сенсорному екрані для захоплення маркера можна скористатися пальцем або цифровим стилусом.
Щоб точніше керувати класичною програмою Excel або PowerPoint, можна скористатися параметрами Розмір на вкладці Знаряддя для зображення – Формат або На вкладці Засоби креслення – Формат .
Щоб отримати докладні відомості, клацніть стрілку розкривного списку нижче.
-
Виберіть зображення, фігуру, об’єкт WordArt або інший об’єкт (наприклад, діаграму), розмір якого потрібно змінити.
-
Щоб збільшити або зменшити розмір в одному або кількох напрямках, перетягніть маркер змінення розміру в напрямку або до центру, виконавши одну з таких дій:
-
Щоб не змінювати розташування центру, під час перетягування маркера змінення розміру утримуйте натиснутою клавішу Ctrl.
-
Щоб зберегти пропорції, перетягніть кутовий маркер змінення розміру, утримуючи натиснутою клавішу Shift.
-
Щоб зберегти пропорції та розташувати центр в одному місці, перетягніть кутовий маркер змінення розміру, утримуючи натиснутою клавішу Ctrl і Shift.
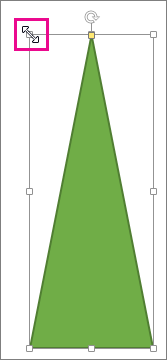
-
Примітка.: Якщо налаштувати розмір об’єкта WordArt у такий спосіб, зміниться лише розмір поля, у якому він розташовується. Фактичний текст WordArt працює так само, як і будь-який інший текст. Щоб налаштувати його розмір, просто виділіть текст і змініть розмір шрифту на вкладці Основне стрічки.
Для цієї процедури потрібно мати класичну версію Excel або PowerPoint.
-
Натисніть кнопку Редагувати в <PowerPoint або Excel>.
-
Клацніть зображення, фігуру, об'єкт WordArt або інший об'єкт, розмір якого потрібно точно змінити.
Щоб одночасно змінити розмір кількох об’єктів, виберіть їх, утримуючи клавішу Ctrl.
-
Залежно від типу вибраного об’єкта виконайте одну з таких дій:
-
Щоб змінити розмір зображення, у розділі "Знаряддя для зображення" на вкладці Формат введіть у групі Розмір потрібні розміри в поля Висота й Ширина.
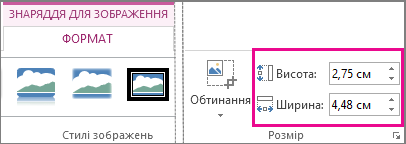
-
Щоб змінити розмір фігури або іншого об’єкта, у розділі "Засоби креслення" на вкладці Формат введіть у групі Розмір потрібні розміри в поля Висота й Ширина.
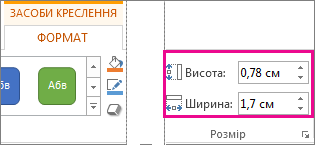
Примітка.: Щоб відобразити поля Висота й Ширина на пристрої з невеликим екраном, може знадобитися натиснути стрілку вниз у групі Розмір.

-
Якщо не вдається змінити висоту окремо від ширини або навпаки, вимкніть збереження пропорцій.
-
У нижньому правому куті групи Розмір клацніть запускач діалогових вікон

-
В області форматування або діалоговому вікні, що з’явиться, зніміть прапорець Зберегти пропорції.
Для цієї процедури потрібно мати класичну версію Excel або PowerPoint.
-
Натисніть кнопку Редагувати в <PowerPoint або Excel>.
-
Клацніть зображення, фігуру, об'єкт WordArt або інший об'єкт, розмір якого потрібно точно змінити.
Щоб одночасно змінити розмір кількох об’єктів, виберіть їх, утримуючи клавішу Ctrl.
-
Виконайте одну з таких дій:
-
Щоб змінити розмір зображення, на вкладці Знаряддя для зображення | Формат у групі Розмір клацніть запускач діалогових вікон

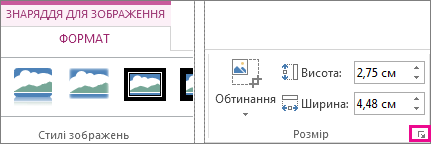
-
Щоб змінити розмір фігури або іншого об’єкта, у розділі "Засоби креслення" на вкладці Формат клацніть запускач діалогових вікон

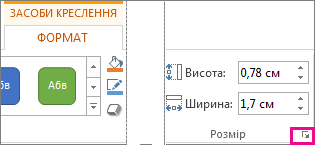
Примітки.:
-
Щоб відобразити запускач діалогових вікон на пристрої з невеликим екраном, може знадобитися клацнути стрілку вниз у групі Розмір.
-

-
-
-
В області форматування або діалоговому вікні, що з’явиться, виконайте одну з таких дій:
-
Щоб зберегти вихідні пропорції об’єкта, установіть прапорець Зберегти пропорції та в розділі Масштаб укажіть потрібне значення в полі Висота або Ширина.
-
Щоб змінити пропорції, зніміть прапорець Зберегти пропорції та в розділі Масштаб укажіть потрібні значення в полях Висота й Ширина.
-










