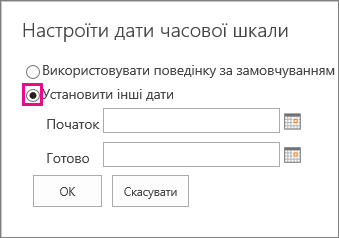Часову шкалу можна настроювати кількома способами. У цій статті описано, як настроїти часову шкалу таким чином:
Змінення шрифтів і кольорів
Можна змінити шрифт, розмір, формат і колір тексту, який використовується на часовій шкалі. Крім того, можна змінити колір заливки для панелей часової шкали, ромбів і тла.
Щоб змінити шрифти та кольори на часовій шкалі, виконайте наведені нижче дії.
-
Щоб виділити часову шкалу, клацніть її.
-
Щоб змінити шрифт панелі часової шкали або ромба, клацніть панель чи ромб і змініть шрифт, розмір, формат і колір на контекстній вкладці Знаряддя часової шкалиу групі Шрифт.
Порада.: Якщо клацнути панель або ромб на часовій шкалі, з’явиться вікно з інформацією про завдання. Якщо вікно відкриється під час форматування іншої панелі або ромба, клацніть позначку "X" у верхньому правому куті вікна, щоб закрити його.
-
Щоб змінити колір заливки панелі часової шкали або ромба, клацніть панель чи ромб і на контекстній вкладці Знаряддя часової шкали у групі Шрифт натисніть кнопку Колір виділення та виберіть потрібний колір.
Примітка.: Колір заливки ромба.
-
Щоб змінити колір заливки тла часової шкали, клацніть пусте місце на часовій шкалі, де немає панелі або ромба, потім на контекстній вкладці Знаряддя часової шкали у групі Шрифт натисніть кнопку Колір виділення та виберіть потрібний колір.
Змінення способу відображення дат
За замовчуванням часова шкала містить дати завдань, маркер, який позначає поточну дату, і дати у верхній частині, що позначають часову смугу. Проте можна також додати дати початку й завершення всього проекту або приховати будь-які стандартні індикатори дат. Крім того, можна вибрати формат для дат початку й термінів завдань. Щоб вибрати спосіб, яким дати додаватимуться до часової шкали:
-
Щоб виділити часову шкалу, клацніть її.
-
На контекстній вкладці Знаряддя часової шкали у групі Відобразити або приховати встановіть прапорець біля одного з наведених нижче типів дат, які потрібно додати на часову шкалу.
-
Дати завдань. Установіть прапорець Дати завдань, щоб дата початку й термін кожного завдання відображалися на смузі завдання або біля ромба завдання.
-
Сьогодні. Установіть прапорець Сьогодні, щоб на часовій шкалі відображався індикатор поточної дати.
-
Початок і завершення. Установіть прапорець Початок і завершення, щоб на початку часової шкали відображалася дата початку, а в кінці – дата завершення. Ці дати відповідають найпершій даті початку й найпізнішому терміну завдання.
-
Часова смуга. Установіть прапорець Часова смуга, щоб у верхній частині часової шкали відображалися маркери через певні інтервали дат.
-
-
Щоб вибрати формат дат для панелей завдання або біля ромба завдань, на контекстній вкладці Знаряддя часової шкали у групі Відобразити або приховати натисніть кнопку Формат дати та виберіть потрібний формат.
Змінення способу відображення завдань
Завдання, які не мають дати початку або терміну, на часовій шкалі завжди відображаються як ромби. А завдання з датою початку й терміном можуть відображатися як смуга на часовій шкалі або як виноска над нею. Різний вигляд завдань може бути особливо корисний, якщо рівень деяких завдань у списку завдань знижено, щоб проілюструвати різні етапи проекту або великі завдання з кількома підзавданнями. Наприклад, розгляньмо такий список завдань:
-
Етап 1
-
Завдання A
-
Завдання Б
-
Завдання В
-
-
Етап 2
-
Завдання Г
-
Завдання Ґ
-
Ви можете відображати етапи як виноски, а завдання – як смуги на часовій шкалі.
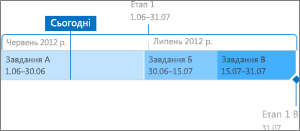
Щоб завдання відображалося як виноска на часовій шкалі, клацніть смугу завдання, а потім на вкладці Часова шкала в групі Поточне виділення натисніть кнопку Відображати як виноску. Якщо потрібно повернути завданню вигляд смуги, клацніть текст виноски, а потім на вкладці Часова шкала в групі Поточне виділення натисніть кнопку Відображати як панель. Також можна повністю видалити завдання з часової шкали, не видаляючи їх зі списку завдань. Так можна спростити часову шкалу або приховати деякі завдання у веб-частині "Зведення проекту". Видалити завдання з часової шкали можна двома способами:
-
Клацніть панель, ромб або текст виноски й у вікні, що відкриється, клацніть елемент Видалити з часової шкали.
-
Клацніть панель, ромб або текст виноски та на контекстній вкладці Знаряддя часової шкали у групі Поточне виділення натисніть кнопку Видалити з часової шкали.
Блокування ширини часової шкали
Після додавання завдань до часової шкали та їх упорядкування для чіткого відображення суті проекту, ви можете заблокувати ширину часової шкали проекту так, щоб вона відображалася в тому вигляді, як ви це запланували. Якщо не заблокувати ширину часової шкали, вона змінюватиметься залежно від розміру вікна, яке використовується для її відображення. Щоб заблокувати ширину часової шкали, упорядкуйте часову шкалу для чіткого відображення суті проекту, і на контекстній вкладці Знаряддя часової шкали у групі Дії виберіть команду Заблокувати ширину часової шкали. Відтепер з кожним переглядом вашої часової шкали її ширина залишатиметься такою, як її було настроєно, незалежно від розміру вікна інших користувачів.
Настроювання проміжку часу часової шкали
Залежно від розміру та складності проекту може знадобитися змінити проміжок часу, збільшивши або зменшивши відображений на часовій шкалі діапазон дат. Для цього настройте проміжок часу часової шкали в Project Online або на сервері Project Server 2016.
-
На панелі швидкого запуску виберіть Проекти.
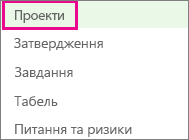
-
Клацніть будь-де на часовій шкалі, щоб вибрати вкладку Часова шкала, а потім у групі Відобразити або приховати натисніть кнопку Указати діапазон дат.
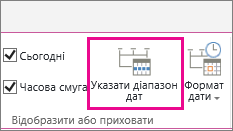
-
У діалоговому вікні Настроїти дати часової шкали виберіть параметр Установити інші дати, введіть потрібні дати початку й завершення та натисніть кнопку OK.