Є три області в Microsoft Office, де можна змінити мову.
-
Редагування або створення – це мова, якою ви пишете та редагуєте вміст. Можливо, знадобиться інсталювати відповідну клавіатуру для цієї мови за допомогою настройок Windows.
-
Засоби перевірки правопису перевіряють орфографію та граматику. Зазвичай ця мова має збігатися з мовою редагування або створення.
-
Мова інтерфейсу призначена для всіх кнопок, меню та елементів керування в Office.
Мови інтерфейсу, редагування або створення можна встановити незалежно один від одного. Наприклад, може знадобитися, щоб мова інтерфейсу була англійською, але документ, який ви пишете або редагуєте, французькою мовою.
Примітка.: Якщо потрібно остаточно змінити мову Office, спочатку найкраще встановити цю мову стандартною мовою інтерфейсу Windows. Докладні вказівки див. у цій статті для Windows 10 або в цій статті для Windows 7 або 8.
Порада.: Щоб уникнути необхідності вручну настроювати мову перевірки правопису для кожного нового документа в Word, увімкніть параметр визначення мови, яку ви пишете. На вкладці Рецензування перейдіть до розділу Мова. Виберіть мовні > Вибрати мову перевірки правопису, а потім виберіть пункт Визначати мову автоматично.
Примітка.: Якщо ви використовуєте Office 365 і доступні команди відрізняються від наведених тут, розгорніть розділ Настроювання мови Office для Office 2016 або попередніх версій і дотримуйтеся вказівок там.
Мовні параметри в Office розташовано в діалоговому вікні Мовні параметри Office . Мови інтерфейсу та редагування можна встановити окремо. Наприклад, усі елементи можуть збігатися з мовою операційної системи або використовувати комбінацію мов для операційної системи, створення та інтерфейсу.
Щоб настроїти мову інтерфейсу, виконайте наведені нижче дії.
-
У будь-якій програмі Office виберіть Файл > Параметри > Мова.
-
У розділі Мова інтерфейсу Office переконайтеся, що вказано мову інтерфейсу, яку потрібно використовувати в Office.
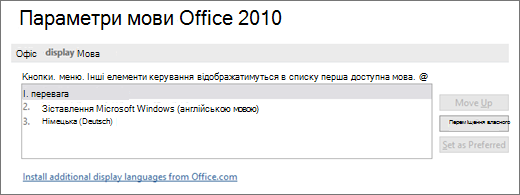
-
Виберіть потрібну мову та натисніть кнопку Вибрати як основну. Якщо потрібно, щоб мова інтерфейсу Office відповідала мові інтерфейсу Windows, виберіть пункт Використовувати Microsoft Windows [мова].
-
Якщо потрібної мови немає в списку, виберіть інсталювати додаткові мови інтерфейсу з Office.com та дотримуйтеся вказівок там.
Щоб настроїти мову створення та перевірки правопису, виконайте наведені нижче дії.
-
У будь-якій програмі Office виберіть Файл > Параметри > Мова.
-
Переконайтеся, що в розділі Мови співавторства та перевірки правопису Office вказано мову, яку потрібно використовувати для створення документа.
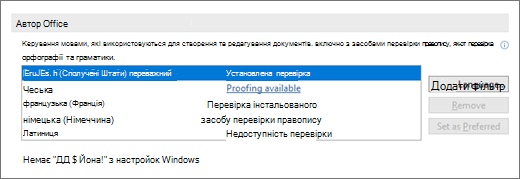
-
Якщо потрібна мова з'явиться в списку, виберіть її та натисніть кнопку Вибрати як основну. Якщо потрібної мови немає в списку, натисніть кнопку Додати мову, а потім дотримуйтеся вказівок у діалоговому вікні Додавання мови редагування .
-
Якщо пакет мовних засобів містить засоби перевірки правопису для цієї мови, його стан відображається як Інстальована перевірка правопису. Якщо стан доступний, клацніть посилання, щоб інсталювати засоби перевірки правопису.
Порада.: Щоб уникнути необхідності вручну настроювати мову перевірки правопису для кожного нового документа в Word, увімкніть параметр визначення мови, яку ви пишете. На вкладці Рецензування перейдіть до розділу Мова. Виберіть мовні > Вибрати мову перевірки правопису, а потім виберіть пункт Визначати мову автоматично.
Мовні параметри в Office наведено в діалоговому вікні Установлення мовних параметрів Office . Мови інтерфейсу та довідки можна налаштувати окремо. Наприклад, вони можуть збігатися з мовою операційної системи або ви можете використовувати різні мови операційної системи, редагування, інтерфейсу та довідки.
Щоб настроїти мову редагування та перевірки правопису, виконайте наведені нижче дії.
-
У будь-якій програмі Office виберіть Файл > Параметри > Мова.
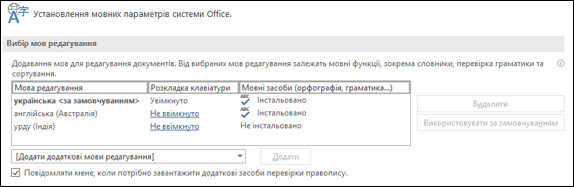
-
Якщо мова вже відображається серед мов редагування, натисніть кнопку За замовчуванням. В іншому разі виберіть мову зі списку Додати додаткові мови редагування , а потім натисніть кнопку Додати . Нова мова з’явиться в списку "Мова редагування".
Якщо розкладку клавіатурипозначено як Увімкнуто, усе готово для редагування. Якщо ж у стовпці Розкладка клавіатури зазначено Не ввімкнуто, виконайте такі дії, щоб увімкнути її.
-
Клацніть посилання Не ввімкнуто.
-
У діалоговому вікні Додавання мов натисніть кнопку Додати мову, виберіть потрібну мову зі списку, а потім натисніть кнопку Додати.
-
Закрийте діалогове вікно Додавання мов. У розділі Вибір мов редагування в меню Розкладка клавіатури мова має відображатися як Увімкнуто.
Якщо в розділі Правопис установлено мову, усе готово до роботи. В іншому разі натисніть кнопку Не інстальовано , і ви перейдете на сторінку, де можна завантажити потрібний пакет мовних засобів для цієї мови. Завантажте та інсталюйте пакет, виконавши вказівки на цій сторінці, а потім поверніться до діалогового вікна "Установлення мовних параметрів системи Office", щоб переконатися, що все в порядку.
Щоб настроїти мови інтерфейсу та довідки, виконайте наведені нижче дії.
-
У будь-якій програмі Office виберіть Файл > Параметри > Мова.
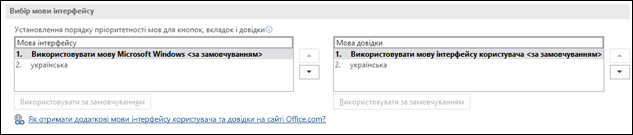
Якщо ви використовуєте мову Microsoft Windows як мову інтерфейсу Office, змінювати нічого не потрібно. В іншому разі виберіть мову та натисніть кнопку За замовчуванням , щоб перемістити цю мову на початок списку. Саме цією мовою відображатимуться кнопки та меню Office. Зверніть увагу: якщо мову інтерфейсу Windows також не інстальовано в Office, наступна мова інтерфейсу Office відображатиметься наступною мовою в списку інтерфейсів.
За потреби повторіть ці дії, щоб налаштувати мову довідки.
Налаштування додаткової мови інтерфейсу
Завантажте належний пакет мовних засобів для потрібної мови на цій сторінці: Пакет мовних засобів для Office. Пакет мовних засобів містить засоби інтерфейсу та перевірки правопису для більшості мов, але можна й надалі використовувати інтерфейс однією мовою, а також редагувати або редагувати документ іншою мовою.
Оновлення Microsoft Office для Mac уже містить усі доступні мови, тому вам не потрібно нічого завантажувати. Щоб налаштувати використання цих мов в Office, виконайте вказані нижче дії.

Інтерфейс користувача . Мова інтерфейсу Office для Mac використовує основний набір мов для операційної системи. Щоб змінити мову інтерфейсу Office для Mac, потрібно вибрати іншу основну мову операційної системи:
-
У меню Apple виберіть системні параметри > мова & регіону
-
У списку Основні мови виберіть потрібну мову, перетягнувши її на початок списку.
-
Якщо потрібна мова не відображається, просто натисніть клавішу + і додайте її.
-
Щоб ця зміна набула сили, потрібно перезапустити програму Office.

Редагування . Вибір мови редагування залежить від програми, у якій ви працюєте.
Програми Word і PowerPoint
Щоб змінити мову редагування в Word для Mac або PowerPoint для Mac, перейдіть до розділу Знаряддя > мова, виберіть потрібну мову та натисніть кнопку OK.
Щоб зробити її стандартною для всіх нових документів, виберіть пункт За замовчуванням.
Порада.: Щоб уникнути необхідності вручну настроювати мову перевірки правопису для кожного нового документа в Word, увімкніть параметр визначення мови, яку ви пишете. На вкладці Рецензування перейдіть до розділу Мова та виберіть пункт Визначати мову автоматично.
Excel
Щоб змінити мову редагування в Excel для Mac, перейдіть до розділу Знаряддя > мова, виберіть потрібну мову та натисніть кнопку OK.
OneNote
Щоб змінити мову редагування у OneNote для Mac, перейдіть до розділу Знаряддя > Вибрати мову перевірки правопису, виберіть потрібну мову та натисніть кнопку OK.

Мова інтерфейсу та редагування. В Office для Android використовуються мови інтерфейсу та клавіатури, установлені для пристрою. Ці мови можна налаштувати, вибравши Настройки > Мова та спосіб введення.

Правопис. На пристроях з Android можна змінити мову перевірки правопису у Word.
У Word на телефоні з Android торкніться піктограми Редагувати 
У Word на планшеті з Android перейдіть на вкладку Рецензування й виберіть мову перевірки правопису зі стрічки.

Мова інтерфейсу та редагування. В Office для iOS використовуються мови інтерфейсу та клавіатури, установлені для пристрою. Указівки див. у статті Змінення мови на пристроях iPhone або iPad.

Правопис. На пристроях з iOS можна змінити мову перевірки правопису у Word.
У Word на пристрої iPhone торкніться елемента Редагувати 
У документі на вкладці Рецензування торкніться елемента Перевірка орфографії 
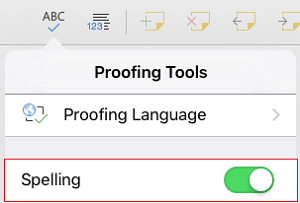

Мова інтерфейсу та редагування. В Office для Windows Mobile використовуються мови інтерфейсу та клавіатури, установлені для пристрою.

Правопис. На пристроях із Windows Mobile можна змінити мову перевірки правопису у Word.
У документі на вкладці Рецензування виберіть мову перевірки правопису зі стрічки.

Інтерфейс користувача . Найкращий спосіб установити мову інтерфейсу вІнтернет-версія Office – встановити мову на хості, де розміщено документи. Це зазвичай OneDrive, SharePoint, Dropbox тощо. Коли ви відкриєте документ з одного з цих сайтів, Office Online відображатиметься мовою інтерфейсу, установленою в цих службах.
Порада.: Якщо ви використовуєте особистий обліковий запис Microsoft, ви можете вибрати потрібну мову інтерфейсу в настройках профілю на https://account.microsoft.com/profile.
-
Змінення подань у OneDrive (прокрутіть униз, щоб переглянути мовні параметри)
-
Установіть мову в SharePoint. (дізнайтеся, як установити в SharePoint мову, відмінну від системної)

Щоб установити в програмі мову для засобів перевірки правопису, послідовно виберіть вкладку Рецензування tab > Правопис і граматика > Вибір мови перевірки. У вебпрограма Microsoft OneNote ця функція міститься на вкладці "Основне".
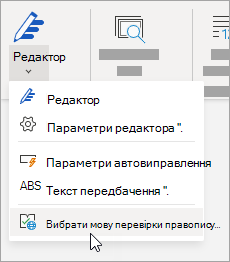
Важливі зауваження
-
Ця зміна набере сили лише з цієї точки в документі вперед.
-
Щоб застосувати цю зміну до будь-якого наявного тексту в документі, натисніть клавіші Ctrl+A, щоб виділити весь наявний текст, а потім установіть мову перевірки правопису, як описано вище.
-
Ця зміна впливає лише на поточний документ. Для подальших документів потрібно повторити наведені нижче дії.
Додаткові відомості
Налаштування або змінення мов, які використовуються для перевірки орфографії та граматики











