Змінення ключа продукту Office
У цій статті йдеться про Office для дому та бізнесу, Office професійний та індивідуально придбані програми Office. Щоб дізнатися, як переключити інсталяцію Office на Microsoft 365 або з #x0, див. статтю Змінення ліцензії Office.
Змінення ключа продукту для своєї версії
Спосіб змінення ключа продукту залежить від версії Office. Виберіть свою версію Office на вкладках нижче.
Практичні поради з використання кількох версій Office
Якщо ви придбали кілька копій Office і використали ту саму кнопку Інсталювати, щоб інсталювати пакет Office на кількох ПК, активація на інших ПК завершиться помилкою. Це відбувається тому, що кожна кнопка Інсталювати пов’язується з унікальним ключем продукту, який можна інсталювати лише на одному ПК. Щоб виправити це, ви можете змінити ключ продукту для інших ПК, де встановлено Office.
Примітка.: Коли ви зміните ключ продукту, ми радимо створити список, щоб керувати наявними інсталяціями. Щоб дізнатися, як це зробити, див. статтю Керування кількома придбаними копіями Office, пов’язаними з одним обліковим записом Microsoft.
У більшості версій Office 2021 та Office 2019 немає ключа продукту, і вам потрібно лише ввійти за допомогою облікового запису, вже пов'язаного з ліцензією Office.
Якщо ваша версія містить ключ продукту, виконайте кроки на вкладці 2016.
-
На пристрої, де потрібно змінити ключ, відкрийте будь-яку програму Office, виберіть меню Файл, а потім виберіть пункт Обліковий запис у кінці меню.
-
У розділі Відомості про продукт натисніть кнопку Змінити ліцензію.
Якщо кнопки Змінити ліцензію немає, можливо, потрібно буде інсталювати оновлення Office.
-
Виконайте одну з таких дій:
-
Якщо ви ввійшли, виберіть Використовувати інший обліковий запис, а потім клацніть Ввести ключ продукту замість цього.
-
Якщо ви не ввійшли, виберіть Ввести ключ продукту замість цього.
-
-
Введіть ключ продуктуOffice 2016, а потім натисніть кнопку Інсталювати цей продукт.
Якщо ключ продукту новий, дотримуйтеся вказівок, щоб завершити активацію.
-
В Office почнеться оновлення. Щоб завершити процес, закрийте всі програми Office.
-
Увійдіть на сторінку Служби та передплати, використовуючи адресу електронної пошти й пароль облікового запису Microsoft, за допомогою якого ви інсталювали пакет Office.
Увійшовши, ви маєте побачити список продуктів Office, пов’язаних із вашим обліковим записом Microsoft.
-
Для першого продукту зі списку на сторінці виберіть Переглянути свій ключ продукту. Скопіюйте або запишіть ключ продукту. Це зазвичай ключ продукту, використаний кілька разів, щоб інсталювати Office.
-
Виберіть Переглянути свій ключ продукту для решти продуктів Office, а потім скопіюйте або запишіть ключі. Зазвичай це ключі, які потрібно використати, щоб замінити ключ, використаний кілька разів.
-
На ПК, де сталася помилка активації Office, відкрийте командний рядок, як описано нижче:
Windows 10 і Windows 8.1
Windows 7
-
Натисніть кнопку Пуск

-
Введіть Командний рядок.
-
Клацніть правою кнопкою миші піктограму Командний рядок і виберіть команду запуску від імені адміністратора.
-
Натисніть кнопку Пуск

-
Клацніть правою кнопкою миші пункт Командний рядок і виберіть команду Запустити як адміністратор.
-
-
З розкривного списку нижче виберіть свої версії Office і Windows (32- або 64-розрядна) і виконайте наведені команди.
Виберіть свої версії Office і Windows- Виберіть свої версії Office і Windows
- Office 2019 або 2016: 32-розрядний пакет Office і 32-розрядна ОС Windows
- Office 2019 або 2016: 32-розрядний пакет Office і 64-розрядна ОС Windows
- Office 2019 або 2016: 64-розрядний пакет Office і 64-розрядна ОС Windows
- Office 2013: 32-розрядний пакет Office і 32-розрядна ОС Windows
- Office 2013: 32-розрядний пакет Office і 64-розрядна ОС Windows
- Office 2013: 64-розрядний пакет Office і 64-розрядна ОС Windows
Порада.: Якщо ви отримали повідомлення Input Error: Can not find script file… (Помилка вводу: не вдалося знайти файл сценарію…), це означає, що ви виконали неправильну команду. Не хвилюйтеся, це не завдасть жодної шкоди. Точно визначте свої версії Office і Windows і спробуйте виконати іншу команду.
-
Скопіюйте наведену нижче команду, вставте її у вікно командного рядка та натисніть клавішу Enter.
cscript "C:\Program Files\Microsoft Office\Office16\OSPP.VBS" /dstatus
У командному рядку відображаються останні п’ять символів ключа продукту, за допомогою якого пакет Office інстальовано на ПК. У нашому прикладі букви XXXXX зображають ці символи.
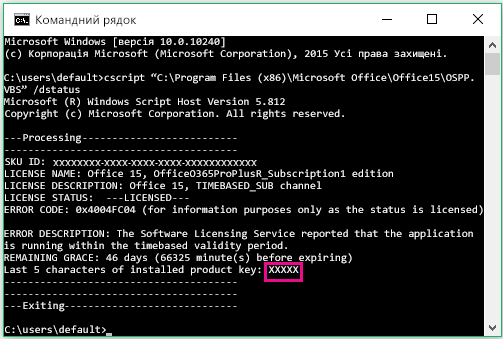
-
Скопіюйте наведену нижче команду, вставте її у вікно командного рядка та замініть XXXXX на останні 5 символів ключа продукту, які ви отримали на попередньому кроці. Натисніть клавішу Enter, щоб видалити ключ продукту.
cscript "C:\Program Files\Microsoft Office\Office16\OSPP.VBS" /unpkey:XXXXX
-
Скопіюйте наведену нижче команду, вставте її у вікно командного рядка та замініть XXXXX-XXXXX-XXXXX-XXXXX-XXXXX на невикористаний ключ продукту з вашого списку. Натисніть клавішу Enter, щоб змінити ключ.
cscript "C:\Program Files\Microsoft Office\Office16\OSPP.VBS" /inpkey:XXXXX-XXXXX-XXXXX-XXXXX-XXXXX
Порада.: Якщо ви отримали повідомлення Input Error: Can not find script file… (Помилка вводу: не вдалося знайти файл сценарію…), це означає, що ви виконали неправильну команду. Не хвилюйтеся, це не завдасть жодної шкоди. Точно визначте свої версії Office і Windows і спробуйте виконати іншу команду.
-
Скопіюйте наведену нижче команду, вставте її у вікно командного рядка та натисніть клавішу Enter.
cscript "C:\Program Files (x86)\Microsoft Office\Office16\OSPP.VBS" /dstatus
У командному рядку відображаються останні п’ять символів ключа продукту, за допомогою якого пакет Office інстальовано на ПК. У нашому прикладі букви XXXXX зображають ці символи.
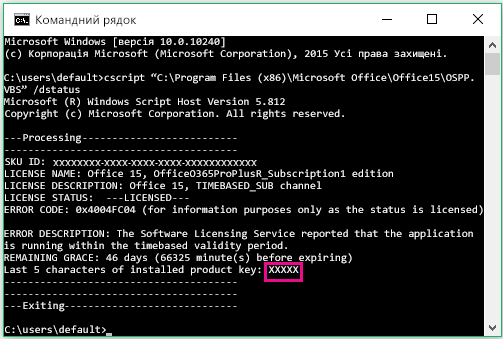
-
Скопіюйте наведену нижче команду, вставте її у вікно командного рядка та замініть XXXXX на останні 5 символів ключа продукту, які ви отримали на попередньому кроці. Натисніть клавішу Enter, щоб видалити ключ продукту.
cscript "C:\Program Files (x86)\Microsoft Office\Office16\OSPP.VBS" /unpkey:XXXXX
-
Скопіюйте наведену нижче команду, вставте її у вікно командного рядка та замініть XXXXX-XXXXX-XXXXX-XXXXX-XXXXX на невикористаний ключ продукту з вашого списку. Натисніть клавішу Enter, щоб змінити ключ.
cscript "C:\Program Files (x86)\Microsoft Office\Office16\OSPP.VBS" /inpkey:XXXXX-XXXXX-XXXXX-XXXXX-XXXXX
Порада.: Якщо ви отримали повідомлення Input Error: Can not find script file… (Помилка вводу: не вдалося знайти файл сценарію…), це означає, що ви виконали неправильну команду. Не хвилюйтеся, це не завдасть жодної шкоди. Точно визначте свої версії Office і Windows і спробуйте виконати іншу команду.
-
Скопіюйте наведену нижче команду, вставте її у вікно командного рядка та натисніть клавішу Enter.
cscript "C:\Program Files\Microsoft Office\Office16\OSPP.VBS" /dstatus
У командному рядку відображаються останні п’ять символів ключа продукту, за допомогою якого пакет Office інстальовано на ПК. У нашому прикладі букви XXXXX зображають ці символи.
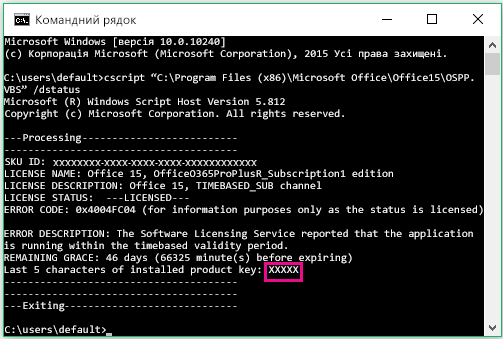
-
Скопіюйте наведену нижче команду, вставте її у вікно командного рядка та замініть XXXXX на останні 5 символів ключа продукту, які ви отримали на попередньому кроці. Натисніть клавішу Enter, щоб видалити ключ продукту.
cscript "C:\Program Files\Microsoft Office\Office16\OSPP.VBS" /unpkey:XXXXX
-
Скопіюйте наведену нижче команду, вставте її у вікно командного рядка та замініть XXXXX-XXXXX-XXXXX-XXXXX-XXXXX на невикористаний ключ продукту з вашого списку. Натисніть клавішу Enter, щоб змінити ключ.
cscript "C:\Program Files\Microsoft Office\Office16\OSPP.VBS" /inpkey:XXXXX-XXXXX-XXXXX-XXXXX-XXXXX
Порада.: Якщо ви отримали повідомлення Input Error: Can not find script file… (Помилка вводу: не вдалося знайти файл сценарію…), це означає, що ви виконали неправильну команду. Не хвилюйтеся, це не завдасть жодної шкоди. Точно визначте свої версії Office і Windows і спробуйте виконати іншу команду.
-
Скопіюйте наведену нижче команду, вставте її у вікно командного рядка та натисніть клавішу Enter.
cscript "C:\Program Files\Microsoft Office\Office15\OSPP.VBS" /dstatus
У командному рядку відображаються останні п’ять символів ключа продукту, за допомогою якого пакет Office інстальовано на ПК. У нашому прикладі букви XXXXX зображають ці символи.
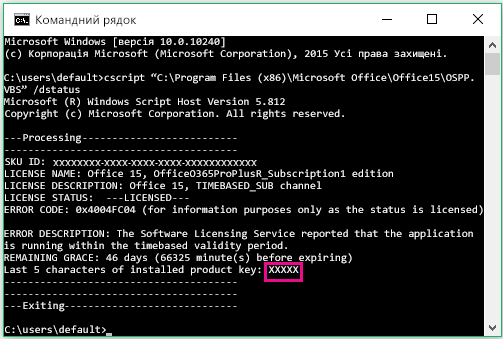
-
Скопіюйте наведену нижче команду, вставте її у вікно командного рядка та замініть XXXXX на останні 5 символів ключа продукту, які ви отримали на попередньому кроці. Натисніть клавішу Enter, щоб видалити ключ продукту.
cscript "C:\Program Files\Microsoft Office\Office15\OSPP.VBS" /unpkey:XXXXX
-
Скопіюйте наведену нижче команду, вставте її у вікно командного рядка та замініть XXXXX-XXXXX-XXXXX-XXXXX-XXXXX на невикористаний ключ продукту з вашого списку. Натисніть клавішу Enter, щоб змінити ключ.
cscript "C:\Program Files\Microsoft Office\Office15\OSPP.VBS" /inpkey:XXXXX-XXXXX-XXXXX-XXXXX-XXXXX
Порада.: Якщо ви отримали повідомлення Input Error: Can not find script file… (Помилка вводу: не вдалося знайти файл сценарію…), це означає, що ви виконали неправильну команду. Не хвилюйтеся, це не завдасть жодної шкоди. Точно визначте свої версії Office і Windows і спробуйте виконати іншу команду.
-
Скопіюйте наведену нижче команду, вставте її у вікно командного рядка та натисніть клавішу Enter.
cscript "C:\Program Files (x86)\Microsoft Office\Office15\OSPP.VBS" /dstatus
У командному рядку відображаються останні п’ять символів ключа продукту, за допомогою якого пакет Office інстальовано на ПК. У нашому прикладі букви XXXXX зображають ці символи.
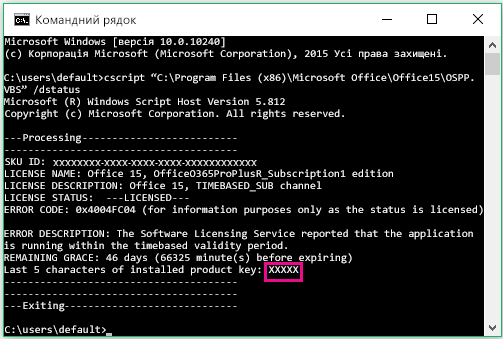
-
Скопіюйте наведену нижче команду, вставте її у вікно командного рядка та замініть XXXXX на останні 5 символів ключа продукту, які ви отримали на попередньому кроці. Натисніть клавішу Enter, щоб видалити ключ продукту.
cscript "C:\Program Files (x86)\Microsoft Office\Office15\OSPP.VBS" /unpkey:XXXXX
-
Скопіюйте наведену нижче команду, вставте її у вікно командного рядка та замініть XXXXX-XXXXX-XXXXX-XXXXX-XXXXX на невикористаний ключ продукту з вашого списку. Натисніть клавішу Enter, щоб змінити ключ.
cscript "C:\Program Files (x86)\Microsoft Office\Office15\OSPP.VBS" /inpkey:XXXXX-XXXXX-XXXXX-XXXXX-XXXXX
Порада.: Якщо ви отримали повідомлення Input Error: Can not find script file… (Помилка вводу: не вдалося знайти файл сценарію…), це означає, що ви виконали неправильну команду. Не хвилюйтеся, це не завдасть жодної шкоди. Точно визначте свої версії Office і Windows і спробуйте виконати іншу команду.
-
Скопіюйте наведену нижче команду, вставте її у вікно командного рядка та натисніть клавішу Enter.
cscript "C:\Program Files\Microsoft Office\Office15\OSPP.VBS" /dstatus
У командному рядку відображаються останні п’ять символів ключа продукту, за допомогою якого пакет Office інстальовано на ПК. У нашому прикладі букви XXXXX зображають ці символи.
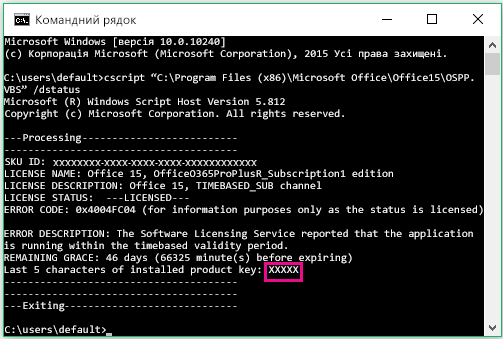
-
Скопіюйте наведену нижче команду, вставте її у вікно командного рядка та замініть XXXXX на останні 5 символів ключа продукту, які ви отримали на попередньому кроці. Натисніть клавішу Enter, щоб видалити ключ продукту.
cscript "C:\Program Files\Microsoft Office\Office16\OSPP.VBS" /unpkey:XXXXX
-
Скопіюйте наведену нижче команду, вставте її у вікно командного рядка та замініть XXXXX-XXXXX-XXXXX-XXXXX-XXXXX на невикористаний ключ продукту з вашого списку. Натисніть клавішу Enter, щоб змінити ключ.
cscript "C:\Program Files\Microsoft Office\Office15\OSPP.VBS" /inpkey:XXXXX-XXXXX-XXXXX-XXXXX-XXXXX
Поради.:
-
За замовчуванням інсталюється 32-розрядна версія Office, але якщо ПК має понад 4 ГБ оперативної пам’яті, найімовірніше, у вас 64-розрядна версія.
-
Якщо ви не знаєте, яку версію Office у вас інстальовано, див. статтю Яку версію пакета Office я використовую? Щоб визначити розрядність інстальованої системи Windows, див. статтю Під керуванням якої версії операційної системи Windows працює мій комп’ютер?
-
Тепер запустіть будь-яку програму Office, наприклад Word, і виберіть Далі, щоб активувати Office через Інтернет.
-
Повторіть ці дії на кожному ПК, де стається помилка активації.











