Створивши зведену таблицю, можна змінити діапазон її вихідних даних. Наприклад, можна розширити вихідні дані, включивши до них більше рядків даних. Проте якщо вихідні дані істотно змінено, зокрема збільшено чи зменшено кількість стовпців, краще створити нову зведену таблицю.
Можна змінити джерело даних зведеної таблиці на іншу таблицю Excel або діапазон клітинок або змінити зовнішнє джерело даних.
-
Клацніть Звіт зведеної таблиці.
-
На вкладці Аналіз у групі Дані натисніть кнопку Змінити джерело даних і виберіть пункт Змінити джерело даних.
Відкриється діалогове вікно Змінення джерела даних зведеної таблиці .
-
Виконайте одну з таких дій:
Використання іншого підключення-
Виберіть параметр Використовувати зовнішнє джерело даних і натисніть кнопку Вибрати підключення.
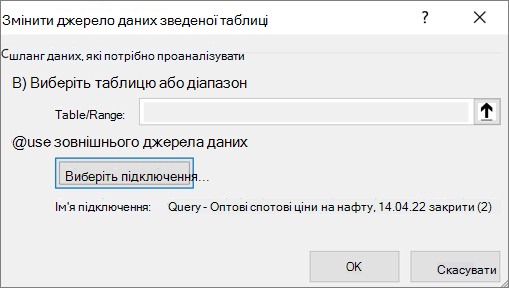
Відкриється діалогове вікно Наявні підключення .
-
У розкривному списку Відображати у верхній частині діалогового вікна виберіть категорію підключень, для яких потрібно вибрати підключення, або виберіть пункт Усі наявні підключення (за замовчуванням).
-
Виберіть підключення в списку Виберіть підключення та натисніть кнопку Відкрити. Що робити, якщо підключення немає в списку?
Примітка.: Якщо вибрати підключення з категорії Підключення в цій книзі , буде повторно використовуватися або надавати спільний доступ до наявного підключення. Якщо вибрати підключення з файлів підключення в мережі або файлів підключень у цій категорії комп'ютера , файл підключення скопіюється до книги як нове підключення до книги, а потім використовується як нове підключення для звіту зведеної таблиці.
Докладні відомості див. в статті Керування підключеннями до даних у книзі.
-
Натисніть кнопку OK.
Змінення джерела даних зведеної таблиці на іншу таблицю Excel або діапазон клітинок
-
Натисніть кнопку Вибрати таблицю або діапазон, а потім введіть першу клітинку в текстовому полі Таблиця/Діапазон і натисніть кнопку OK.
-
Якщо підключення немає в діалоговому вікні Наявні підключення , натисніть кнопку Знайти більше, а потім знайдіть джерело даних, до якого потрібно підключитися, у діалоговому вікні Вибір джерела даних . За необхідності натисніть кнопку Створити та дотримуйтеся вказівок у вікні Майстер зв’язків даних, після чого поверніться до діалогового вікна Вибір джерела даних.
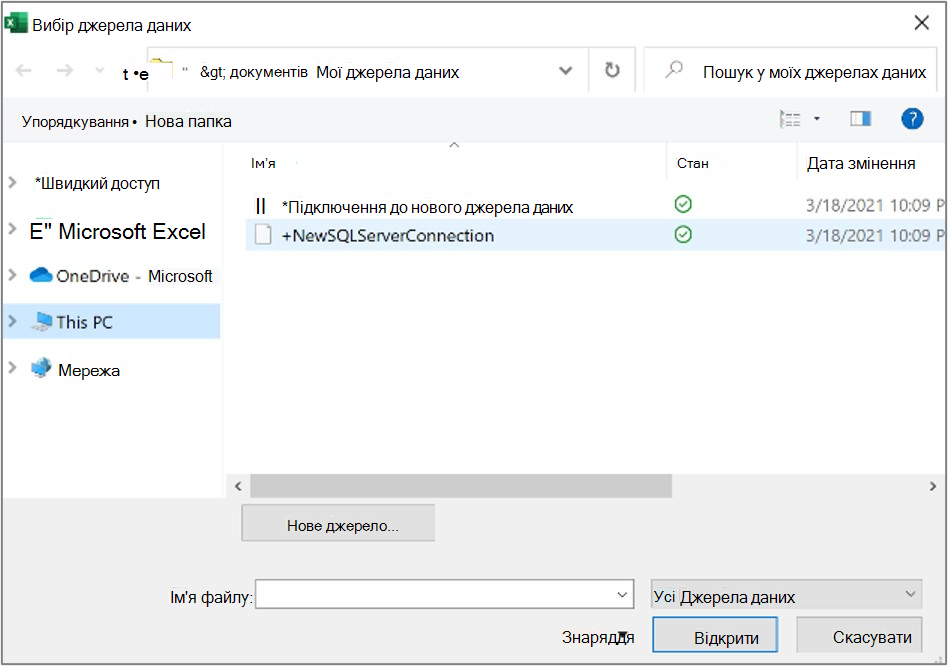
Якщо зведену таблицю створено на основі зв’язку з діапазоном або таблицею в моделі даних, можна вибрати іншу таблицю або зв’язок моделі даних на вкладці Таблиці. Проте, якщо зведену таблицю створено на основі моделі даних робочої книги, джерело даних змінити не можна.
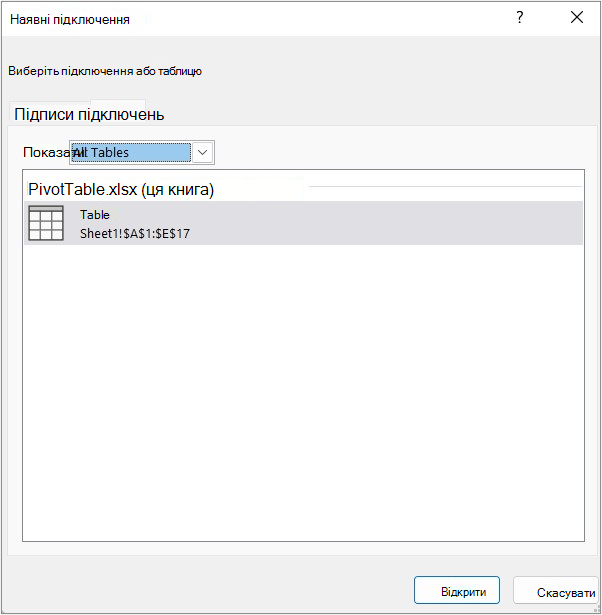
-
Виберіть потрібне підключення й натисніть кнопку Відкрити.
-
Виберіть параметр Лише створити підключення.
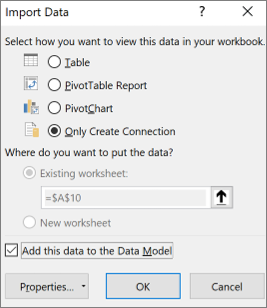
-
Натисніть кнопку Властивості та виберіть вкладку Визначення.
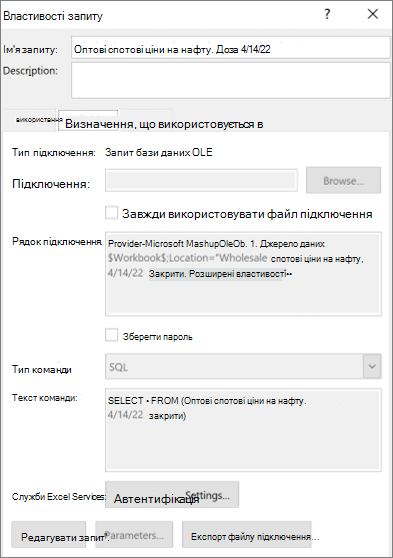
-
Якщо файл підключення ODC переміщено, перейдіть до його нового розташування в полі Файл підключення.
-
Якщо потрібно змінити значення в полі Рядок підключення, зверніться до адміністратора бази даних.
-
Клацніть Звіт зведеної таблиці.
-
На вкладці Параметри в групі Дані натисніть кнопку Змінити джерело даних і виберіть пункт Змінити джерело даних.
Відкриється діалогове вікно Змінення джерела даних зведеної таблиці .
-
Виконайте одну з таких дій:
-
Щоб використати іншу таблицю або діапазон клітинок Excel, натисніть кнопку Вибрати таблицю або діапазон, а потім введіть першу клітинку в текстовому полі Таблиця/Діапазон .
Крім того, натисніть кнопку Згорнути діалогове вікно


-
-
Щоб використовувати інше підключення, виберіть параметр Використовувати зовнішнє джерело даних і натисніть кнопку Вибрати підключення.
Відкриється діалогове вікно Наявні підключення .
-
У розкривному списку Відображати у верхній частині діалогового вікна виберіть категорію підключень, для яких потрібно вибрати підключення, або виберіть пункт Усі наявні підключення (за замовчуванням).
-
Виберіть підключення в списку Виберіть підключення та натисніть кнопку Відкрити.
Примітка.: Якщо вибрати підключення з категорії Підключення в цій книзі , буде повторно використовуватися або надавати спільний доступ до наявного підключення. Якщо вибрати підключення з файлів підключення в мережі або файлів підключень у цій категорії комп'ютера , файл підключення скопіюється до книги як нове підключення до книги, а потім використовується як нове підключення для звіту зведеної таблиці.
Докладні відомості див. в статті Керування підключеннями до даних у книзі.
-
Натисніть кнопку OK.
Якщо підключення немає в діалоговому вікні Наявні підключення , натисніть кнопку Знайти більше, а потім знайдіть джерело даних, до якого потрібно підключитися, у діалоговому вікні Вибір джерела даних . За необхідності натисніть кнопку Створити та дотримуйтеся вказівок у вікні Майстер зв’язків даних, після чого поверніться до діалогового вікна Вибір джерела даних.
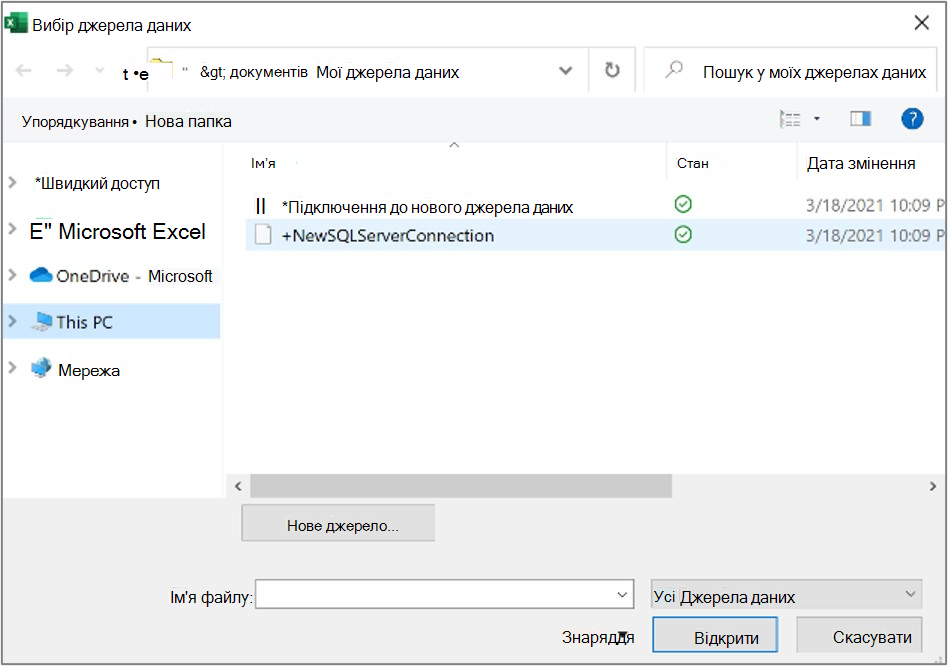
Якщо зведену таблицю створено на основі зв’язку з діапазоном або таблицею в моделі даних, можна вибрати іншу таблицю або зв’язок моделі даних на вкладці Таблиці. Проте, якщо зведену таблицю створено на основі моделі даних робочої книги, джерело даних змінити не можна.
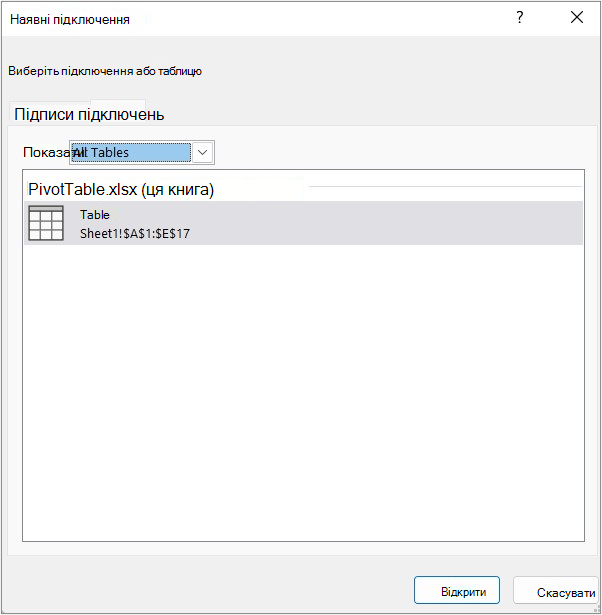
-
Виберіть потрібне підключення й натисніть кнопку Відкрити.
-
Виберіть параметр Лише створити підключення.
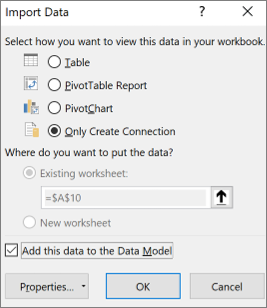
-
Натисніть кнопку Властивості та виберіть вкладку Визначення.
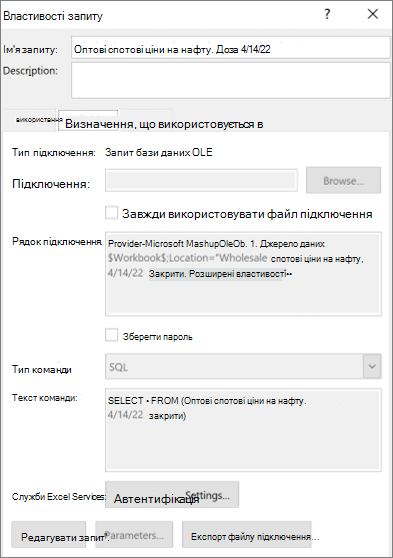
-
Якщо файл підключення ODC переміщено, перейдіть до його нового розташування в полі Файл підключення.
-
Якщо потрібно змінити значення в полі Рядок підключення, зверніться до адміністратора бази даних.
Докладні відомості про джерела даних, які підтримуються, див. в статті Імпорт і формування даних в Excel для Mac (Power Query).
-
Клацніть Звіт зведеної таблиці.
-
На вкладці Аналіз у групі Дані натисніть кнопку Змінити джерело даних і виберіть пункт Змінити джерело даних.
Відкриється діалогове вікно Змінення джерела даних зведеної таблиці .
-
Виконайте одну з таких дій:
-
Щоб змінити джерело даних зведеної таблиці на іншу таблицю Excel або діапазон клітинок, виберіть команду Вибрати таблицю або діапазон, а потім введіть першу клітинку в текстовому полі Таблиця/Діапазон і натисніть кнопку OK.
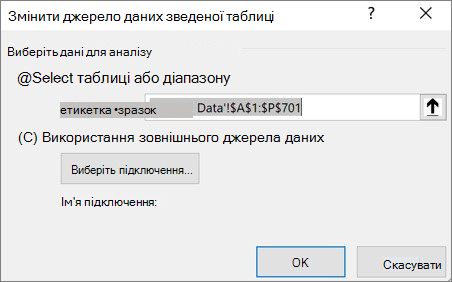
-
Щоб скористатися іншим підключенням, виконайте такі дії:
-
Виберіть параметр Використовувати зовнішнє джерело даних і натисніть кнопку Вибрати підключення.
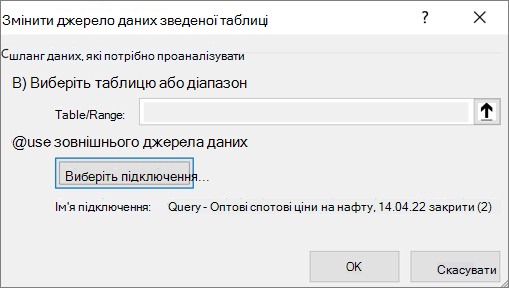
Відкриється діалогове вікно Наявні підключення .
-
У розкривному списку Відображати у верхній частині діалогового вікна виберіть категорію підключень, для яких потрібно вибрати підключення, або виберіть пункт Усі наявні підключення (за замовчуванням).
-
Виберіть підключення в списку Виберіть підключення та натисніть кнопку Відкрити. Що робити, якщо підключення немає в списку?
Примітка.: Якщо вибрати підключення з категорії Підключення в цій книзі , буде повторно використовуватися або надавати спільний доступ до наявного підключення. Якщо вибрати підключення з файлів підключення в мережі або файлів підключень у цій категорії комп'ютера , файл підключення скопіюється до книги як нове підключення до книги, а потім використовується як нове підключення для звіту зведеної таблиці.
Докладні відомості див. в статті Керування підключеннями до даних у книзі.
-
Натисніть кнопку OK.
-
-
Якщо підключення немає в діалоговому вікні Наявні підключення , натисніть кнопку Знайти більше, а потім знайдіть джерело даних, до якого потрібно підключитися, у діалоговому вікні Вибір джерела даних . За необхідності натисніть кнопку Створити та дотримуйтеся вказівок у вікні Майстер зв’язків даних, після чого поверніться до діалогового вікна Вибір джерела даних.
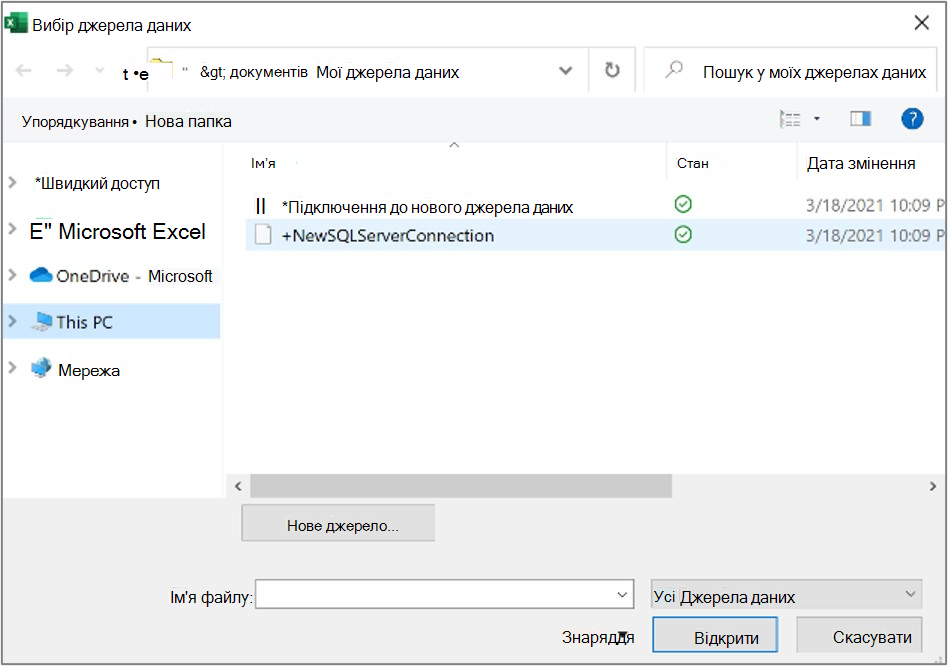
Якщо зведену таблицю створено на основі зв’язку з діапазоном або таблицею в моделі даних, можна вибрати іншу таблицю або зв’язок моделі даних на вкладці Таблиці. Проте, якщо зведену таблицю створено на основі моделі даних робочої книги, джерело даних змінити не можна.
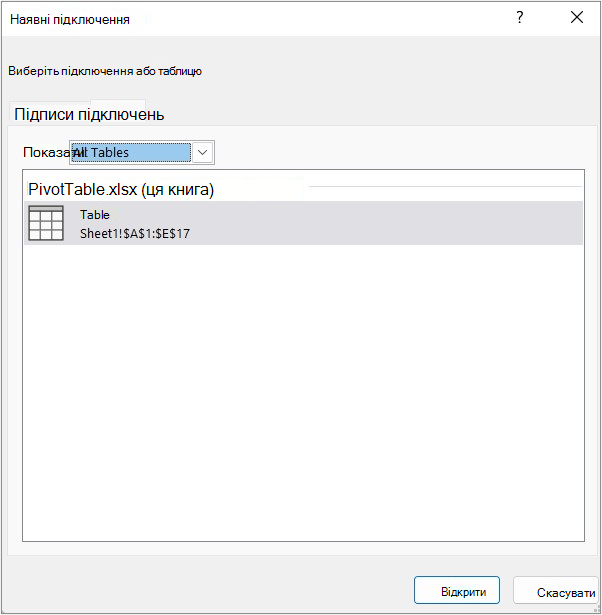
-
Виберіть потрібне підключення й натисніть кнопку Відкрити.
-
Виберіть параметр Лише створити підключення.
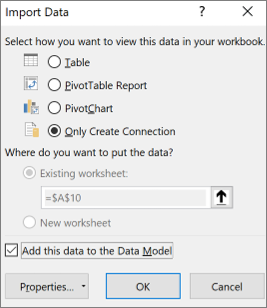
-
Натисніть кнопку Властивості та виберіть вкладку Визначення.
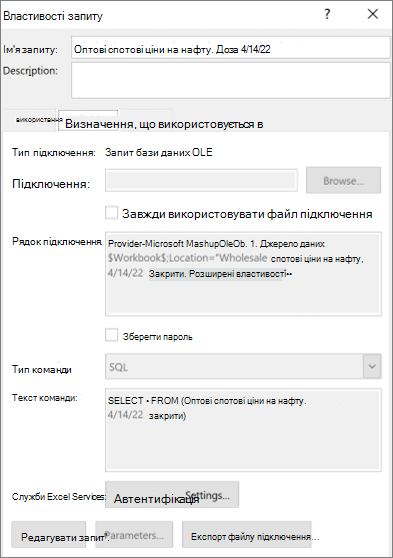
-
Якщо файл підключення ODC переміщено, перейдіть до його нового розташування в полі Файл підключення.
-
Якщо потрібно змінити значення в полі Рядок підключення, зверніться до адміністратора бази даних.
Потрібна додаткова довідка?
Ви завжди можете поставити запитання експерту в спільноті Tech у розділі Excel чи отримати підтримку в спільнотах.
Додаткові відомості
Створення зведеної таблиці із зовнішнім джерелом даних
Створення зведеної таблиці, підключеної до наборів даних Power BI










