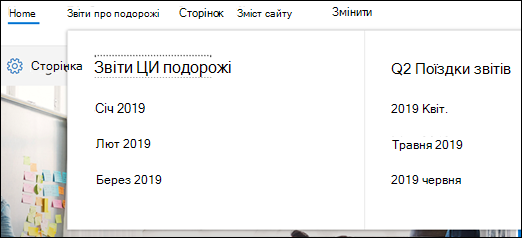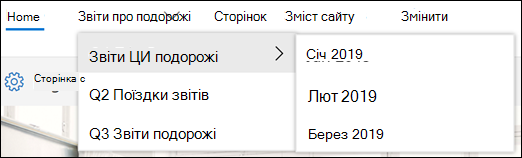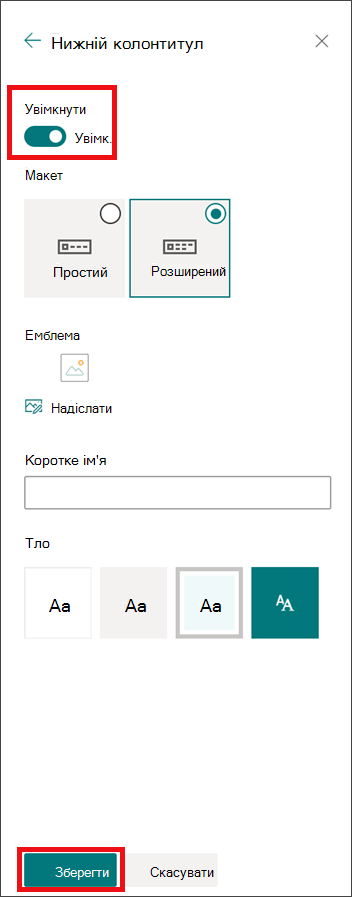Ви можете швидко та легко налаштувати зовнішній вигляд сайту SharePoint відповідно до свого професійного стилю та бренду. Доступні варіанти залежать від версії SharePoint, що використовується.
Примітка.: Щоб змінити вигляд, потрібно мати дозволи власника сайту або макета на сайті.
Змінити параметри оформлення можна в розділі Настройки 
Змінення кольорів сайту SharePoint за допомогою теми
Ви можете вибрати одну з стандартних SharePoint тем і налаштувати її за потреби, вибрати тему компанії із затвердженим брендингом для своєї компанії або скористатися одним із класичних варіантів оформлення. Відомості про те, як створити та передати тему компанії, див . в статті Теми сайту SharePoint.
Примітки.:
-
Деякі функції поступово надаються організаціям, які погодилися на програму "Цільовий випуск". Це означає, що ця функція може ще не відображатися або мати інший вигляд порівняно з описом у довідкових статях.
-
Додаткові способи настроювання сайту див. в статті Настроювання сайту SharePoint.
-
На сайті натисніть кнопку Настройки

Примітка.: Якщо пункт Змінити вигляд не відображається в меню Настройки , можливо, у вас немає дозволу на керування цим параметром. Докладні відомості див. в статті Докладні відомості про рівні дозволів у SharePoint або зверніться до адміністратора.
-
Виберіть потрібний вигляд. Ви побачите попередній перегляд вигляду сайту з вибраною темою, що застосовується. Натисніть кнопку Зберегти , щоб застосувати його до сайту, або, якщо вам не подобається те, що ви бачите, і хочете повернутися до того, що ви мали на початку, натисніть кнопку Скасувати .
Примітки.:
-
Можливо, адміністратор установив для тем сайту лише список затверджених компанією тем. Якщо так, ви не побачите жодної теми SharePoint за замовчуванням.
-
Якщо ви оновлюєте тему на підсайті або на сайтах адміністратора налаштовано класичний інтерфейс, дотримуйтеся вказівок у розділі Оформлення класичного інтерфейсу .
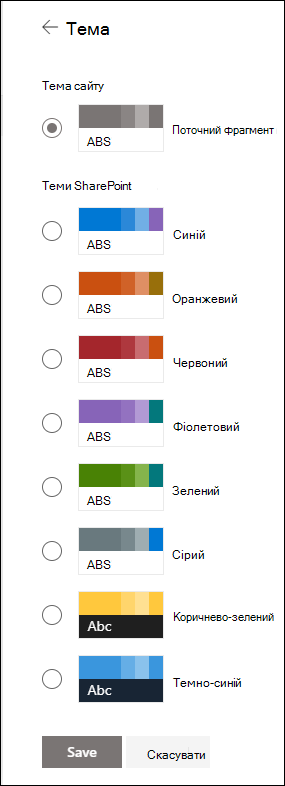
-
-
Щоб настроїти кольори однієї з тем SharePoint за замовчуванням, виберіть тему та натисніть кнопку Настроїти.
-
Виберіть потрібний основний колір і колірну тему, а потім натисніть кнопку Зберегти , щоб застосувати його до сайту. Список основних кольорів і кольорів акцентів залежить від стандартного SharePoint теми, яку ви налаштовуєте.
Примітка.: Наразі не можна змінити колір тла для сайту за допомогою цього параметра. SharePoint адміністратори можуть вносити зміни до тем, затверджених компанією, як описано в темах SharePoint.
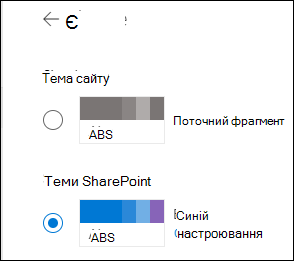
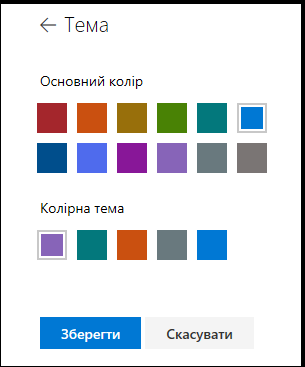
Настроювання заголовка сайту
-
На сайті натисніть кнопку Настройки

Примітки.:
-
Якщо пункт Змінити вигляд не відображається в меню Настройки , можливо, у вас немає дозволу на керування цим параметром. Докладні відомості див. в статті Докладні відомості про рівні дозволів у SharePoint або зверніться до адміністратора.
-
Мінімальні та розширені макети заголовків буде тимчасово видалено з панелі "Змінити вигляд " для клієнтів GCC, GCC High, DoD, Gallatin і Sovereign Clouds. Сайти з мінімальним заголовком автоматично перейдуть до компактного верхнього колонтитула, а сайти з розширеним макетом заголовка автоматично перейдуть до стандартного заголовка.
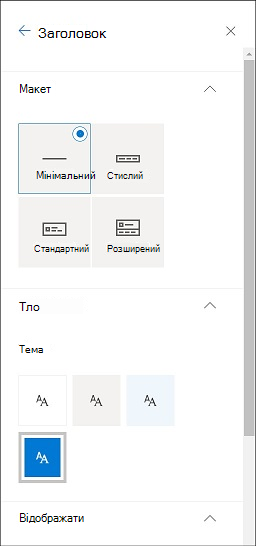
-
-
Виберіть макет: (Стислий макет – це стандартний варіант для всіх сучасних сайтів):
-
Мінімальний макет. Зменшена висота з усім вмістом в одному рядку, зокрема невеликою емблемою сайту, назвою сайту, навігацією сайту, діями та підписами сайту.

-
Компактний макет: макет із великою висотою, у якому використовується емблема сайту повного розміру, що зберігає вміст в одному рядку.

-
Стандартний макет: макет із емблемою сайту повного розміру та вмістом, розділеним на 2 лінії.

-
Розширений макет. Наш найбільший макет із розділеним вмістом на 2 області вмісту з емблемою сайту, назвою сайту та додатковим фоновим зображенням окремо від іншого вмісту нижче.

Примітка.: Якщо розширений заголовок використовується на сайті-концентраторі, визначеному як "Домашня сторінка", навігацію сайту буде замінено на панель переходів Центру.
-
-
У розділі Фон виберіть колір теми, щоб змінити колір тла заголовка сайту. Виберіть Елемент Extended (Розширений ), щоб визначити фокусну точку для фонового зображення.
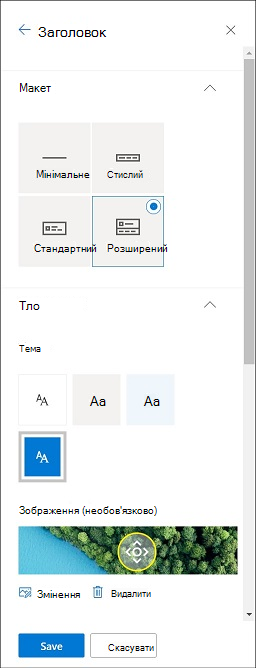
-
У розділі Відображення виконайте такі дії:
-
Натисніть кнопку Переключити, щоб установити видимість заголовка сайту;
-
Натисніть кнопку Змінити , щоб додати ескіз емблеми сайту (це має бути квадратна емблема для використання за замовчуванням у інтерфейсах, для яких потрібні квадратні пропорції);
-
Натисніть кнопку Змінити , щоб додати емблему сайту. Якщо використовується розширений макет, виберіть Вирівнювання емблеми сайту .
Примітка.: Щоб піктограма відтворювався належним чином, виберіть піктограму, яка вміщується в діапазоні від 64 x 64 пікселів до 192 x 64 пікселів (ширина x висота).
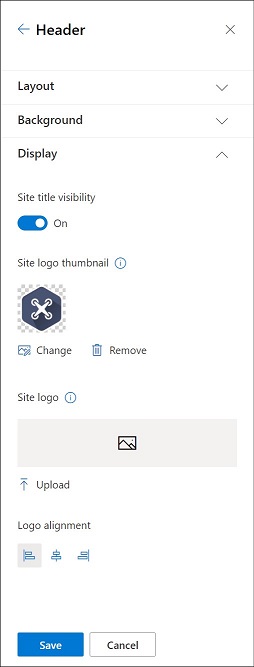
-
-
Завершивши, натисніть кнопку Зберегти.
Редагування підписів і посилань нижнього колонтитула
Доданий до сайту нижній колонтитул можна додати посилання або підписи до нижнього колонтитула. У нижньому колонтитулі ліворуч надписів і посилань меню виберіть Редагувати .
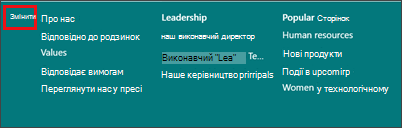
Докладні відомості про додавання або редагування посилань і підписів див. в статті Настроювання навігації на сайті SharePoint. Можна додати один рівень до восьми посилань або підписів.
Змінення кольору, фону або шрифту за допомогою класичних тем
Якщо адміністратор установив класичний інтерфейс сайтів або ви змінюєте тему підсайту, виконайте наведені нижче дії, щоб змінити колір, фон і шрифт сайту SharePoint.
-
На сайті натисніть кнопку Настройки

-
Натисніть кнопку Переглянути класичні настройки або Змінити параметри оформлення. Якщо ви вже вибрали класичний інтерфейс, пропустіть цей крок.
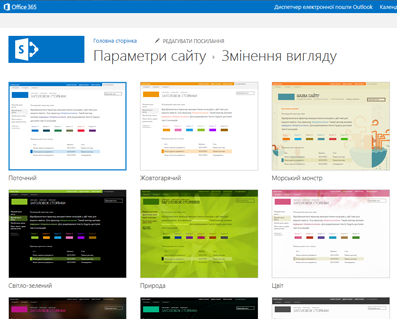
-
Виберіть один із варіантів. Не хвилюйтеся, якщо вам не подобається колір або зображення точно, ви можете змінити його на наступному кроці.
-
Щоб додати або змінити фонове зображення, натисніть кнопку Змінити , щоб передати власне зображення, або перетягніть зображення з комп'ютера на зображення ескізу над командою Змінити .
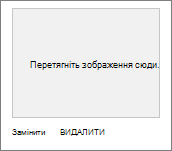
-
Щоб змінити колірну схему, клацніть стрілку поруч із пунктом Кольори та виберіть іншу колірну схему.
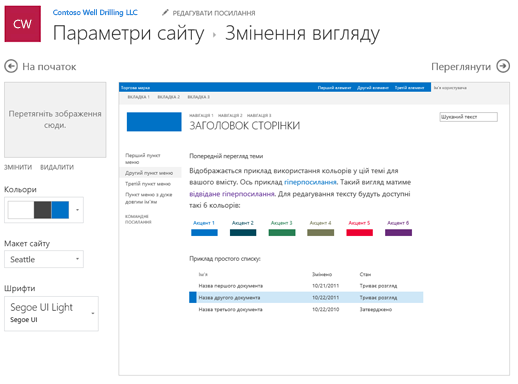
-
Щоб змінити макет, клацніть стрілку поруч із кнопкою Макет сайту та виберіть інший макет, у якому можна змінити розташування навігаційних посилань, поля пошуку, тощо.
-
Щоб змінити шрифти, клацніть стрілку поруч із кнопкою Шрифти та виберіть інший шрифт.
Примітка.: Стиль типу шрифту можна змінити, але змінити його розмір не можна.
-
Коли будете готові переглянути в повному розмірі відомості про те, як зміни буде застосовано до вмісту сайту, натисніть кнопку Спробувати. Інші користувачі сайту ще не бачитимуть ці зміни.
Примітка.: Якщо новий вигляд сайту вам не до вподоби й потрібно повернутися до вихідного оформлення, натисніть кнопку На початок або клацніть емблему сайту, щоб вийти з настройок параметра Змінити вигляд і повернутися на домашню сторінку сайту.
-
Якщо результати попереднього перегляду задовольнять вас, натисніть кнопку Так, залишити. Якщо не задовольнить, виберіть Ні, не подобається та спробуйте інші варіанти.

Змінення кольорів сайту SharePoint за допомогою теми
Ви можете вибрати одну з стандартних SharePoint тем і налаштувати її за потреби, вибрати тему компанії із затвердженим брендингом для своєї компанії або скористатися одним із класичних варіантів оформлення. Відомості про те, як створити та передати тему компанії, див . в статті Теми сайту SharePoint.
Примітки.:
-
Деякі функції поступово надаються організаціям, які погодилися на програму "Цільовий випуск". Це означає, що ця функція може ще не відображатися або мати інший вигляд порівняно з описом у довідкових статях.
-
Додаткові способи настроювання сайту див. в статті Настроювання сайту SharePoint.
-
На сайті натисніть кнопку Настройки

Примітка.: Якщо пункт Змінити вигляд не відображається в меню Настройки , можливо, у вас немає дозволу на керування цим параметром. Докладні відомості див. в статті Докладні відомості про рівні дозволів у SharePoint або зверніться до адміністратора.
-
Виберіть потрібний вигляд. Ви побачите попередній перегляд вигляду сайту з вибраною темою, що застосовується. Натисніть кнопку Зберегти , щоб застосувати його до сайту, або, якщо вам не подобається те, що ви бачите, і хочете повернутися до того, що ви мали на початку, натисніть кнопку Скасувати .
Примітки.:
-
Можливо, адміністратор установив для тем сайту лише список затверджених компанією тем. Якщо так, ви не побачите жодної теми SharePoint за замовчуванням.
-
Якщо ви оновлюєте тему на підсайті або на сайтах адміністратора налаштовано класичний інтерфейс, дотримуйтеся вказівок у розділі Оформлення класичного інтерфейсу .
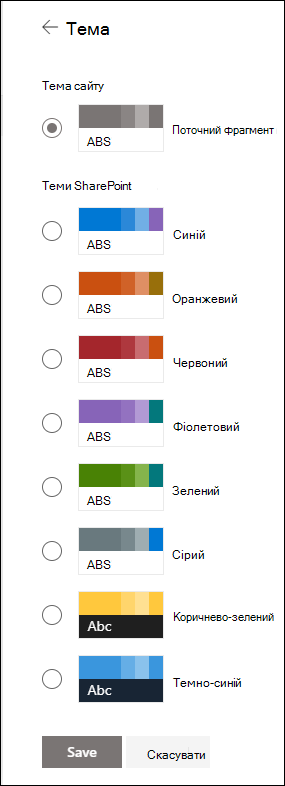
-
-
Щоб настроїти кольори однієї з тем SharePoint за замовчуванням, виберіть тему та натисніть кнопку Настроїти.
Виберіть потрібний основний колір і колірну тему, а потім натисніть кнопку Зберегти , щоб застосувати його до сайту. Ви також можете вибрати, чи до верхнього колонтитула сайту застосовано сірий (нейтральний), світлий (м'який) або темний (сильний) варіант основного кольору, або залишити тло білого заголовка за замовчуванням. Список основних кольорів і кольорів акцентів залежить від стандартного SharePoint теми, яку ви налаштовуєте.
Примітка.: Наразі не можна змінити колір тла для сайту за допомогою цього параметра. SharePoint адміністратори можуть вносити зміни до тем, затверджених компанією, як описано в темах SharePoint.
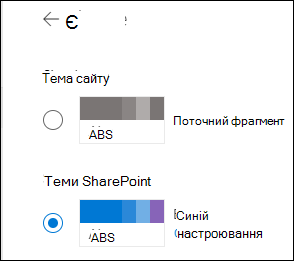
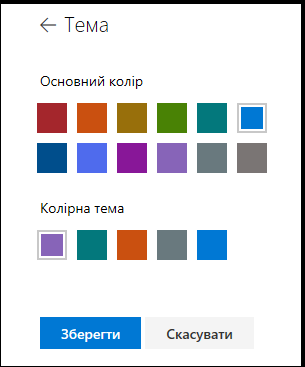
Змінення кольору, фону або шрифту за допомогою класичних тем
Якщо адміністратор установив класичний інтерфейс сайтів або ви змінюєте тему підсайту, виконайте наведені нижче дії, щоб змінити колір, фон і шрифт сайту SharePoint.
-
На сайті натисніть кнопку Настройки

-
Натисніть кнопку Переглянути класичні настройки або Змінити параметри оформлення. Якщо ви вже вибрали класичний інтерфейс, пропустіть цей крок.
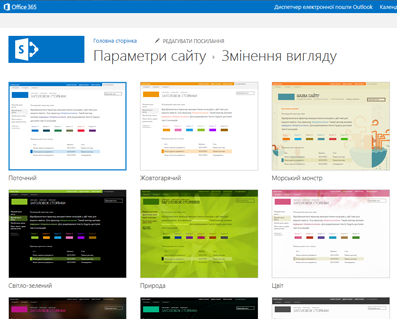
-
Виберіть один із варіантів. Не хвилюйтеся, якщо вам не подобається колір або зображення точно, ви можете змінити його на наступному кроці.
-
Щоб додати або змінити фонове зображення, натисніть кнопку Змінити , щоб передати власне зображення, або перетягніть зображення з комп'ютера на ескіз над командою Змінити .
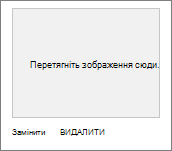
-
Щоб змінити колірну схему, клацніть стрілку поруч із пунктом Кольори та виберіть іншу колірну схему.
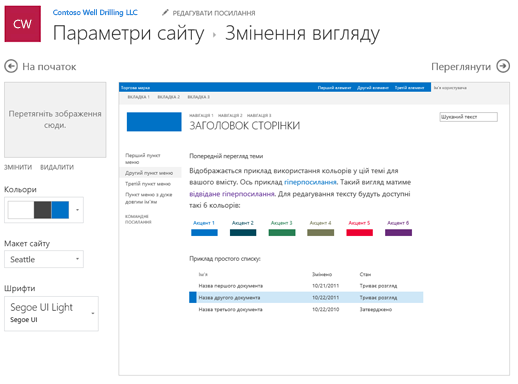
-
Щоб змінити макет, клацніть стрілку поруч із кнопкою Макет сайту та виберіть інший макет, у якому можна змінити розташування навігаційних посилань, поля пошуку, тощо.
-
Щоб змінити шрифти, клацніть стрілку поруч із кнопкою Шрифти та виберіть інший шрифт.
Примітка.: Стиль типу шрифту можна змінити, але змінити його розмір не можна.
-
Коли будете готові переглянути в повному розмірі відомості про те, як зміни буде застосовано до вмісту сайту, натисніть кнопку Спробувати. Інші користувачі сайту ще не бачитимуть ці зміни.
Примітка.: Якщо новий вигляд сайту вам не до вподоби й потрібно повернутися до вихідного оформлення, натисніть кнопку На початок або клацніть емблему сайту, щоб вийти з настройок параметра Змінити вигляд і повернутися на домашню сторінку сайту.
-
Якщо результати попереднього перегляду задовольнять вас, натисніть кнопку Так, залишити. Якщо не задовольнить, виберіть Ні, не подобається та спробуйте інші варіанти.

Змінення кольору, тла або шрифтів сайту SharePoint за допомогою теми
-
На сайті натисніть кнопку Настройки

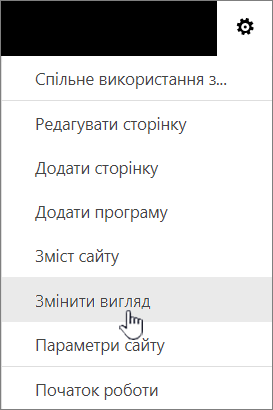
Також можна натиснути кнопку Настройки

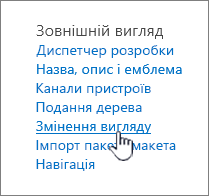
Примітки.:
-
Якщо на домашній сторінці є розділ Почніть роботу зі своїм сайтом із плитками, можна клацнути плитку Який ваш стиль?
-

-
Якщо елемент Змінити вигляд не відображається в меню Настройки або на сторінці Параметри сайту, можливо, у вас немає дозволу на керування цим параметром. Докладні відомості див. в статті Докладні відомості про рівні дозволів у SharePoint або зверніться до адміністратора.
-
-
Виберіть інший вигляд серед варіантів. Не хвилюйтеся, якщо вам не подобається колір або зображення точно, ви можете змінити його на наступному кроці.
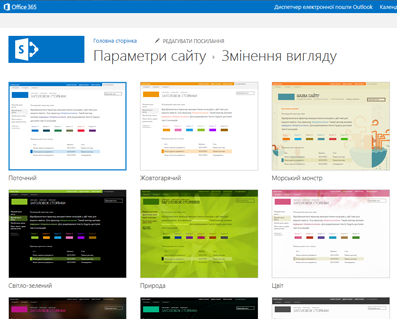
-
Тепер можна проявити творчість.
-
Щоб додати або змінити фонове зображення, натисніть кнопку Змінити, а потім завантажте власне або перетягніть зображення з комп’ютера на ескіз зображення, розташований над командою Змінити.
Примітка.: Якщо перетягування не працює, інсталюйте найновішу версію програмного забезпечення браузера або принаймні Microsoft Office 2013.
-
Щоб змінити колірну схему, клацніть стрілку поруч із пунктом Кольори та виберіть іншу колірну схему.
-
Щоб змінити макет, клацніть стрілку поруч із кнопкою Макет сайту та виберіть інший макет, у якому можна змінити розташування навігаційних посилань, поля пошуку, тощо.
-
Щоб змінити шрифти, клацніть стрілку поруч із кнопкою Шрифти та виберіть інший шрифт.
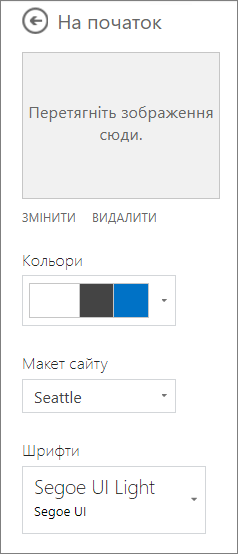
Примітки.:
-
Ви можете відразу бачити зміни в області попереднього перегляду. Щоб повернутися до того, що ви мали на початку, натисніть кнопку Почати заново. Також можна клацнути емблему сайту, щоб вийти з розділу Змінити вигляд і повернутися на домашню сторінку сайту.
-
Оскільки в користувачів можуть бути різні версії інстальованих програм SharePoint із різними настройками, можливо, розробник сайту передбачив інший спосіб виходу. Якщо ви не можете його знайти, зверніться до адміністратора.
-
-
Щоб переглянути в повнорозмірному режимі вигляд змін, застосованих до вмісту сайту, натисніть кнопку Спробувати. Інші користувачі сайту ще не бачитимуть ці зміни. Якщо вас не влаштовує результат, натисніть кнопку Ні, не подобається.
-
Якщо результати попереднього перегляду задовольнять вас, натисніть кнопку Так, залишити. Якщо не задовольнить, виберіть Ні, не подобається та спробуйте інші варіанти.
Примітка.: Якщо все готово або ви передумали вносити зміни, клацніть одне з посилань навігації з відображенням шляху у верхньому лівому куті екрана, щоб повернутися до місця, на якому ви закінчили.
Часто назва – це перше, що відвідувачі бачать, коли відвідують сайт, тож слушно вибрати назву, яка характеризуватиме групу або проект. Додавання емблеми може допомогти відвідувачам одразу побачити, що вони перебувають на правильному сайті.
-
На сайті SharePoint натисніть кнопку Настройки

-
На сторінці параметрів сайту у групі Зовнішній вигляд виберіть пункт Назва, опис і емблема.
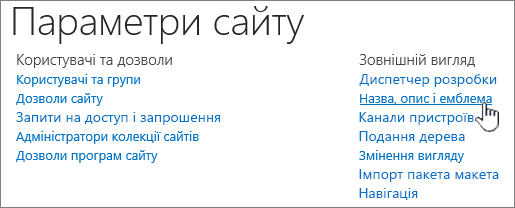
Примітка.: Якщо пункт Заголовок, опис і емблема не відображається, можливо, у вас немає дозволу на керування цим параметром. Ви повинні мати дозволи власника або конструктора для свого сайту. Організація також може визначити макет для всієї колекції сайтів і видалила ваш дозвіл на керування цими параметрами. Докладні відомості див. в статті Докладні відомості про рівні дозволів у SharePoint.
-
Введіть новий заголовок у полі Заголовок.
Нова назва з'явиться на кожній сторінці сайту.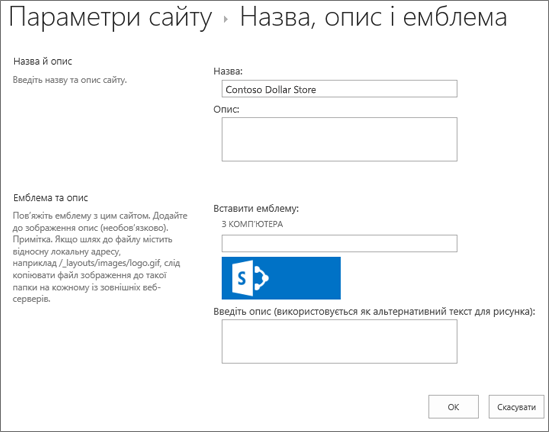
-
Введіть новий опис у поле Опис. Цей опис відображатиметься не на сайті, а на сторінці результатів пошуку.
-
Змінення емблеми
-
Щоб завантажити емблему з комп’ютера, виберіть пункт З комп’ютера, натисніть кнопку Огляд, знайдіть зображення та натисніть кнопку Відкрити.
-
Щоб додати емблему зі служби SharePoint, натисніть кнопку З SharePoint, перейдіть до бібліотеки, у якій зберігається зображення, виберіть зображення та натисніть кнопку Вставити. (Передбачається, що вашу емблему вже завантажено на сайт групи).
-
-
Натисніть кнопку OK, щоб зберегти зміни.
Якщо емблема на сайті не подобається, просто змініть емблему та повторіть кроки, описані вище, щоб перезаписати емблему.