Примітка.: Ми хочемо надавати найновіший вміст довідки рідною мовою користувачів якомога швидше. Цю сторінку перекладено за допомогою засобу автоматичного перекладу, тому вона може містити смислові, синтаксичні або граматичні помилки. Ми вважаємо, що цей вміст стане вам у пригоді. Повідомте нас, чи була інформація корисною, унизу цієї сторінки. Для зручності цю статтю можна переглянути англійською мовою.
Якщо для вашого облікового запису активовано функцію відеовиклику, можна здійснювати особисті відеовиклики своїм контактам. Для цього потрібно мати лише веб-камеру, а також динаміки та мікрофон комп’ютера. Якщо на комп’ютері відсутні вбудовані аудіопристрої, можна використати гарнітуру.
Початок відеовиклику
-
Відкрийте програму Skype для бізнесу, знайдіть контакт у списку контактів або введіть ім'я в полі пошуку, щоб знайти потрібну особу. (Докладніше про пошук контакту зі своєї організації, а також пошук контакту, в якого є обліковий запис Skype, див. у статті Додавання контакту в програмі Skype for Business.
-
Наведіть вказівник на зображення контакту та клацніть піктограму Відео.

На екрані контакту з'явиться спливаюче оповіщення, за допомогою якого можна прийняти або ігнорувати запрошення.
-
Якщо відеовиклик прийнято, у розгорнутому вікні розмови буде відображено відео. За необхідності можна використовувати такі елементи керування та подання, як вимкнення та ввімкнення звуку, утримання виклику тощо. Щоб отримати додаткові відомості про елементи керування та подання, див. наведений нижче розділ.
-
У будь-який час можна виконати одну з наведених нижче дій.
-
Щоб завершити виклик, Закрийте вікно або натисніть кнопку ' ' Роз'єднати.

-
Щоб завершити трансляцію свого відео, наведіть вказівник миші на піктограму камери та виберіть пункт Завершити відео. Передача звуку триватиме.
-
Крім того, можна додати відео до розпочатої розмови за допомогою миттєвих повідомлень. Просто клацніть піктограму камери у вікні, щоб розпочати трансляцію відео.
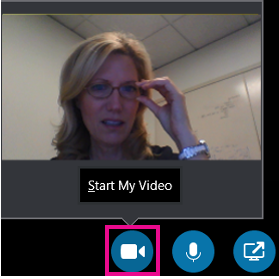
Використання елементів керування та подань відео
У вікні розмови виберіть подання, натиснувши кнопку Вибрати макет і вибравши необхідне подання:
-
Подання колекції – відображення відео всіх учасників (якщо участь беруть більше двох осіб).
-
Подання промовця – відображення відео або зображення доповідача у правому нижньому кутку вікна наради одночасно із вмістом наради.
-
Подання вмісту – відображення лише вмісту наради.
-
Компактне подання – відображення плиток із фотографіями учасників у стислому форматі вікна.
Щоб надіслати контрольний виклик учасникам, у вікні розмови клацніть правою кнопкою миші відео або зображення учасника та натисніть кнопку:
-
Вимкнути звук, Увімкнути звук або Видалити, щоб вимкнути, увімкнути звук або видалити учасника виклику.
-
Акцентувати увагу на відео вимикає відображення відео або фотографії всіх учасників, окрім особи, з якою триває розмова.
Щоб відобразити відео та зображення в окремому вікні, натисніть кнопку Відобразити спливне вікно колекції відео та виберіть один із цих пунктів:
-
Повноекранний режим – це збільшене подання відео та зображень.
-
Показати спливаюче вікно з областю користувачів, щоб повернутися до звичайного подання
Відповідь на відеовиклик
У разі надходження вхідного виклику на екрані з’явиться спливаюче оповіщення. Виконайте одну з наведених нижче дій.
-
Клацніть будь-де в області фотографії, щоб відповісти на виклик.
-
Щоб відхилити виклик, натисніть кнопку Ігнорувати.
-
Натисніть кнопку Параметри, а потім виберіть відповідну команду, щоб виконати одну з таких дій:
-
Відповісти за допомогою миттєвих повідомлень замість аудіо- або відеозв’язку.
-
Відповісти на виклик тільки за допомогою аудіо.
-
Установити стан "Не турбувати", щоб відхилити цей виклик і уникнути подальших.
-
Додаткові відомості
Настроювання відео у програмі Skype for Business та усунення несправностей
Здійснення й отримання аудіовикликів за допомогою Skype для бізнесу
Відеокурси зі "Skype для бізнесу"










