Примітка.: Ми хочемо надавати найновіший вміст довідки рідною мовою користувачів якомога швидше. Цю сторінку перекладено за допомогою засобу автоматичного перекладу, тому вона може містити смислові, синтаксичні або граматичні помилки. Ми вважаємо, що цей вміст стане вам у пригоді. Повідомте нас, чи була інформація корисною, унизу цієї сторінки. Для зручності цю статтю можна переглянути англійською мовою.
Програма Skype для бізнесу автоматично виявляє пристрої, такі як гарнітура, мікрофон, динаміки й камери. Перш ніж здійснити виклик, переконайтеся, що до комп’ютера підключено аудіопристрій. Ми наполегливо рекомендуємо перевірити аудіо- та відеопристрої, перш ніж приєднуватися до наради або здійснювати виклик.

Увага!: Якщо адміністраторSkype для бізнесу, вони визначаються користувачів, які ви можете зв'язуватися з використанням Skype для бізнесу. За промовчанням можна спілкуватися з іншими користувачами Skype для бізнесу у вашому бізнесі. Але, залежно від настройок, ви не зможете використовувати Skype для бізнесу спілкуватися з людьми в іншому бізнесу або іншими користувачами Skype. Зверніться до адміністратора, якщо у вас виникли запитання.
Щоб здійснити виклик контакту за допомогою програми Skype для бізнесу, виберіть потрібний контакт і натисніть кнопку виклику. Після цього виберіть один із наведених нижче параметрів виклику.
Робота: щоб викликати контакт на робочий номер
Додати номер.... Введення іншого номеру для викликуSkype для бізнесу
Виклик Skype. Виклик контакту у програмі Skype для бізнесу
Голосова пошта: щоб зателефонувати контакту голосової пошти
Після з'єднання з абонентом використовуйте кнопку із зображенням мікрофона в нижній частині вікна, щоб ввімкнути/вимкнути свій мікрофон 

Використовуйте інші елементи керування аудіовикликом у відповідності до необхідності:
Натисніть кнопку Керування викликами 
-
Утримання
-
Переадресувати виклик на інший номер або іншій особі.
-
Пристрої для переключення на інший пристрій.
-
Натисніть кнопку Цифрова клавішна панель, щоб взаємодіяти з АТС, наприклад ввести код, викликаючи голосову пошту, або вибрати варіант відповіді в голосовому меню.
-
Натисніть кнопку Гучність динаміка, щоб настроїти гучність. Протягніть вказівник вгору або вниз для настроювання гучності або виберіть піктограму динаміка вгорі елемента керування гучністю, щоб вимкнути звук.
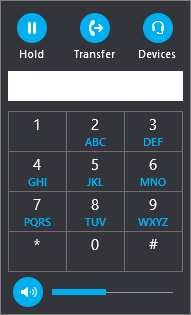
Натисніть кнопку Відео, щоб додати відео до виклику в програмі Skype для бізнесу.
Натисніть кнопку Миттєві повідомлення, щоб додати розмову з використанням миттєвих повідомлень до виклику у програмі Skype для бізнесу.
Натисніть кнопку Учасники, щоб запросити інші контакти до виклику.
Використання цифрової клавішної панелі
Якщо обліковий запис Skype для бізнесу увімкнуто для корпоративного голосового зв'язку, можна використовувати цифрову клавішну панель, щоб викликати абонента за номером телефону в Skype для бізнесу.
Примітка.: Якщо ви не бачите цифровою клавішною панеллю, організації немає правильні ліцензії. Щоб перевірити потрібні ліцензії, до служби технічної підтримки має відобразитися Skype для бізнесу та Microsoft команди додаток ліцензування.
-
На головному екрані Skype для бізнесу виберіть вкладку Цифрова клавішна панель.
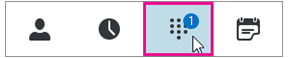
Цифрова клавішна панель відобразиться нижче.
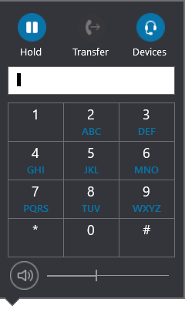
-
Введіть номер телефону. Це можна зробити так:
-
Натискайте кнопки на цифровій клавішній панелі.
-
Введіть номер телефону на клавіатурі.
-
Вставте скопійований до буфера обміну номер телефону.
-
-
Виберіть команду ВИКЛИК.
Після з'єднання з абонентом використовуйте кнопку із зображенням мікрофона в нижній частині вікна, щоб ввімкнути/вимкнути свій мікрофон та кнопку із зображенням слухавки, щоб завершити розмову.
Отримання виклику
У разі надходження вхідного виклику на екрані буде відображено сповіщення. Щоб відповісти на виклик, виберіть це сповіщення.
Щоб не приймати виклик, виберіть Відхилити, щоб відхилити виклик і переадресувати його до голосової пошти, якщо вона доступна.
Додаткові відомості
Початок телефонної конференції в "Skype для бізнесу"
Здійснення й отримання відеовиклику у програмі Skype for Business











