Увага!: В Excel для Microsoft 365 і Excel 2021 функція Power View видаляється 12 жовтня 2021 року. Натомість можна використовувати інтерактивний візуальний функціонал, наданий програмою Power BI Desktop,яку можна завантажити безкоштовно. Ви також можете легко імпортувати книги Excel у програму Power BI Desktop.
У надбудові Power View SharePoint можна створити один звіт із кількома поданнями. Усі подання в одному звіті базуються на одному Модель даних. Ви можете копіювати та вставляти елементи з одного подання в інше, а також дублювати цілі подання. Якщо зберегти зображення для попереднього переглядуподань, зображення кожного подання відображатиметься в колекції Power Pivot на сервері SharePoint Server 2013.
Примітки.:
-
Існує дві версії надбудови Power View: Power View у програмі Excel 2013 і Power View у службі SharePoint 2013. Ця тема міститься лише в power View SharePoint 2013.
-
Ви можете створити Excel з кількома аркушами Power View в Excel книгах. Дізнайтеся про інші можливості надбудови Power View.
У цій статті
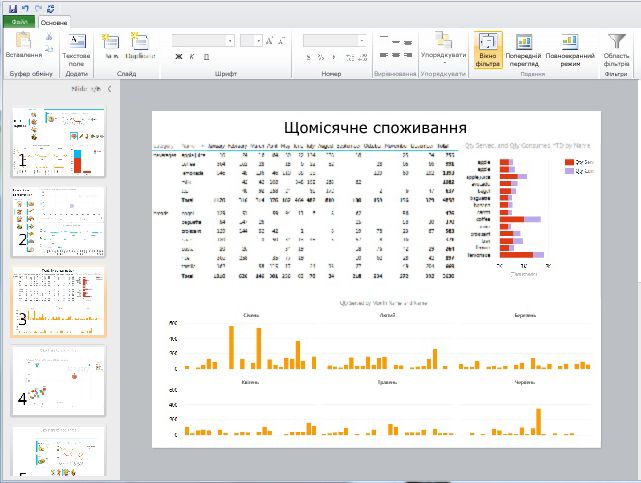
Додавання нового подання до звіту
-
Відкрийте звіт, до якого потрібно додати нове подання.
-
На вкладці Основне натисніть кнопку Створити подання > нове подання.
Нове подання відобразиться в області ліворуч.
Додавання повторюваного подання до звіту
-
Відкрийте звіт, до якого потрібно додати повторюване подання.
-
На вкладці Основне натисніть кнопку Створити подання >дублювати.
Повторюване подання відобразиться в області ліворуч.
Перехід між поданнями
У будь-якому режимі для переходу до різних подань у звіті можна використовувати клавіші зі стрілками вгору та вниз.
У режимі конструктора можна клацнути подання в області Подання.
У режимі читання та повноекранному режимі ви можете:
-
Натисніть кнопку вибору подання в нижньому лівому куті, щоб відобразити рядок подань у звіті.

-
Клацніть стрілки переходів у нижньому правому куті.
-
Натискайте клавіші зі стрілками.
Фільтри в поданнях
Кожне подання може мати власні фільтри, але стан області фільтрів – константа: якщо область фільтрів розгорнуто в одному поданні, вона розгортається в усіх поданнях. Коли ви переходите від подання до будь-якого режиму, стан фільтра на кожній сторінці залишається: наприклад, якщо фільтр для поля "Категорія товару" відфільтрується в одному поданні для стільникових телефонів, коли ви вийдете з подання та повернетесь до нього, фільтр і надалі фільтруватиме дані для мобільних телефонів. Коли ви дублюєте подання, фільтри також дублюються разом зі станом кожного фільтра. Збереження звіту зберігає стан кожного фільтра.
Збереження зображень у поданні попереднього перегляду
Зображення для попереднього перегляду подання – це зображення, які Power View відображається в області подання в режимі конструктора. Коли ви зберігаєте звіт Power View, за замовчуванням ці зображення зберігаються разом зі звітом. Потім вони відображаються в колекції Power Pivot на SharePoint Server 2013, як Microsoft Excel відображаються. Проте ви можете не зберігати їх.
Увага!:
-
Не зберігайте зображення попереднього перегляду, якщо вони відображають інформацію, яку ви вважаєте потенційно важливим
-
Докладні відомості див. в статті Вибір параметра збереження зображення кожного подання зі звітом.










