Якщо потрібно створити динамічний зв'язок між вмістом документа та вмістом у PowerPoint презентації, вставте вміст як об'єкт. На відміну від вставлення вмісту (наприклад, натиснувши клавіші Ctrl+V), коли ви вставляєте його як зв'язаний або вбудований об'єкт, ви все одно можете працювати з вмістом у вихідній програмі, де його було створено.
Якщо вставити слайд у документ як PowerPoint об'єкт, Word запускається PowerPoint, якщо двічі клацнути слайд, і для роботи зі слайдом можна скористатися командами PowerPoint.
Коли ви вставляєте всю PowerPoint презентацію як об'єкт, у документі відображається лише один слайд. Щоб відобразити різні слайди, двічі клацніть об'єкт PowerPoint, а потім натисніть клавішу Enter, щоб запустити показ слайдів.
Вставлення зв’язаного або вбудованого об’єкта
Ви можете зв’язати з документом або вбудувати в нього один чи кілька слайдів або ж вбудувати цілу презентацію. Коли ви вбудовуєте об'єкт презентації PowerPoint у документ, Word запускає PowerPoint показ слайдів, якщо двічі клацнути об'єкт презентації в документі. Редагувати презентацію в документі не можна. Об’єкт презентації можна лише вбудувати, але не зв’язати.
-
Відкрийте документ Word та PowerPoint презентацію зі слайдами, з яких потрібно створити зв'язаний або вбудований об'єкт.
-
Перейдіть до PowerPoint, а потім виберіть усю презентацію або потрібні слайди.
Примітка.: Щоб вибрати слайд, клацніть потрібний у поданні Сортувальник слайдів. Щоб вибрати діапазон слайдів, клацніть перший і останній слайди діапазону, утримуючи натиснутою клавішу Shift. Щоб вибрати кілька слайдів, які розташовані не поруч, клацніть потрібні слайди, утримуючи натиснутою клавішу Ctrl.
-
Натисніть клавіші Ctrl+C.
-
Перейдіть до Word документа та клацніть місце, де мають відображатися відомості.
-
На вкладці Основне у групі Буфер обміну клацніть стрілку під кнопкою Вставити та виберіть пункт Використати спеціальне вставлення.
-
У списку Як виберіть Презентація Microsoft PowerPoint (об’єкт) або Слайд Microsoft PowerPoint (об’єкт).
-
Виберіть Вставити, щоб вставити вбудований об’єкт, або Зв’язати, щоб вставити посилання на нього, і натисніть кнопку OK.
Крім того, можна вставити посилання на об’єкт, як описано нижче.
-
На вкладці Вставлення в групі Текст клацніть стрілку поруч із кнопкою Об’єкт, а потім виберіть Об’єкт.
-
Відкрийте вкладку Створення з файлу та перейдіть до презентації.
-
Установіть прапорець Зв’язок із файлом або У вигляді піктограми, а потім натисніть кнопку OK.
Оновлення зв’язаних об’єктів
За замовчуванням зв’язані об’єкти оновлюються автоматично. Це означає, що Word оновлює зв'язані відомості щоразу, коли ви відкриваєте файл Word або коли джерело PowerPoint файл змінюється, коли файл Word відкрито. Проте можна змінити параметри окремих зв’язаних об’єктів, щоб вони не оновлювались або оновлювалися лише вручну.
Крім того, можна заборонити Word автоматично оновлювати посилання в усіх відкритих документах. Це можна зробити з міркувань безпеки, щоб запобігти додаванню до документа даних, що містяться у файлах із потенційно ненадійного джерела.
Увага!: Коли ви відкриваєте документ, який містить зв'язані об'єкти, Word пропонує оновити документ даними зі зв'язаних файлів. Якщо є підозри, що зв’язані файли походять із ненадійного джерела, натисніть кнопку Ні в цьому повідомленні.
Крім того, зв'язок між зв'язаним об'єктом і його вихідним PowerPoint файлом можна остаточно розірвати. Якщо підключення пошкоджено, ви більше не зможете редагувати об'єкт у документі; стає зображенням PowerPoint вмісту.
Оновлення зв’язаного об’єкта вручну
-
Клацніть зв’язаний об’єкт правою кнопкою миші, виберіть Зв’язаний об’єкт Slide або Зв’язаний об’єкт Presentation, а потім клацніть Зв’язки.
-
Виберіть зв’язок, який потрібно оновити вручну, а потім у розділі Спосіб оновлення зв’язку клацніть за запитом.
Заборона оновлення зв’язаного об’єкта
-
Клацніть зв’язаний об’єкт правою кнопкою миші, виберіть Зв’язаний об’єкт Slide або Зв’язаний об’єкт Presentation, а потім клацніть Зв’язки.
-
Виберіть зв’язок, оновлення якого потрібно заборонити, а потім у розділі Спосіб оновлення зв’язку встановіть прапорець не оновлювати зв’язок.
Примітка.: Щоб розблокувати зв’язок, зніміть прапорець не оновлювати зв’язок.
Заборона автоматичного оновлення зв’язків в усіх документах Word
-
На вкладці Файл клацніть елемент Параметри.
-
Клацніть Додатково та перейдіть до розділу Загальні.
-
Зніміть прапорець Оновлювати автоматичні посилання під час відкриття.
Розірвання зв’язку між зв’язаним об’єктом і його вихідним файлом
-
Клацніть зв’язаний об’єкт правою кнопкою миші, виберіть Зв’язаний об’єкт Slide або Зв’язаний об’єкт Presentation, а потім клацніть Зв’язки.
-
Виберіть зв’язок, який потрібно скасувати, і натисніть кнопку Розірвати зв’язок.
Змінення зв’язаних або вбудованих об’єктів
-
Клацніть зв’язаний об’єкт правою кнопкою миші, а потім виберіть Зв’язаний об’єкт Slide або Зв’язаний об’єкт Presentation.
-
Клацніть Відкрити або Відкрити Зв’язок, залежно від типу об’єкта (вбудований чи зв’язаний), а потім внесіть потрібні зміни.
Якщо об'єкт вбудовано, зміни буде внесено лише до копії документа. Якщо об'єкт зв'язано, зміни буде внесено до вихідного файлу.
Вставлення зв’язаного або вбудованого об’єкта
Ви можете зв’язати з документом або вбудувати в нього один чи кілька слайдів або ж вбудувати цілу презентацію. Якщо вбудувати в документ об'єкт PowerPoint презентації, Word, двічі клацніть об'єкт презентації в документі, PowerPoint показ слайдів. Редагувати презентацію в документі не можна. Об’єкт презентації можна лише вбудувати, але не зв’язати.
-
Відкрийте документ Word та PowerPoint презентацію зі слайдами, з яких потрібно створити зв'язаний або вбудований об'єкт.
-
Перейдіть до PowerPoint, а потім виберіть усю презентацію або потрібні слайди.
Примітка.: Щоб вибрати слайд, клацніть потрібний у поданні Сортувальник слайдів. Щоб вибрати діапазон слайдів, клацніть перший і останній слайди діапазону, утримуючи натиснутою клавішу Shift. Щоб вибрати кілька слайдів, які розташовані не поруч, клацніть потрібні слайди, утримуючи натиснутою клавішу Ctrl.
-
Натисніть клавіші Ctrl+C.
-
Перейдіть до Word документа та клацніть місце, де мають відображатися відомості.
-
На вкладці Основне у групі Буфер обміну клацніть стрілку під кнопкою Вставити та виберіть пункт Використати спеціальне вставлення.

-
У списку Як виберіть Об’єкт Microsoft Office PowerPoint.
-
Виберіть Вставити, щоб вставити вбудований об’єкт, або Вставити зв’язок, щоб вставити зв’язок з об’єктом.
Оновлення зв’язаних об’єктів
За замовчуванням зв’язані об’єкти оновлюються автоматично. Це означає, що Word оновлює зв'язані відомості щоразу, коли ви відкриваєте файл Word або коли джерело PowerPoint файл змінюється, коли файл Word відкрито. Проте можна змінити параметри окремих зв’язаних об’єктів, щоб вони не оновлювались або оновлювалися лише вручну.
Крім того, можна заборонити Word автоматично оновлювати посилання в усіх відкритих документах. Це можна зробити з міркувань безпеки, щоб запобігти додаванню до документа даних, що містяться у файлах із потенційно ненадійного джерела.
Увага!: Коли ви відкриваєте документ, який містить зв'язані об'єкти, Word пропонує оновити документ даними зі зв'язаних файлів. Якщо є підозри, що зв’язані файли походять із ненадійного джерела, натисніть кнопку Ні в цьому повідомленні.
Крім того, зв'язок між зв'язаним об'єктом і його вихідним PowerPoint файлом можна остаточно розірвати. Якщо підключення пошкоджено, ви більше не зможете редагувати об'єкт у документі; стає зображенням PowerPoint вмісту.
Оновлення зв’язаного об’єкта вручну
-
Натисніть кнопку Microsoft Office

-
Виберіть зв’язок, який потрібно оновити вручну, а потім у розділі Спосіб оновлення зв’язку клацніть за запитом. Крім того, можна натиснути клавіші Ctrl+Shift+F7.
Заборона оновлення зв’язаного об’єкта
-
Натисніть кнопку Microsoft Office

-
Виберіть зв’язок, оновлення якого потрібно заборонити, а потім у розділі Спосіб оновлення зв’язку встановіть прапорець не оновлювати зв’язок. Крім того, можна натиснути клавішу F11.
Примітка.: Щоб розблокувати посилання, клацніть зв'язаний об'єкт і натисніть клавіші Ctrl+Shift+F11.
Заборона автоматичного оновлення зв’язків в усіх документах Word
-
Натисніть кнопку Microsoft Office

-
Клацніть Додатково та перейдіть до розділу Загальні.
-
Зніміть прапорець Оновлювати автоматичні посилання під час відкриття.
Розірвання зв’язку між зв’язаним об’єктом і його вихідним файлом
-
Натисніть кнопку Microsoft Office

-
Виберіть зв’язок, який потрібно скасувати, і натисніть кнопку Розірвати зв’язок. Крім того, можна натиснути клавіші Ctrl+Shift+F9.
Змінення зв’язаних або вбудованих об’єктів
-
Клацніть об’єкт правою кнопкою миші, виберіть Зв’язаний об’єкт Presentation або Об’єкт Slide.
-
Клацніть Відкрити або Відкрити Зв’язок, залежно від типу об’єкта (вбудований чи зв’язаний), а потім внесіть потрібні зміни.
Якщо об'єкт вбудовано, зміни буде внесено лише до копії документа. Якщо об'єкт зв'язано, зміни буде внесено до вихідного файлу.
Основні відмінності між зв’язаними та вбудованими об’єктами полягають у тому, де зберігаються дані та як вони оновлюються після їх вставлення в кінцевий файл.
До документа можна додати посилання на об’єкт або копію об’єкта. Таким чином можна вставляти вміст із будь-якої програми, що підтримує технологію зв’язування та вбудування об’єктів (OLE).
Наприклад, щомісячний звіт про стан може містити відомості, які зберігаються окремо на PowerPoint слайді. Якщо зв’язати звіт зі слайдом, дані у звіті можуть оновлюватися разом із вихідним файлом. Якщо вбудувати слайд у звіт, цей звіт міститиме статичну копію даних.
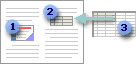
1. Вбудований об’єкт
2. Зв’язаний об’єкт
3. Вихідний файл
Якщо об’єкт зв’язаний, відомості можуть оновлюватися, коли змінюється вихідний файл. Зв’язані дані зберігаються у вихідному файлі. У файлі Word (кінцевому файлі) зберігається лише розташування вихідного файлу, і в ньому відображається подання зв’язаних даних. Якщо розмір файлу має важливе значення, використовуйте зв’язані об’єкти.
Зв'язування також зручно використовувати, якщо потрібно включити інформацію, яка зберігається незалежно, наприклад дані, зібрані іншим відділом, а також коли потрібно забезпечити актуальність цієї інформації в Word документі.
Якщо вбудувати об'єкт PowerPoint, відомості у файлі Word не змінюються, якщо змінити вихідний PowerPoint файл. Вбудовані об'єкти стають частиною файлу Word і після вставлення вони більше не входять до вихідного файлу.
Оскільки відомості повністю містяться в одному Word документі, вбудовування корисне, якщо не потрібно, щоб інформація відображала зміни у вихідному файлі, або якщо ви не хочете, щоб одержувачі документа переймалися оновленням зв'язаної інформації.










