Файл можна зберегти в папці на жорсткому диску, мережевому розташуванні, хмарі, DVD-диску, робочому столі або флеш-пам'яті. Хоча потрібно визначити місце призначення, якщо воно відрізняється від стандартної папки, процес збереження однаковий незалежно від вибраного місця призначення. За замовчуваннямMicrosoft 365 програми зберігають файли в стандартній робочій папці.
Крім того, файл можна зберегти в іншому форматі, наприклад RTF, CSV або PDF.
Збереження файлу в OneDrive або SharePoint дає змогу отримати доступ до нього на будь-якому пристрої та ввімкнути такі функції, як автозбереження та журнал версій, що може запобігти втраті даних, якщо файл несподівано закриється.
Щоб зберегти файл, виконайте наведені нижче дії.
-
Натисніть клавіші Ctrl+S або виберіть Файл > Зберегти.
Порада.: Також можна натиснути кнопку Зберегти

-
Якщо ви зберігаєте файл уперше, введіть його ім’я.
Порада.: Збережіть файл у хмарному розташуванні, наприклад у OneDrive або SharePoint, щоб мати доступ до нього звідусіль, співпрацювати з іншими користувачами в режимі реального часу та отримувати доступ до Журналу версій.
За замовчуванням, якщо ви ввійшли в систему, файли зберігаються в OneDrive. Якщо потрібно зберегти поточний файл в іншому розташуванні, клацніть розкривний список Розташування , щоб переглянути додаткові розташування, які нещодавно використовувалися. Якщо потрібного розташування немає в цьому розташуванні, можна відкрити повне вікно Зберегти як, вибравши пункт Додаткові параметри збереження.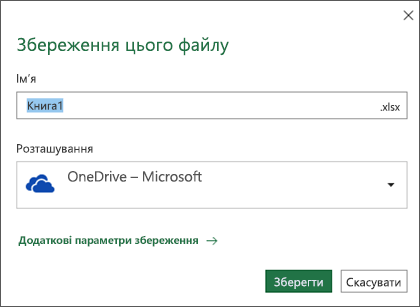
Порада.: Якщо зберегти файл у OneDrive або SharePoint, функцію автозбереженнябуде ввімкнуто за замовчуванням, тому не потрібно зберігати зміни.
Якщо потрібно змінити стандартне розташування для цих збережень в одну з інших нещодавно використаних папок, виберіть розкривний список Розташування , клацніть правою кнопкою миші папку, яку потрібно встановити як розташування за замовчуванням, і виберіть установити як розташування за замовчуванням.
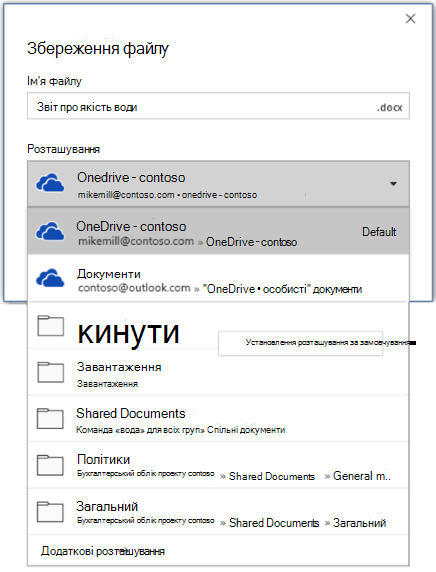
Якщо потрібно зберегти файл у розташуванні, відмінному від нещодавно використаних папок, виберіть пункт Інші розташування. Якщо ви ще не отримали це оновлення, програми Office і надалі використовуватимуть меню "Файл" для збереження.
Поради.:
-
Також можна натиснути клавішу F12 або вибрати Файл > Зберегти як , щоб відкрити меню Файл.
-
Якщо ви звикли закривати документ за допомогою сполучень клавіш, як-от Alt+F4, можна швидко вибрати "Не зберігати" файл за допомогою клавіші прискорення клавіатури для цієї кнопки (Alt+N).
Збереження копії як нового файлу (команда "Зберегти як")
Порада.: Якщо ви збираєтеся створити новий файл на основі наявного файлу, але вам потрібні лише зміни, збережені в новому файлі, радимо зберегти копію , перш ніж вносити зміни. Таким чином вихідний файл залишиться незміненим, а внесені зміни збережуться лише в новій копії. Крім того, можна клацнути вихідний файл правою кнопкою миші та вибрати команду Відкрити копію.
-
Натисніть клавішу F12 або виберіть Файл > Зберегти як.
-
За замовчуванням Office збереже копію в тому самому розташуванні, що й вихідний файл. Якщо вас влаштовує запропоноване розташування, перейдіть до кроку 3. Якщо потрібно зберегти копію в іншому розташуванні, виберіть його на цьому кроці.
Розташування
Опис
Сайти – [назва_компанії]
Бібліотеки документів SharePoint або Груп Office 365
OneDrive – [назва_компанії]
Сховище "OneDrive для бізнесу"
OneDrive – особистий
OneDrive для користувачів, що використовують обліковий запис Microsoft
Цей ПК
Локальний пристрій, включно з підключеними жорсткими дисками або флеш-пам’яттю
Огляд
Відкриває файловий провідник, звідки ви можете перейти до будь-якого розташування на комп’ютері
-
Введіть ім’я копії й натисніть кнопку Зберегти.
Вихідний файл закриється, і ви працюватимете в новій копії, яку щойно створили.
Порада.: Якщо ви часто створюєте нові файли на основі наявних файлів, радимо скористатися шаблонами, щоб спростити й покращити процес. Докладні відомості див. в статті Створення шаблону .
Збереження файлу в іншому форматі
Можливо, потрібно зберегти файл в іншому форматі, щоб ви або інший користувач могли відкрити файл в іншій програмі або попередній версії. Наприклад, може знадобитися зберегти документ Word у форматі RTF або книгу Excel як файл Comma-Separated значень (CSV).
Увага!: Якщо зберегти файл Office у форматі, відмінному від формату Open XML (наприклад, .DOCX, .XLSX або .PPTX), деякі підключені можливості та сучасні функції, як-от "Автозбереження" або "Перевірка доступності", не працюватимуть із цим файлом.
-
Перейдіть на вкладку Файл.
-
Виберіть пункт Зберегти як.
-
Виберіть розташування, як-от OneDrive або "Цей ПК", у якому потрібно зберегти файл.
-
У полі Ім’я файлу введіть нове ім’я для файлу.
-
Зі списку Тип файлу виберіть формат, у якому потрібно зберегти файл. Наприклад, виберіть текст у форматі RTF (RTF), документ Word 97-2003 (DOC), веб-сторінку (HTM чи HTML) або текст, розділений комами (CSV).
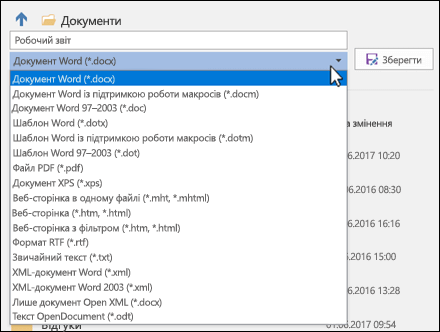
Докладні відомості про збереження файлів у форматах PDF (.pdf) або XPS (XPS) див. в статті Збереження або перетворення на формат PDF або XPS.
-
Натисніть кнопку Зберегти.
Резервне копіювання та відновлення файлів
Спосіб резервного копіювання та відновлення файлів залежить від того, де та коли їх збережено. Щоб дізнатися більше про функцію, зокрема про те, які версії Office підтримують її, виберіть назву функції в таблиці нижче.
Збережено в OneDrive
|
Функції |
|
Функція автозбереження автоматично зберігає файл, якщо файл зберігається в OneDrive або SharePoint у Microsoft 365. |
|
Журнал версій дає змогу переглядати та відновлювати попередні версії файлів, збережених у OneDrive або SharePoint у Microsoft 365. |
|
Резервне копіювання за допомогою OneDrive На ПК з Windows можна створити резервні копії папок робочого стола, документів і зображень, використовуючи резервне копіювання папок OneDrive ПК. Також див. статтю За замовчуванням файли зберігаються у OneDrive у Windows 10. |
|
Відновлення OneDrive (лише передплата) Ви можете відновити весь свій OneDrive до попереднього стану, якщо OneDrive файли видаляються, перезаписуються, пошкодлюються або інфікуються зловмисними програмами. |
|
Відновлення видалених файлів і папок у OneDrive Ви можете відновити файли та папки, видалені з OneDrive. |
Збережено на пристрої
Якщо автовідновлення ввімкнуто, а файл несподівано закривається, під час наступного відкриття програми Office відкриється відновлення документа. Ви також можете відновити попередню версію файлу Office.
Увага!: Навіть якщо автовідновлення ввімкнуто, слід часто зберігати файл під час роботи над ним, щоб не втратити дані через неочікувану помилку живлення або інші проблеми.
В Office 2016копію можна зберегти як новий файл або в іншому форматі чи розташуванні.
Збереження копії як нового файлу (команда "Зберегти як")
Порада.: Якщо ви хочете створити новий файл на основі наявного та зберегти зміни лише в ньому, спочатку потрібно зберегти копію наявного файлу. Таким чином вихідний файл залишиться незміненим, а внесені зміни збережуться лише в новій копії.
-
Натисніть клавішу F12 або виберіть Файл > Зберегти як.
-
За замовчуванням Office збереже копію в тому самому розташуванні, що й вихідний файл. Якщо потрібно зберегти копію в іншому розташуванні, виберіть його на цьому кроці. Якщо вас влаштовує запропоноване розташування, перейдіть до кроку 3.
-
Введіть ім’я копії й натисніть кнопку Зберегти.
Вихідний файл закриється, і ви працюватимете в новій копії, яку щойно створили.
Порада.: Якщо ви часто створюєте нові файли на основі наявних файлів, радимо скористатися шаблонами, щоб спростити й покращити процес. Докладні відомості див. в статті Створення шаблону .
Збереження файлу в іншому розташуванні
Під час описаного вище процесу можна вибрати інше розташування.
-
Виберіть розташування в хмарі, на сайті або пристрої, у якому потрібно зберегти файл.
Розташування
Опис
Сайти – [назва_компанії]
Бібліотеки документів SharePoint або Груп Office 365
OneDrive – [назва_компанії]
Сховище "OneDrive для бізнесу"
OneDrive – особистий
OneDrive для користувачів, що використовують обліковий запис Microsoft
Цей ПК
Локальний пристрій, включно з підключеними жорсткими дисками або флеш-пам’яттю
Огляд
Відкриває файловий провідник, звідки ви можете перейти до будь-якого розташування на комп’ютері
-
Виберіть папку зі списку Останні папки або клацніть Огляд, щоб вибрати інше розташування.
-
Підтвердьте ім’я файлу, який потрібно використовувати, і натисніть кнопку Зберегти.
Збереження файлу в іншому (старішому) форматі
Можливо, потрібно зберегти файл в іншому форматі, щоб ви або інший користувач могли відкрити файл в іншій програмі або попередній версії. Наприклад, може знадобитися зберегти документ Word 2016 у форматі RTF або книгу Excel як файл Comma-Separated значень (CSV).
-
Відкрийте вкладку Файл.
-
Виберіть пункт Зберегти як.
-
Виберіть розташування, як-от OneDrive або "Цей ПК", у якому потрібно зберегти файл.
-
У полі Ім’я файлу введіть нове ім’я для файлу.
-
Зі списку Тип файлу виберіть формат, у якому потрібно зберегти файл. Наприклад, виберіть текст у форматі RTF (RTF), документ Word 97-2003 (DOC), веб-сторінку (HTM чи HTML) або текст, розділений комами (CSV).
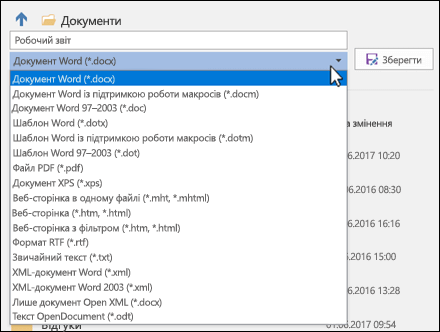
Примітка.: Докладні відомості про збереження файлів у форматах PDF (.pdf) або XPS (XPS) див. в статті Збереження або перетворення на формат PDF або XPS.
-
Натисніть кнопку Зберегти.
Ми дослухаємося до вас
Цю статтю оновлено 29 січня 2020 р. в результаті ваших коментарів. Якщо вона виявилася корисною для вас і тим паче, якщо ні, скористайтеся елементами зворотного зв'язку нижче, щоб повідомити нам, як ми можемо її покращити.










