Якщо ви створили публікацію, до якої потрібно надати спільний доступ іншим користувачам, які не мають видавця, його можна зберегти як файл PDF (Portable Document Format) або XPS (специфікація XML для паперу). Професійні принтери працюють із файлами типу PDF.
Збереження публікації у форматі PDF або XPS
Виберіть файл PDF, щоб зберегти публікацію в форматі, який можна легко надати спільним і використовувати багато комерційних принтерів. Виберіть пункт XPS, якщо потрібно зберегти публікацію з ще більшим стисненням, ніж формат PDF. Дізнайтеся більше про формати файлів PDF і XPS.
-
На вкладці Файл виберіть пункт Експорт, а потім у розділі Створення документа у форматі PDF/XPS натисніть кнопку Створити документ у форматі PDF/XPS.
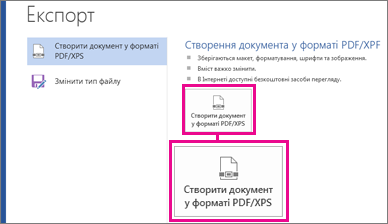
-
У полі ім'я файлувведіть ім'я публікації.
-
Щоб зберегти тип файлу, виберіть документ PDF або XPS.
-
Натисніть кнопку Параметри і виберіть параметри, що найкраще підходять для перегляду публікації в Інтернеті або у друкованому вигляді.
Мінімальний розмір. Використовуйте цей параметр для перегляду публікації в Інтернеті на одній сторінці.
Стандартний. Використовувати цей параметр для онлайнового розповсюдження, наприклад електронної пошти, якщо одержувач може надрукувати публікацію на настільному принтері
Високоякісний друк. Використовуйте цей параметр для друку публікації на настільному або на професійному принтері.
Професійний друк. Використовуйте цей параметр для створення високоякісних файлів найбільшого розміру, придатних для професійного друку.
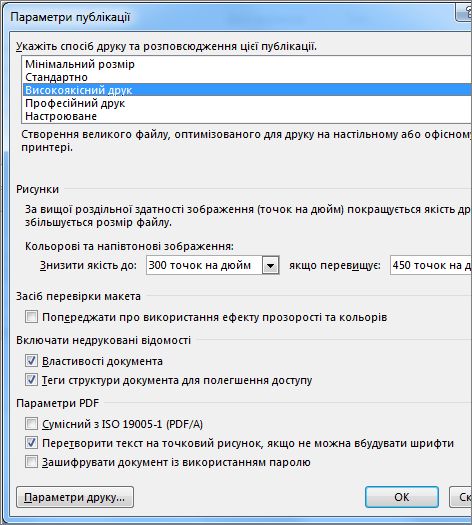
-
Натисніть кнопку OK, а потім – кнопку Опублікувати.
-
На вкладці файл > зберегти & перемістити > створення документа PDF або XPS > створення файлів у форматі PDF або XPS.
-
У полі ім'я файлувведіть ім'я публікації.
-
Щоб зберегти тип файлу, виберіть документ PDF або XPS.
-
Натисніть кнопку Параметри і виберіть параметри, що найкраще підходять для перегляду публікації в Інтернеті або у друкованому вигляді.
Мінімальний розмір. Використовуйте цей параметр для перегляду публікації в Інтернеті на одній сторінці.
Стандартний. Використовувати цей параметр для онлайнового розповсюдження, наприклад електронної пошти, якщо одержувач може надрукувати публікацію на настільному принтері
Високоякісний друк. Використовуйте цей параметр для друку публікації на настільному або на професійному принтері.
Професійний друк. Використовуйте цей параметр для створення високоякісних файлів найбільшого розміру, придатних для професійного друку.
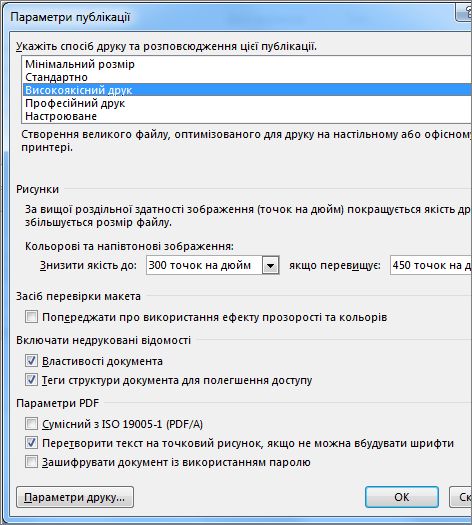
-
Натисніть кнопку OK, а потім – кнопку Опублікувати.
-
У меню Файл виберіть команду Опублікувати як PDF або XPS.
-
У списку тип файлу виберіть пункт PDF або XPS.
Публікацію буде збережено за замовчуванням у форматі PDF для. XPS, і його буде оптимізовано для високоякісного друку.
Щоб змінити інший параметр, натисніть кнопку змінити, щоб відкрити діалогове вікно Параметри публікації . Знайти посилання, щоб отримати докладні відомості про діалогове вікно " настройки публікації " в розділі " Переглянути також ".
-
Натисніть кнопку Опублікувати.
Примітка.: Ви також можете зберегти файл у форматі PDF за допомогою діалогового вікна Зберегти як .
Відомості про формати файлів PDF і XPS
Формати файлів призначено для забезпечення лише для читання документів із оптимальними якостями для друкарської якості. Також можна вбудувати всі необхідні шрифти, зберігати метадані та додавати гіперпосилання.
Щоб користувачі могли переглядати файли, одержувачі мають відповідний переглядач для формату файлу.
Примітка.: Ці формати дають змогу іншим користувачам переглядати лише публікацію. Отримані файли не можна змінити в програмі Publisher.
|
Формат файлу |
Переваги |
Примітки |
|---|---|---|
|
PDF-файли (PDF) |
|
Потрібна програма Adobe Acrobat Reader. |
|
XPS (. XPS) |
|
Потрібен відповідний засіб перегляду, доступний як завантажуване надбудову від корпорації Майкрософт. |










