Збереження змін проекту у веб-програмі Project Web App не означає, що всі автоматично бачать ці зміни. Опублікування дає змогу ділитися змінами з учасниками групи та робить дані проекту доступними для створення звітів.
Збереження проекту у веб-програмі Project Web App
Переконайтеся, що ви ввійшли у веб-програму Project Web App, а також що ви ще не зберегли свій проект.
Докладні відомості про вхід див. в статті Вхід у веб-програму Project Web App.
-
На вкладці Файл виберіть пункт Зберегти.
-
У розділі Збереження на сервері Project Server натисніть кнопку Зберегти.
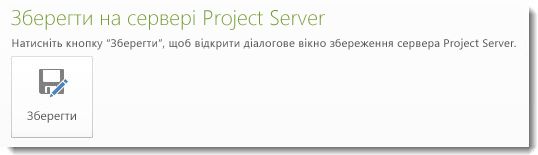
-
Введіть назву для проекту.
Відомості, указані в організації, відображаються в стовпці Ім'я настроюваного поля . -
Натисніть кнопку Зберегти.
Опублікування проекту
Коли ви вперше зберегли проект на сервері Project Server, потрібно опублікувати його графік, щоб зміни відображалися для всіх користувачів.
-
Файл > Відомості.
-
Натисніть кнопку Опублікувати.

Примітка.: Якщо проект публікується вперше, вам буде запропоновано пов'язати сайт SharePoint із проектом, щоб додати до проекту документи, як-от заяви про місію та інші документи, а також відстежувати ризики та проблеми проекту.
Збереження локального проекту на сервері Project Server
Примітка.: Щоб зберегти локальний проект на сервері Project Server, Project 2010 професійна.
Якщо проект збережено локально, можна зберегти його на сервері Project Server, щоб зробити його доступним для інших користувачів в організації.
-
Відкрийте програму Project і підключіться до сервера Project Server.
-
Відкрийте проект, збережений локально.
-
Виберіть елементи Файл > Зберегти як.
-
У діалоговому вікні Збереження на сервері Project Server введіть назву проекту в полі Ім'я .
-
Щоб включити в проект будь-які корпоративні настроювані поля, клацніть поле Значення для настроюваного поля, а потім установіть значення.
-
Натисніть кнопку Зберегти.
-
Щоб повернути проект із сервера Project Server, натисніть кнопку Файл > Закрити.
Збереження проекту для спільного доступу
Примітка.: Щоб зберегти проект для спільного доступу, потрібно Project 2010 професійна.
Якщо потрібно надати спільний доступ до плану проекту користувачу, який не має сервера Project Server, можна взяти план на редагування, зберегти його локально, надіслати на перевірку, а потім повернути його з редагування на сервер Project Server.
Увага!: Інший користувач повинен інсталювати Project 2010.
-
Перейдіть на вкладку Файл і виберіть пункт Зберегти та надіслати.
-
В області посередині виберіть команду Зберегти проект як файл , а потім праворуч натисніть кнопку Зберегти для спільного доступу .
-
Виберіть Зберегти як.
Примітка.: Натисніть кнопку Зберегти як у правому нижньому куті. Не натискайте кнопку Зберегти як у лівому кінці.
-
Виберіть диск і папку, де потрібно зберегти проект, і натисніть кнопку Зберегти.
-
Надішліть збережений файл іншому користувачу, щоб внести зміни безпосередньо в план проекту.
Примітка.: Під час спільного доступу до проекту не можна відкрити файл для редагування із сервера Project Server.
Після внесення всіх змін до спільного файлу збережіть зміни на сервері Project Server.
-
Підключіться до сервера Project Server на комп'ютері, де спочатку збережено файл для спільного доступу.
-
Відкрийте спільний файл.
Примітка.: Спільний файл можна зберегти лише на сервері Project Server із комп'ютера, на якому ви спочатку зберегли його для спільного доступу.
-
Перейдіть на вкладку Файл , виберіть команду Зберегти як і натисніть кнопку Зберегти.
Примітка.: Під час цього процесу ім'я проекту неактивне, що вказує на те, що цей план проекту повертається на сервер.
Версія файлу, збереженого на сервері, оновлюється, і його можна буде редагувати знову.
-
Щоб внести додаткові зміни до спільного проекту після його збереження на сервері Project Server, потрібно зберегти проект для повторного спільного використання. Спільний файл можна зберегти лише один раз на сервері Project Server.
-
Якщо спільний файл загубився або з будь-якої причини стає недоступним, адміністратор сервера може примусово повернути проект із редагування на сервері Project Server.










