Щоб інші користувачі не могли навмисно чи ненароком змінити, перемістити або видалити дані на аркуші, ви можете заблокувати клітинки на аркуші Excel, а потім захистити його паролем. Припустімо, у вас є аркуш звіту про роботу групи й вам потрібно, щоб її учасники могли додавати дані лише до певних клітинок і не могли змінювати інші елементи. За допомогою функції захисту аркуша можна зробити доступними для редагування лише певні частини аркуша, і користувачі не зможуть змінювати дані в інших його областях.
Увага!: Захист на рівні аркуша не призначено як функцію безпеки. Це просто не дає користувачам змоги змінювати заблоковані клітинки на аркуші. Захист аркуша відрізняється від захисту файлу Або книги Excel паролем. Докладні відомості див. нижче.
-
Відомості про те, як заблокувати файл, щоб інші користувачі не змогли відкрити його, див. в статті Захист файлу Excel.
-
Щоб заборонити користувачам додавати, змінювати, переміщати, копіювати або приховувати й відображати аркуші в книзі, див. статтю Захист книги.
-
Щоб дізнатися, чим захист файлу Excel відрізняється від захисту книги або аркуша, див. статтю Захист і безпека в Excel.
У наведених нижче розділах описано, як захистити та зняти захист аркуша в програмі Excel для Windows.
На незахищеному аркуші можна заблокувати такі елементи:
-
Формули. Якщо ви не хочете, щоб інші користувачі бачили формули, їх можна приховати від перегляду в клітинках або рядку формул. Докладні відомості див. в статті Відображення або приховання формул.
-
Діапазони. Ви можете дозволити користувачам працювати в певних діапазонах захищеного аркуша. Докладні відомості див. в статті Блокування або розблокування певних областей захищеного аркуша.
Примітка.: Елементи керування ActiveX, елементи керування форми, фігури, діаграми, рисунки SmartArt, міні-діаграми, роздільники, часові шкали уже заблоковано, якщо додати їх до електронної таблиці. Але блокування працюватиме, лише коли ви ввімкнете захист аркуша. Докладні відомості про те, як увімкнути захист аркуша, див. в наступному розділі.
Увімкнення захисту аркуша виконується у два етапи: спочатку потрібно розблокувати клітинки, які користувачі можуть змінювати, а потім захистити аркуш із використанням пароля або без нього.
Крок 1. Розблокування всіх клітинок, які можна змінювати
-
У файлі Excel клацніть вкладку аркуша, який потрібно захистити.
-
Виділіть клітинки, які інші користувачі можуть змінювати.
Порада.: Щоб виділити кілька несуміжних клітинок, клацайте їх лівою кнопкою миші, утримуючи натиснутою клавішу Ctrl.
-
Клацніть правою кнопкою миші в будь-якому місці на аркуші та виберіть пункт Формат клітинок (або натисніть клавіші Ctrl+1 чи Command+1 на комп’ютері Mac), а потім перейдіть на вкладку Захист і зніміть прапорець Захистити клітинку.
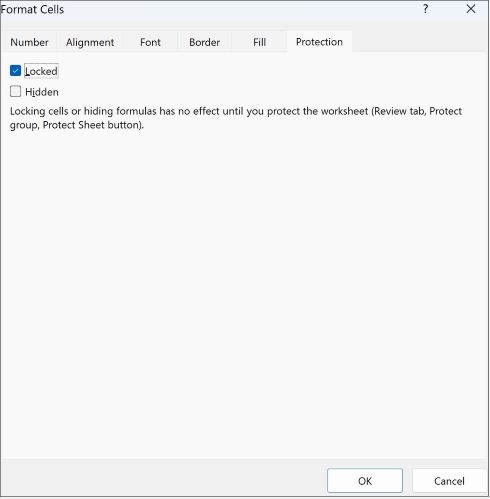
Крок 2. Захист аркуша
Тепер необхідно позначити дії, які користувачі можуть виконувати на аркуші (наприклад, вставляти та видаляти стовпці чи рядки, змінювати об’єкти, сортувати елементи, використовувати автофільтр тощо). Крім того, ви також можете вказати пароль, щоб заблокувати аркуш. Пароль не дозволить іншим користувачам зняти з аркуша захист, адже для цього потрібно буде ввести пароль.
Нижче описано, як захистити аркуш.
-
На вкладці Рецензування натисніть кнопку Захистити аркуш.

-
У списку Дозволити всім користувачам цього аркуша виберіть дії, які зможуть виконувати інші користувачі.
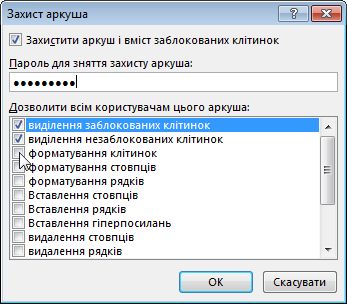
Параметр
Можливість
виділення заблокованих клітинок
Наводити вказівник на клітинки, для яких у діалоговому вікні Формат клітинок на вкладці Захист установлено прапорець Захистити клітинку. За замовчуванням користувачі можуть виділяти заблоковані клітинки.
виділення незаблокованих клітинок
Наводити вказівник на клітинки, для яких у діалоговому вікні Формат клітинок на вкладці Захист знято прапорець Захистити клітинку. За замовчуванням користувачі можуть виділяти заблоковані клітинки та переміщатися між розблокованими клітинками на захищеному аркуші за допомогою клавіші Tab.
форматування клітинок
Змінювати будь-які параметри в діалогових вікнах Формат клітинок або Умовне форматування. Якщо ви установили захист для аркуша з уже застосованим умовним форматуванням, форматування клітинок змінюватиметься, коли користувачі вводитимуть значення, які відповідають іншим умовам.
Примітка. Вставити зараз правильно шанує параметр Формат клітинок . У попередніх версіях Excel завжди вставляйте дані з форматуванням незалежно від параметрів захисту.
форматування стовпців
Використовувати будь-які команди форматування стовпців, зокрема змінення ширини стовпця або приховання стовпців (вкладка Основне, група Клітинки, кнопка Форматувати).
форматування рядків
Використовувати будь-які команди форматування рядків, зокрема змінення висоти рядка або приховуванням рядків (вкладка Основне, група Клітинки, кнопка Форматувати).
вставлення стовпців
Вставляти стовпці.
вставлення рядків
Вставляти рядки.
вставлення гіперпосилань
Вставляти нові гіперпосилання (навіть у незаблоковані клітинки).
видалення стовпців
Видаляти стовпці.
Примітка.: Якщо параметр Видалити стовпці захищено, а вставлення стовпців не захищено, користувач може вставляти стовпці, але не може їх видалити.
видалення рядків
Видаляти рядки.
Примітка.: Якщо параметр Видалити рядки захищено, а вставлення рядків не захищено, користувач може вставляти рядки, але не може їх видаляти.
Сортування
Використовувати будь-які команди сортування даних (вкладка Дані, група Сортування й фільтр).
Примітка.: Незалежно від цього параметра, користувачі не можуть сортувати діапазони захищеного аркуша, які містять заблоковані клітинки.
використання автофільтра
Змінювати за допомогою стрілок розкривного списку фільтр для діапазонів, до яких застосовано автофільтр.
Примітка.: Незалежно від цього параметра, користувачі не можуть застосовувати або видаляти автофільтри на захищеному аркуші.
використання звітів зведеної таблиці
Здійснювати форматування, змінювати макет, оновлювати дані чи іншими способами змінювати звіти зведених таблиць або створювати їх.
зміну об’єктів
Виконувати будь-які з таких дій:
-
Змінювати графічні об’єкти – карти, вбудовані діаграми, фігури, текстові поля та елементи керування, які не було розблоковано перед установленням захисту аркуша. Наприклад, якщо аркуш містить кнопку, яка запускає макрос, нею можна скористатися для запуску макросу, але її не можна видалити.
-
Змінювати будь-яким способом вбудовані діаграми, наприклад змінювати їх форматування. Діаграми продовжують оновлюватися в разі змінення вихідних даних.
-
Додавання або редагування нотаток.
зміну сценаріїв
Переглядати приховані сценарії, вносити зміни до заблокованих сценаріїв і видаляти їх. Користувачі можуть змінювати значення в змінюваних клітинках, якщо їх не захищено, і додавати нові сценарії.
-
-
За бажання введіть пароль у полі Пароль для зняття захисту аркуша та натисніть кнопку OK. У діалоговому вікні Підтвердження пароля введіть пароль ще раз і натисніть кнопку OK.
Увага!:
-
Використовуйте надійні паролі, у яких поєднуються букви верхнього й нижнього регістра, числа та символи. Якщо в паролі не поєднуються ці елементи, він ненадійний. Пароль має містити не менше 8 символів. Краще використовувати кодову фразу, яка містить не менше 14 символів.
-
Дуже важливо запам’ятати свій пароль. Якщо ви забудете пароль, корпорація Майкрософт не зможе його відновити.
-
Коли аркуш захищено, кнопка Захистити аркуш на стрічці змінюється на Зняти захист аркуша. Команду Зняти захист аркуша можна знайти на вкладці Рецензування в групі Зміни.


Щоб зняти захист аркуша, виконайте такі дії:
-
Виберіть аркуш, з якого потрібно зняти захист.
-
Виберіть Файл > Відомості > Захист книги > Зняти захист або Рецензування > Зміни > Зняти захист аркуша.
-
Якщо аркуш захищено паролем, введіть пароль у діалоговому вікні Зняти захист аркуша та натисніть кнопку OK.
У наведених нижче розділах описано, як захистити та зняти захист аркуша в інтернет-версії Excel.
-
Виберіть Перевірити > Керування захистом.
-
Щоб увімкнути захист, в області завдань Керування захистом виберіть захистити аркуш.
Примітка Хоча можна вибірково захистити частини аркуша, установивши різні параметри в розділі Параметри , ці параметри застосовуються, лише якщо ввімкнуто параметр Захистити аркуш .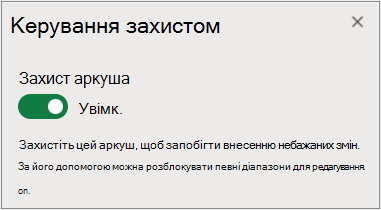
-
За замовчуванням увесь аркуш заблоковано й захищено. Щоб розблокувати певні діапазони, виберіть Неблоковані діапазони, а потім введіть ім'я діапазону та діапазон клітинок. Можна додати кілька діапазонів.
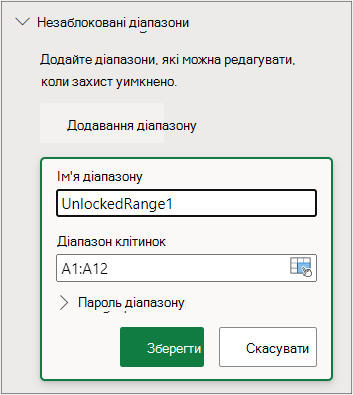
-
За потреби, щоб змінити діапазон, виберіть діапазон паролів, введіть і підтвердьте пароль, а потім натисніть кнопку Зберегти. Переконайтеся, що захист аркуша ввімкнуто.
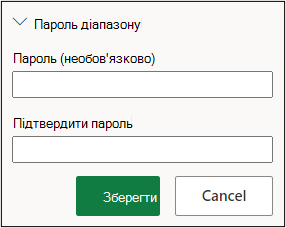
-
За потреби, щоб керувати можливістю редагування захисту всього аркуша паролем, виберіть Пароль захисту аркуша, введіть і підтвердьте пароль, а потім натисніть кнопку Зберегти.
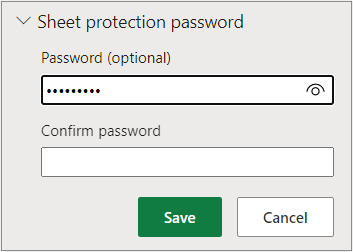
-
Використовуйте надійні паролі, у яких поєднуються букви верхнього й нижнього регістра, числа та символи. Якщо в паролі не поєднуються ці елементи, він ненадійний. Пароль має містити не менше 8 символів. Переконайтеся, що клавішу Caps Lock вимкнуто, і використовуйте правильний регістр. Паролі слід вводити з урахуванням регістра.
-
Дуже важливо запам’ятати свій пароль. Якщо ви забудете пароль, корпорація Майкрософт не зможе його відновити.
-
-
Якщо потрібно вибірково ввімкнути та вимкнути певні елементи аркуша, виберіть розділ Параметри , а потім виберіть один або кілька параметрів.
Параметр
Можливість
виділення заблокованих клітинок
Наводити вказівник на клітинки, для яких у діалоговому вікні Формат клітинок на вкладці Захист установлено прапорець Захистити клітинку. За замовчуванням користувачі можуть виділяти заблоковані клітинки.
виділення незаблокованих клітинок
Наводити вказівник на клітинки, для яких у діалоговому вікні Формат клітинок на вкладці Захист знято прапорець Захистити клітинку. За замовчуванням користувачі можуть виділяти заблоковані клітинки та переміщатися між розблокованими клітинками на захищеному аркуші за допомогою клавіші Tab.
форматування клітинок
Змініть будь-які параметри в групах Шрифт і Вирівнювання на вкладці Основне .
Примітка. Якщо раніше форматування клітинок і приховані властивості було захищено за допомогою діалогових вікон Формат клітинок або Умовного форматування , вони залишаються захищеними, але параметри в цих діалогових вікнах можна змінювати лише за допомогою програми Excel для Windows. Якщо ви установили захист для аркуша з уже застосованим умовним форматуванням, форматування клітинок змінюватиметься, коли користувачі вводитимуть значення, які відповідають іншим умовам.
форматування стовпців
Використовувати будь-які команди форматування стовпців, зокрема змінення ширини стовпця або приховання стовпців (вкладка Основне, група Клітинки, кнопка Форматувати).
форматування рядків
Використовувати будь-які команди форматування рядків, зокрема змінення висоти рядка або приховуванням рядків (вкладка Основне, група Клітинки, кнопка Форматувати).
вставлення стовпців
Вставляти стовпці.
вставлення рядків
Вставляти рядки.
вставлення гіперпосилань
Вставляти нові гіперпосилання (навіть у незаблоковані клітинки).
видалення стовпців
Видаляти стовпці.
Примітка.: Якщо параметр Видалити стовпці захищено, а вставлення стовпців не захищено, користувач може вставляти стовпці, але не може їх видалити.
видалення рядків
Видаляти рядки.
Примітка.: Якщо параметр Видалити рядки захищено, а вставлення рядків не захищено, користувач може вставляти рядки, але не може їх видаляти.
Сортування
Використовувати будь-які команди сортування даних (вкладка Дані, група Сортування й фільтр).
Примітка.: Незалежно від цього параметра, користувачі не можуть сортувати діапазони захищеного аркуша, які містять заблоковані клітинки.
використання автофільтра
Змінювати за допомогою стрілок розкривного списку фільтр для діапазонів, до яких застосовано автофільтр.
Примітка.: Незалежно від цього параметра, користувачі не можуть застосовувати або видаляти автофільтри на захищеному аркуші.
використання звітів зведеної таблиці
Здійснювати форматування, змінювати макет, оновлювати дані чи іншими способами змінювати звіти зведених таблиць або створювати їх.
зміну об’єктів
Виконувати будь-які з таких дій:
-
Змінювати графічні об’єкти – карти, вбудовані діаграми, фігури, текстові поля та елементи керування, які не було розблоковано перед установленням захисту аркуша. Наприклад, якщо аркуш містить кнопку, яка запускає макрос, нею можна скористатися для запуску макросу, але її не можна видалити.
-
Змінювати будь-яким способом вбудовані діаграми, наприклад змінювати їх форматування. Діаграми продовжують оновлюватися в разі змінення вихідних даних.
-
Додавання або редагування нотаток.
зміну сценаріїв
Переглядати приховані сценарії, вносити зміни до заблокованих сценаріїв і видаляти їх. Користувачі можуть змінювати значення в змінюваних клітинках, якщо їх не захищено, і додавати нові сценарії.
Примітки
-
Якщо ви не хочете, щоб інші користувачі бачили формули, можна приховати їх від перегляду в клітинках або рядку формул. Докладні відомості див. в статті Відображення або приховання формул.
-
Елементи керування ActiveX, елементи керування форми, фігури, діаграми, рисунки SmartArt, міні-діаграми, роздільники, часові шкали тощо вже блокуються, коли ви додаєте їх до електронної таблиці. Але блокування працює лише тоді, коли ви вмикаєте захист аркуша. Докладні відомості див. в статті Захист елементів керування та зв'язаних клітинок на аркуші.
-
Зняти захист аркуша, вимкнути або призупинити його можна двома способами.
Вимкнути захист
-
Виберіть Перевірити > Керування захистом.
-
Щоб вимкнути захист, в області завдань Керування захистом вимкніть параметр Захист аркуша.

Захист паузи
Захист від призупинення вимикає захист для поточного сеансу редагування, зберігаючи захист для інших користувачів у книзі. Наприклад, можна призупинити захист, щоб відредагувати заблокований діапазон, але зберегти захист для інших користувачів.
-
Щоб призупинити захист аркуша, натисніть кнопку Перевірити > Призупинити захист.
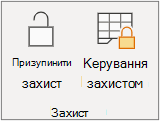
-
Щоб відновити захист аркуша, натисніть кнопку Переглянути > Захист від резюме.
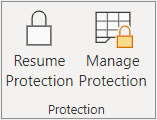
У нижній частині аркуша на вкладці аркуша відображається заблокована піктограма, якщо аркуш захищено (Аркуш1) і розблокована піктограма, якщо її призупинено (Аркуш2).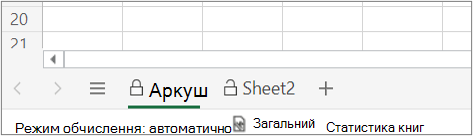
Додаткові відомості
Блокування або розблокування окремих областей захищеного аркуша
Блокування клітинок для їх захисту
Відображення або приховання формул
Захист елементів керування та зв'язаних клітинок на аркуші










