Щоб застосувати кілька форматів за один крок і забезпечити узгоджене форматування клітинок, можна скористатися стилем клітинок. Стиль клітинки – це визначений набір характеристик форматування, наприклад шрифтів і розмірів шрифтів, числових форматів, меж клітинок і заливки клітинок. Щоб заборонити будь-кому вносити зміни до певних клітинок, можна також використовувати стиль клітинки, який блокує клітинки.
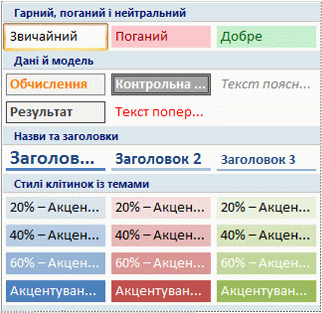
Microsoft Office Excel має кілька вбудованих стилів клітинок, які можна застосовувати або змінювати. Крім того, можна змінити або дублювати стиль клітинки, щоб створити власний настроюваний стиль клітинки.
Увага!: Стилі клітинок базуються на темі документа, яка застосовується до всієї книги. Під час переходу до іншої теми документа стилі клітинок оновлюються відповідно до нової теми документа.
-
Виберіть клітинки, які потрібно відформатувати. Докладні відомості див. в статті Виділення клітинок, діапазонів, рядків або стовпців на аркуші.
-
На вкладці Основне в групі Стилі клацніть стрілку розкривного списку Додатково в колекції стилів і виберіть стиль клітинки, який потрібно застосувати.
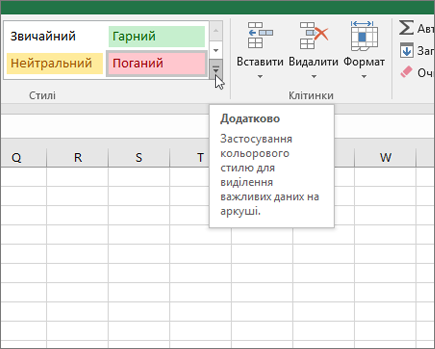
-
На вкладці Основне в групі Стилі клацніть стрілку розкривного списку Додатково в колекції стилів, а потім у нижній частині колекції натисніть кнопку Створити стиль клітинки.
-
У полі Ім'я стилю введіть відповідне ім'я для нового стилю клітинки.
-
Натисніть кнопку Форматувати.
-
На різних вкладках у діалоговому вікні Формат клітинок виберіть потрібне форматування та натисніть кнопку OK.
-
У діалоговому вікні Стиль у розділі Включення стилю (за прикладом) зніміть прапорці для форматування, яке не потрібно додавати до стилю клітинки.
-
Натисніть кнопку OK.
-
На вкладці Основне в групі Стилі клацніть стрілку розкривного списку Додатково в колекції стилів.
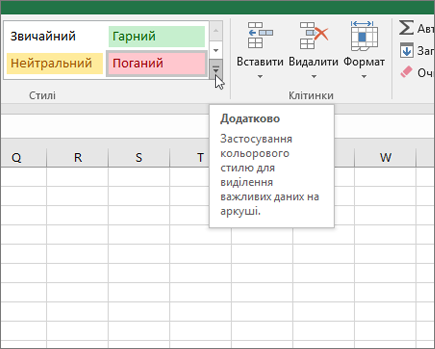
-
Виконайте одну з таких дій:
-
Щоб змінити наявний стиль клітинки, клацніть його правою кнопкою миші та виберіть команду Змінити.
-
Щоб створити дублікат наявного стилю клітинки, клацніть його правою кнопкою миші та виберіть команду Дублювати.
-
-
У полі Ім'я стилю введіть відповідне ім'я для нового стилю клітинки.
Примітка.: До списку настроюваних стилів клітинок додаються повторюваний стиль клітинок і перейменований стиль клітинок. Якщо не перейменувати вбудований стиль клітинки, вбудований стиль клітинок буде оновлено будь-якими внесеними змінами.
-
Щоб змінити стиль клітинки, натисніть кнопку Форматувати.
-
На різних вкладках у діалоговому вікні Формат клітинок виберіть потрібне форматування та натисніть кнопку OK.
-
У діалоговому вікні Стиль у розділі Включення стилю встановіть або зніміть прапорці для будь-якого форматування, яке ви робите або не хочете додавати до стилю клітинки.
Стиль клітинки можна видалити з даних у вибраних клітинках, не видаляючи стиль клітинки.
-
Виділіть клітинки, відформатовані за допомогою стилю клітинки, який потрібно видалити. Докладні відомості див. в статті Виділення клітинок, діапазонів, рядків або стовпців на аркуші.
-
На вкладці Основне в групі Стилі клацніть стрілку розкривного списку Додатково в колекції стилів.
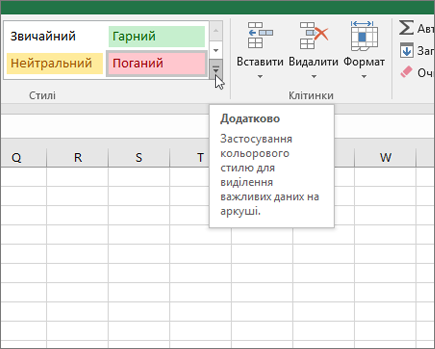
-
У розділі Добрий, Поганий і Нейтральний виберіть пункт Звичайний.
Ви можете видалити попередньо визначений або настроюваний стиль клітинки, щоб видалити його зі списку доступних стилів клітинок. Коли ви видаляєте стиль клітинки, він також видаляється з усіх клітинок, відформатованих за його допомогою.
-
На вкладці Основне в групі Стилі клацніть стрілку розкривного списку Додатково в колекції стилів.
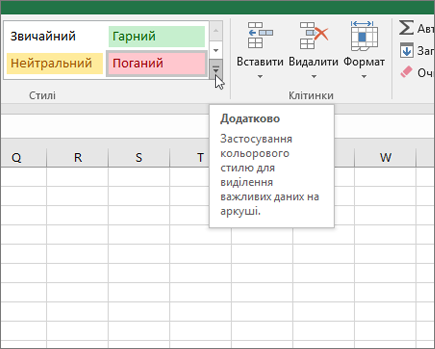
-
Щоб видалити попередньо визначений або настроюваний стиль клітинки та видалити його з усіх відформатованих клітинок, клацніть правою кнопкою миші стиль клітинки та виберіть команду Видалити.
Примітка.: Не можна видалити звичайний стиль клітинки.
-
Виберіть клітинки, які потрібно відформатувати. Докладні відомості див. в статті Виділення клітинок, діапазонів, рядків або стовпців на аркуші.
-
На вкладці Основне у групі Стилі натисніть кнопку Стилі клітинок.

Порада.: Якщо кнопка Стилі клітинок не відображається, натисніть кнопку Стилі, а потім натисніть кнопку Додатково ,

-
Виберіть стиль клітинки, який потрібно застосувати.
-
На вкладці Основне у групі Стилі натисніть кнопку Стилі клітинок.

Порада.: Якщо кнопка Стилі клітинок не відображається, натисніть кнопку Стилі, а потім натисніть кнопку Додатково ,

-
Натисніть кнопку Створити стиль клітинки.
-
У полі Ім'я стилю введіть відповідне ім'я для нового стилю клітинки.
-
Натисніть кнопку Форматувати.
-
На різних вкладках у діалоговому вікні Формат клітинок виберіть потрібне форматування та натисніть кнопку OK.
-
У діалоговому вікні Стиль у розділі Включення стилю (за прикладом) зніміть прапорці для форматування, яке не потрібно додавати до стилю клітинки.
-
На вкладці Основне у групі Стилі натисніть кнопку Стилі клітинок.

Порада.: Якщо кнопка Стилі клітинок не відображається, натисніть кнопку Стилі, а потім натисніть кнопку Додатково ,

-
Виконайте одну з таких дій:
-
Щоб змінити наявний стиль клітинки, клацніть його правою кнопкою миші та виберіть команду Змінити.
-
Щоб створити дублікат наявного стилю клітинки, клацніть його правою кнопкою миші та виберіть команду Дублювати.
-
-
У полі Ім'я стилю введіть відповідне ім'я для нового стилю клітинки.
Примітка.: До списку настроюваних стилів клітинок додаються повторюваний стиль клітинок і перейменований стиль клітинок. Якщо не перейменувати вбудований стиль клітинки, вбудований стиль клітинок буде оновлено будь-якими внесеними змінами.
-
Щоб змінити стиль клітинки, натисніть кнопку Форматувати.
-
На різних вкладках у діалоговому вікні Формат клітинок виберіть потрібне форматування та натисніть кнопку OK.
-
У діалоговому вікні Стиль у розділі Включення стилю встановіть або зніміть прапорці для будь-якого форматування, яке ви робите або не хочете додавати до стилю клітинки.
Стиль клітинки можна видалити з даних у вибраних клітинках, не видаляючи стиль клітинки.
-
Виділіть клітинки, відформатовані за допомогою стилю клітинки, який потрібно видалити. Докладні відомості див. в статті Виділення клітинок, діапазонів, рядків або стовпців на аркуші.
-
На вкладці Основне у групі Стилі натисніть кнопку Стилі клітинок.

Порада.: Якщо кнопка Стилі клітинок не відображається, натисніть кнопку Стилі, а потім натисніть кнопку Додатково ,

-
У розділі Добрий, Поганий і Нейтральний виберіть пункт Звичайний.
Ви можете видалити попередньо визначений або настроюваний стиль клітинки, щоб видалити його зі списку доступних стилів клітинок. Коли ви видаляєте стиль клітинки, він також видаляється з усіх клітинок, відформатованих за його допомогою.
-
На вкладці Основне у групі Стилі натисніть кнопку Стилі клітинок.

Порада.: Якщо кнопка Стилі клітинок не відображається, натисніть кнопку Стилі, а потім натисніть кнопку Додатково ,

-
Щоб видалити попередньо визначений або настроюваний стиль клітинки та видалити його з усіх відформатованих клітинок, клацніть правою кнопкою миші стиль клітинки та виберіть команду Видалити.
Примітка.: Не можна видалити звичайний стиль клітинки.
Потрібна додаткова довідка?
Ви завжди можете поставити запитання експерту в спільноті Tech у розділі Excel чи отримати підтримку в спільнотах.










