Записуючи нараду Lync, записуйте аудіо, відео, миттєві повідомлення, спільний доступ до екрана, PowerPoint слайди, дошку та опитування. Записати та зберегти на своєму комп’ютері нараду може будь-який доповідач
Щоб дізнатися про Lync функції кімнати для нарад, зокрема про параметри аудіо, відео, презентацій, учасників і макетів, див. статтю Загальні відомості про кімнату для нарад Lync або Відомості про кімнату для нарад для Office 365 користувачів.
Записування наради Lync
-
Натисніть кнопку Додаткові параметри

Якщо цей пункт неактивний, можливо, ваш аудіосигнал не передається. Клацніть піктограму із зображенням телефону й мікрофона, щоб увімкнути передачу свого аудіосигналу, і повторіть спробу.
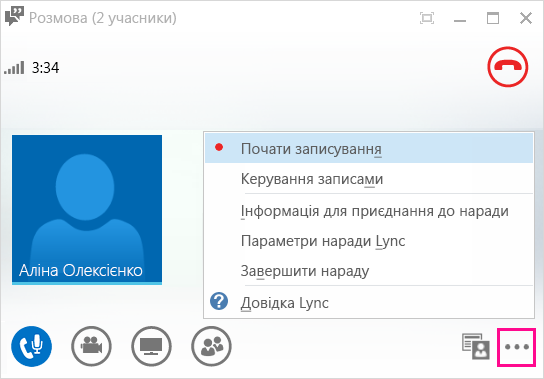
-
Щоб призупинити, відновити або зупинити записування, використовуйте елементи керування в нижній частині вікна наради.

-
Щоб побачити, хто ще записує нараду, наведіть вказівник миші на червону кнопку записування.
-
Після завершення натисніть кнопку Зупинити записування.
-
Lync автоматично зберігає запис у форматі MP4, який відтворюється в Медіапрогравач Windows та Zune.
З наради можна вийти під час обробки запису.

Відтворення й публікування запису
Коли запис оброблено, ви можете отримати доступ до нього, щоб відтворити або надіслати його іншим користувачам. Lync відображає повідомлення, коли запис буде готовий. Ви можете клацнути оповіщення, щоб відкрити диспетчер записування, або, якщо пропустите це, у головному вікні Lync клацніть Знаряддя , а потім – Диспетчер записування.
У вікні Диспетчер записування можна керувати наявними записами.
-
Виберіть потрібний запис і у правій частині вікна натисніть кнопку Відтворити.
-
Тут також можна перейменовувати та видаляти записи.
-
Щоб поділитися записом з іншими користувачами, натисніть кнопку Огляд, знайдіть потрібний запис, а потім скопіюйте файл і опублікуйте його в спільному розташуванні (наприклад, у службі OneDrive або на внутрішньому сайті SharePoint).
Якщо опублікувати запис не вдається, перевірте, чи є на сторінці достатньо вільного місця.
Порада.: Записи зберігаються в папці "Відео/Lync " на комп'ютері.
Докладнішу інформацію див. у статті Диспетчер записування Lync.










