Програма OneNote – це цифровий блокнот, у якому можна разом зберігати всі примітки та відомості, усе, про що потрібно пам’ятати та чим керувати вдома, на роботі та в навчанні.
У блокнотах OneNote ніколи не закінчиться папір. Їх легко впорядковувати, друкувати та надавати до них спільний доступ, у них є функція швидкого пошуку, щоб можна було миттєво згадати потрібне. Крім того, блокноти можна зберігати онлайн і використовувати будь-де.
Тут наведено деякі основні кроки, які допоможуть почати роботу з програмою OneNote.
Створення нового блокнота
Під час першого запуску програми OneNote створюється зразок блокнота для вас. Цей блокнот можна використати для швидкого створення власного блокнота.
-
Відкрийте вкладку Файл і виберіть команду Створити.
-
Виберіть одне з доступних розташувань (наприклад, службу OneDrive) або клацніть елемент Додати розташування, щоб указати, де потрібно зберегти новий блокнот.
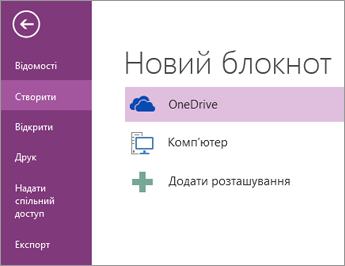
-
Виконайте вказівки на екрані. Коли блокнот буде готовий, він відкриється з нового розділу, у якому міститься одна пуста сторінка.
Порада.: Нові сторінки зазвичай пусті. Якщо вас цікавить більш декоративне оформлення, можна створити шаблон для нових сторінок: виберіть елементи Вставлення > Шаблони сторінки > Шаблони сторінок.
Введення або написання нотаток
Коли будете готові робити нотатки, виконайте такі дії:
-
Щоб ввести нотатки в програмі OneNote, клацніть потрібне розташування на сторінці та почніть вводити текст.
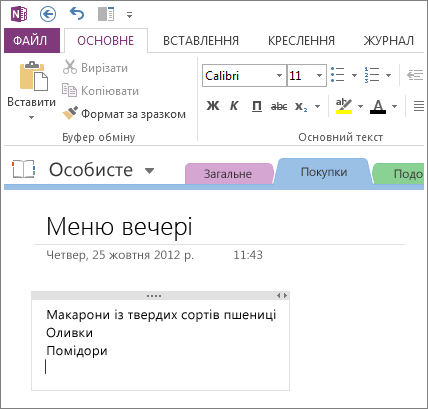
-
Ввести нотатку можна будь-де на сторінці – просто клацніть потрібне місце та почніть вводити там текст.
-
Щоб додати заголовок сторінки, вгорі сторінки клацніть область заголовка сторінки і введіть заголовок. Заголовки також відображаються на вкладках сторінок праворуч на сторінці.
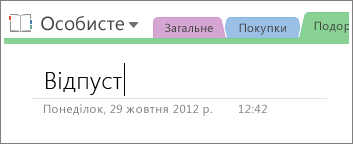
-
Якщо комп’ютер підтримує рукописне введення, на стрічці виберіть вкладку Креслення, виберіть перо та розпочніть креслення або введення безпосередньо на екрані.
Додавання посилань
Під час введення тексту, який програма OneNote розпізнає як посилання (гіперпосилання), вона автоматично форматує його відповідним чином. Наприклад, якщо ввести в примітках www.microsoft.com, програма OneNote перетворить цей текст на посилання. Вибравши його, можна перейти на веб-сайт корпорації Майкрософт у браузері.
Ви також можете вручну вставляти в нотатки посилання (зокрема посилання на текст, зображення та на інші сторінки й розділи свого блокнота), виконавши такі дії:
-
Виберіть текст або зображення, для яких потрібно створити посилання.
-
Виберіть елементи Вставлення > Посилання.
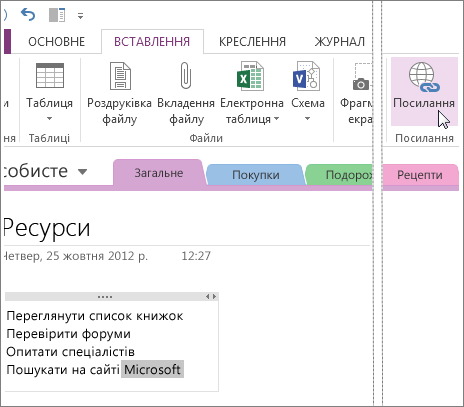
-
У діалоговому вікні Посилання в полі Адреса введіть URL-адресу кінцевої сторінки посилання та натисніть кнопку OK.
Додавання файлів до нотаток
Програма OneNote може зберігати разом усі ваші дані на певну тему або стосовно будь-якого проекту – включно з копіями відповідних файлів і документів.
-
У нотатках перейдіть на сторінку, де потрібно вставити файл або документ.
-
На вкладці Вставлення натисніть кнопку Вкладення файлу.
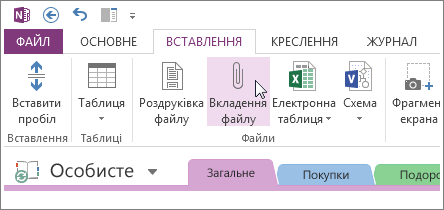
-
У діалоговому вікні Вибір файлу або набору файлів для вставлення виберіть потрібні файли та натисніть кнопку Вставити.
Вставлені файли відображаються у вигляді піктограм на сторінці нотаток. Двічі клацніть піктограму, щоб відкрити відповідний файл.
Пам’ятайте, що вставлені файли є лише копіями. Програма OneNote не оновлює копії, якщо вихідні файли змінено.
Вставлення зображень
Ви можете вставляти у свої нотатки фрагменти екрана, фотографії, відскановані зображення, фотографії з мобільного телефону, а також будь-які інші зображення.
-
На будь-якій сторінці розташуйте курсор там, де потрібно вставити зображення.
-
Відкрийте вкладку Вставлення та виконайте одну з таких дій:
-
Натисніть кнопку Фрагмент екрана, щоб зробити знімок вибраної області екрана та вставити його в нотатки як зображення.
-
Натисніть кнопку Рисунки, щоб вставити файл зображення, який зберігається на комп’ютері, у мережі або на іншому диску, наприклад на USB-диску.
-
Натисніть кнопку Онлайнові зображення, щоб знайти та вставити зображення зі служби пошуку зображень Bing, облікового запису OneDrive або будь-якого іншого місця в Інтернеті.
-
Натисніть кнопку Відскановане зображення, щоб відсканувати зображення для програми OneNote зі сканера, підключеного до комп’ютера.
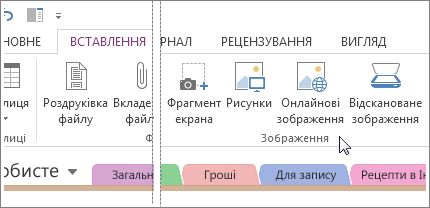
-
Креслення таблиці
Таблиці – це відмінний спосіб упорядкувати інформацію на сторінках нотаток. Почніть із креслення простої сітки.
-
Клацніть елементи Вставлення > Таблиця.
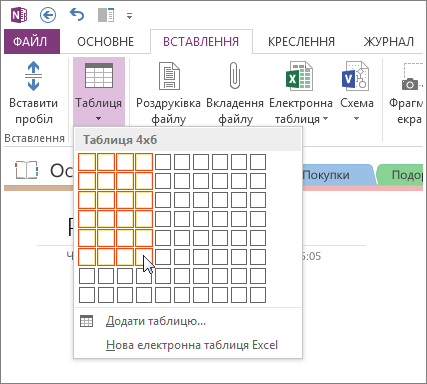
-
Наведіть вказівник миші на сітку, щоб вибрати таблицю потрібного розміру, а потім клацніть лівою кнопкою миші. Наприклад, якщо вибрати таблицю 4х6, буде створено таблицю з 4 стовпцями та 6 рядками.
Щоб швидко змінити таблицю або будь-яку її частину, клацніть правою кнопкою миші будь-яку клітинку таблиці, виберіть пункт «Таблиця», а потім скористайтеся командами меню.
Порада.: Якщо таблиця стає заскладною, ви можете перетворити її на справжню електронну таблицю безпосередньо в програмі OneNote. Клацніть таблицю правою кнопкою миші та виберіть команду Перетворити на електронну таблицю Excel.
Додавання сторінок
У блокноті можна додати стільки сторінок, скільки буде потрібно.
-
У розділі блокнота, у якому потрібно додати сторінки, праворуч на сторінці, натисніть кнопку Додати сторінку по одному разу для кожної нової сторінки.
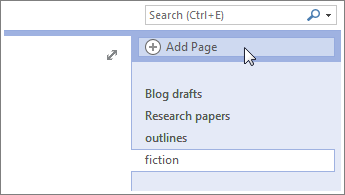
-
Коли будете готові використати одну з нових сторінок, введіть заголовок сторінки в області заголовка сторінки, а потім натисніть клавішу Enter.
Порада.: Щоб змінити порядок сторінок, клацніть і перетягніть будь-яку вкладку в нове положення.
Додавання розділів
Розділи OneNote схожі на кольорові вкладки у звичайному паперовому блокноті. На відміну від паперових блокнотів, програма OneNote дає змогу створювати в разі потреби необмежену кількість розділів.
-
Правою кнопкою миші клацніть будь-яку вкладку розділу вгорі поточної сторінки та виберіть пункт Новий розділ.
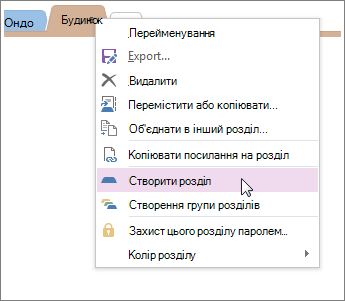
-
Введіть заголовок нового розділу, а потім натисніть клавішу Enter.
Нові розділи завжди містять одну пусту сторінку. Можна почати робити примітки на цій сторінці або видалити її та розпочати сторінку за допомогою вподобаного шаблону.
Збереження нотаток
У програмі OneNote немає кнопки "Зберегти". Це тому, що вам ніколи не потрібно зберігати роботу в програмі OneNote так само, як і в інших програмах.
Під час роботи з блокнотами програма OneNote автоматично зберігає весь вміст, незалежно від обсягу внесених змін. Завдяки цьому можна приділяти більше уваги проектам, думкам та ідеям замість того, щоб турбуватися про комп’ютерні файли.










