Щоб автоматизувати повторюване завдання, можна записати макрос за допомогою засобу записування макросів у програмі Microsoft Excel. Припустімо, у вас є дати в довільних форматах, до всіх із яких потрібно застосувати однаковий формат. Це можна зробити за допомогою макросу. Ви можете записати макрос, який застосовує потрібний формат, а потім за потреби відтворювати цей макрос.
Під час записування макросу засіб записування макросів записує всі кроки в код Visual Basic for Applications (VBA). До цих кроків відносяться такі дії, як введення тексту або чисел, клацання клітинок або команд на стрічці або в меню, форматування клітинок, рядків або стовпців чи навіть імпорт даних із зовнішнього джерела, наприклад Microsoft Access. Visual Basic Application (VBA) – це підмножина потужної мови програмування Visual Basic, яка входить у більшість програм Office. Хоча VBA дає змогу автоматизувати процеси в програмах Office і між ними, необов’язково знати код VBA або вміти програмувати, якщо засіб записування макросів робить усе потрібне.
Важливо розуміти, що під час записування макросу засіб записування макросів реєструє майже всі ваші дії. Тому якщо ви припустилися помилки, виконуючи потрібну послідовність дій, наприклад натиснули не ту кнопку, засіб записування макросів зареєструє цю дію. Рішення – перезаписати всю послідовність або змінити сам код VBA. Ось чому щоразу під час записування рекомендовано записати процес, з якими ви добре знайомі. Що точніше ви запишете послідовність дій, то ефективніше працюватиме макрос під час його відтворення.
Макроси та засоби VBA можна знайти на вкладці Розробник яку за замовчуванням приховано, тому спочатку слід відобразити її. Докладні відомості див. в статті Відображення вкладки "Розробник".

Записування макросу
Про макроси слід знати ось що.
-
Макрос, записаний для роботи з діапазоном завдань у програмі Excel, запускатиметься лише в клітинках у цьому діапазоні. Тому якщо додати до діапазону додатковий рядок, макрос не запускатиме процедуру в новому рядку, а лише в клітинках у діапазоні.
-
Якщо потрібно записати довгу процедуру з низкою завдань, спробуйте скористатися відповідними макросами меншого розміру, а не одним довгим макросом.
-
У макрос можна записати не лише завдання в Excel. Процедура макросу може охоплювати інші програми Office, а також програми, які підтримують Visual Basic Application (VBA). Наприклад, ви можете записати макрос під час попереднього оновлення таблиці в Excel, а потім відкрити Outlook і надіслати таблицю на адресу електронної пошти.
Щоб записати макрос, зробіть ось що.
-
На вкладці Розробник у групі Код натисніть кнопку Записати макрос.
-АБО-
Натисніть клавіші Alt+Б+И.
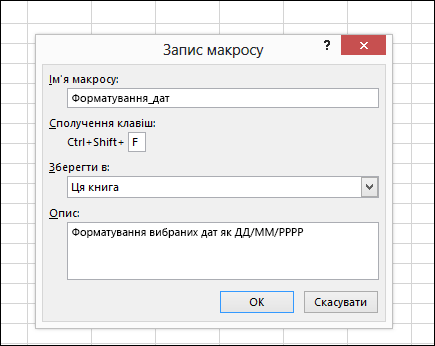
-
У полі Ім’я макросу введіть ім’я для макросу. Зробіть ім’я описовим, щоб швидко знайти макрос, якщо ви створюєте кількох макросів.
Примітка.: Першим символом імені макросу має бути буква. Наступні символи імені можуть бути букви, цифри, крапки та символи підкреслення. Пробіли в імені не використовуються; для розділення слів може слугувати символ підкреслення. Якщо використати ім’я макросу, яке також є посиланням на клітинку, може з’явитися повідомлення, що таке ім’я макросу неприпустиме.
-
Щоб запускати макрос за допомогою сполучення клавіш, у поле Сполучення клавіш введіть потрібну маленьку або велику букву. Радимо призначати для макросів сполучення клавіш Ctrl+Shift (у верхньому регістрі), оскільки вони заміняють будь-яке аналогічне стандартне сполучення клавіш Excel, поки книга з цим макросом відкрита. Наприклад, якщо вибрати клавіші Ctrl+Z, за замовчуванням призначені для команди "Скасувати", ви не зможете виконати відповідну команду в цьому екземплярі Excel.
-
Зі списку Зберегти в виберіть розташування, де потрібно зберегти макрос.
Загалом макрос буде збережено в розташуванні "Ця книга", але якщо потрібно, щоб макрос був доступний щоразу, коли ви використовуєте Програму Excel, виберіть особисту книгу макросів . Якщо вибрати особисту книгу макросів, програма Excel створить приховану особисту книгу макросів (Personal.xlsb), якщо вона ще не існує, і збереже макрос у цій книзі.
-
У поле Description (Опис) за потреби введіть короткий опис дій, які виконує макрос.
Хоча поле опису заповнювати необов’язково, ми радимо ввести опис. Крім того, спробуйте вказати змістовний опис із відомостями, які можуть стати в нагоді вам або іншим користувачам, які запускатимуть макрос. Якщо ви створюєте багато макросів, опис допоможе швидко визначити призначення макросу, інакше вам доведеться самому про нього здогадатися.
-
Натисніть кнопку ОК, щоб почати записування.
-
Виконайте дії, які потрібно записати.
-
На вкладці Розробник у групі Код натисніть кнопку Зупинити записування

-АБО-
Натисніть клавіші Alt+Б+И.
Робота із записаними макросами в Excel
На вкладці Розробник натисніть кнопку Макроси, щоб переглянути макроси, пов’язані з книгою. Можна також натиснути клавіші Alt+F8. Відкриється діалогове вікно Макрос.
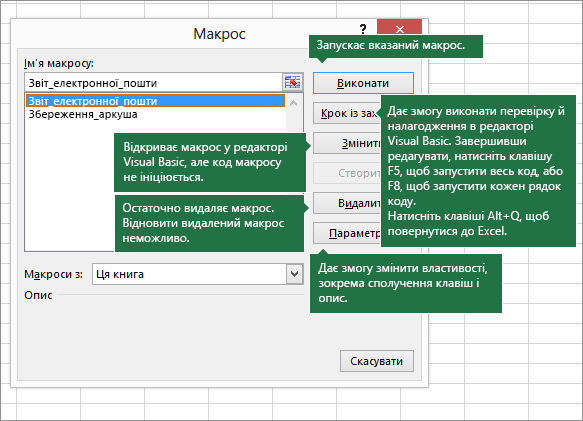
Увага!: Макроси не можна скасувати. Перш ніж уперше запустити записаний макрос, переконайтеся, що ви зберегли книгу, у якій потрібно запустити макрос, або створіть її копію, щоб попередити внесення небажаних змін. Якщо макрос після запуску не виконує потрібні дії, ви можете закрити книгу, не зберігаючи його.
Ось додаткові відомості про роботу з макросами в Excel.
|
Завдання |
Опис |
|
Відомості про доступні параметри безпеки макросів і їхнє значення. |
|
|
Макрос можна запустити в кілька способів, наприклад скориставшись сполученням клавіш, графічним об’єктом, панеллю швидкого доступу чи кнопкою або навіть відкривши книгу. |
|
|
Редактор Visual Basic використовується для змінення макросів, вкладених у книгу. |
|
|
Якщо книга містить макрос VBA, який потрібно використати в іншому місці, слід скопіювати модуль, що містить цей макрос, до іншої відкритої книги за допомогою редактора Microsoft Visual Basic. |
|
|
Призначення макросу об’єкту, фігурі або рисунку |
|
|
Макрос можна призначити графічній піктограмі та додати на панель швидкого доступу або стрічку. |
|
|
Макроси можна призначити формам і елементам керування ActiveX на аркуші. |
|
|
Дізнайтеся, як вмикати та вимикати макроси у файлах Office. |
|
|
Відкриття редактора Visual Basic |
Натисніть клавіші Alt+F11. |
|
Дізнайтеся, як знайти довідку з елементів Visual Basic. |
Робота із записаним кодом у редакторі Visual Basic (VBE)
Ви можете працювати із записаним кодом у редакторі Visual Basic (VBE), а також додати власні змінні, структури керування та інший код, який не можна записати за допомогою засобу записування макросів. Засіб записування макросів реєструє практично всі ваші дії під час записування, тому ви також можете видалити непотрібний записаний код, який жодним чином не використовується в макросі. Перегляд записаного макросу – чудовий спосіб поглибити свої навички програмування VBA.
Приклад змінення записаного коду див. в статті Початок роботи із VBA в Excel.
Записування макросу
Про макроси слід знати ось що.
-
Макрос, записаний для виконання низки завдань у діапазоні клітинок в Excel, запускатиметься лише в клітинках у цьому діапазоні. Тому, якщо додати до діапазону рядок, макрос не запускатиме процедуру в новому рядку, а лише в клітинках вихідного діапазону.
-
Якщо потрібно записати довгу процедуру з низкою завдань, спробуйте скористатися відповідними макросами меншого розміру, а не одним довгим макросом.
-
У макрос можна записати не лише завдання в Excel. Процедура макросу може охоплювати інші програми Office, а також програми, які підтримують Visual Basic Application (VBA). Наприклад, ви можете записати макрос під час попереднього оновлення таблиці в Excel, а потім відкрити Outlook і надіслати таблицю на адресу електронної пошти.
Макроси та засоби VBA можна знайти на вкладці Розробник яку за замовчуванням приховано, тому спочатку слід відобразити її.
-
Перейдіть до розділу Параметри > Excel ... > стрічки & панелі інструментів.
-
У розділі Customize the Ribbon (Налаштувати стрічку) у списку Main Tabs Основні вкладки) установіть прапорець Developer (Розробник), а потім натисніть кнопку OK.
Щоб записати макрос, зробіть ось що:
-
На вкладці Developer (Розробник) натисніть кнопку Record Macro (Записати макрос).
-
У поле Macro name (Ім’я макросу) введіть ім’я. Зробіть його описовим, щоб швидко знайти потрібний макрос.
Примітка.: Першим символом імені макросу має бути буква. Наступні символи імені можуть бути букви, цифри, крапки та символи підкреслення. Пробіли в імені не використовуються; для розділення слів може слугувати символ підкреслення. Якщо використати ім’я макросу, яке також є посиланням на клітинку, може з’явитися повідомлення, що таке ім’я макросу неприпустиме.
-
Зі списку Store macro in (Зберегти в) виберіть розташування, де потрібно зберегти макрос.
Загалом макрос буде збережено в розташуванні "Ця книга", але якщо потрібно, щоб макрос був доступний щоразу, коли ви використовуєте Програму Excel, виберіть особисту книгу макросів. Якщо вибрати особисту книгу макросів, програма Excel створить приховану особисту книгу макросів (PERSONAL). XLSB), якщо він ще не існує, і зберігає макрос у цій книзі. Книги в цій папці відкриваються автоматично під час кожного запуску Програми Excel, а будь-який код, збережений в особистій книзі макросів, відображатиметься в діалоговому вікні Макрос, як описано в наступному розділі.
-
Щоб запускати макрос за допомогою сполучення клавіш, у поле Shortcut key (Сполучення клавіш) введіть потрібну маленьку або велику букву. Радимо призначати для макросів унікальні сполучення клавіш, оскільки вони заміняють будь-яке аналогічне стандартне сполучення клавіш в Excel, поки книга з цим макросом відкрита.
-
У поле Description (Опис) за потреби введіть короткий опис дій, які виконує макрос.
Хоча поле опису необов’язкове, радимо його заповнити. Важливо ввести змістовний опис із відомостями, які можуть стати в нагоді вам або іншим користувачам, які запускатимуть макрос. Якщо ви створюєте багато макросів, опис допоможе швидко та однозначно встановити призначення кожного з них.
-
Натисніть кнопку ОК, щоб почати записування.
-
Виконайте дії, які потрібно записати.
-
На вкладці Developer (Розробник) натисніть кнопку Stop Recording (Зупинити записування).
Робота із записаними макросами в Excel
На вкладці Developer (Розробник) натисніть кнопку Macros (Макроси), щоб переглянути макроси, пов’язані з книгою. Відкриється діалогове вікно Macro (Макрос).
Примітка.: Макроси не можна скасувати. Перш ніж уперше запустити записаний макрос, переконайтеся, що ви зберегли книгу, у якій потрібно запустити макрос, або створіть її копію, щоб попередити внесення небажаних змін. Якщо макрос після запуску не виконує потрібні дії, ви можете закрити книгу, не зберігаючи його.
Ось додаткові відомості про роботу з макросами в Excel.
|
Завдання |
Опис |
|
Дізнайтеся, як умикати й вимикати макроси в Excel для Mac. |
|
|
Якщо книга містить макрос VBA, який потрібно використати в іншому місці, слід скопіювати модуль, що містить цей макрос, до іншої відкритої книги за допомогою редактора Microsoft Visual Basic. |
|
|
Призначення макросу об’єкту, фігурі або рисунку |
|
|
Макрос можна призначити графічній піктограмі та додати на панель швидкого доступу або стрічку. |
|
|
Макроси можна призначити формам і елементам керування ActiveX на аркуші. |
|
|
Відкриття редактора Visual Basic |
На вкладці Developer (Розробник) натисніть кнопку Visual Basic або виберіть Tools (Знаряддя) > Macro (Макрос) > Visual Basic Editor (Редактор Visual Basic). |
|
Дізнайтеся, як знайти довідку з елементів Visual Basic. |
Потрібна додаткова довідка?
Ви завжди можете поставити запитання експерту в спільноті Tech у розділі Excel чи отримати підтримку в спільнотах.










