Скасування спільного доступу до файлів і папок OneDrive або SharePoint і змінення дозволів для них
Потрібно заблокувати документ або зробити документ лише для читання? якщо ви власник файлу, ви можете заблокувати документ або зробити його доступним лише для читання. Ви також можете побачити, хто має доступ, змінити дозволи на доступ або просто припинити спільний доступ до нього.
Примітка.: Дозвіл на редагування, призначений посиланню для спільного доступу, не можна змінити на дозвіл на перегляд і навпаки. Якщо це потрібно зробити, видаліть посилання та створіть нове з іншим дозволом.
Те, що ви бачите, залежить від того, за допомогою якого облікового запису ви ввійшли: особистого, робочого або навчального. Щоб дізнатися більше, виберіть одну з вкладок нижче.
Скасування або змінення дозволів на спільний доступ
До файлів і папок можна надати спільний доступ, надіславши комусь посилання для спільного доступу або надавши йому прямий доступ до файлу чи папки. (Користувачі також можуть мати доступ до файлу або папки, якщо їм надано доступ до самого сайту.)
Якщо ви власник файлу, ви можете скасувати спільний доступ до файлу або папки.
Якщо користувач отримав прямий доступ або має доступ через посилання для певних користувачів, ви також можете змінити дозволи на спільний доступ між поданням і редагуванням.
Ось як це зробити:
-
Виберіть файл або папку, спільний доступ до якої потрібно скасувати.
-
У верхньому правому куті виберіть піктограму Відомості

Примітка.: (Піктограма "Відомості " розташована безпосередньо під зображенням профілю. Якщо він не відображається, переконайтеся, що вибрано лише один файл або папку. Якщо вибрано кілька елементів, він не відображатиметься.)
-
В області Відомості під заголовком Має доступ ви побачите піктограму Контакти , Піктограма Посилання та/або піктограму Електронна пошта . Ці параметри залежать від способу надання спільного доступу до файлу або папки. Виберіть Керувати доступом, а потім зробіть ось що:
-
Щоб повністю скасувати спільний доступ до файлу, натисніть кнопку Скасувати спільний доступ.
-
Щоб видалити посилання для спільного доступу, клацніть ... поруч із посиланням, а потім клацніть піктограму X поруч із посиланням, щоб видалити його. (Відобразиться запит на видалення посилання. Якщо так, натисніть кнопку Видалити посилання.)
-
Щоб скасувати спільний доступ для певних користувачів, розгорніть список під посиланням для певних користувачів і клацніть піктограму X , щоб видалити користувача.
-
Щоб змінити дозволи або скасувати спільний доступ для особи, яка має прямий доступ, у розділі Прямий доступ клацніть розкривний список поруч з іменем особи та виберіть потрібний параметр.
-
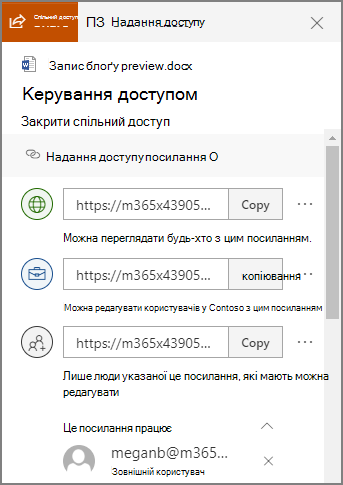
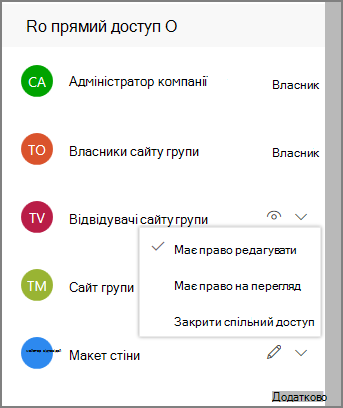
Порада.: Ви також можете керувати дозволами на спільний доступ до файлу або папки в класичній програмі OneDrive для Windows 7, Windows 10 і Mac. Для цього потрібно лише клацнути правою кнопкою миші спільний файл або папку в папці OneDrive на комп'ютері та вибрати спільний доступ, а потім – додатково 
Перегляд елементів, до яких ви надали спільний доступ
На сайті OneDrive.com виберіть в області ліворуч категорію Спільні, а потім – елемент Доступ надано мною.
Скасування або змінення дозволів на спільний доступ
Власник файлу може припинити або змінити дозволи на спільний доступ. Ось як це зробити:
-
Виберіть файл або папку, спільний доступ до якої потрібно скасувати.
-
У верхньому правому куті виберіть піктограму Відомості

Примітка.: (Піктограма "Відомості " розташована безпосередньо під зображенням профілю. Якщо він не відображається, переконайтеся, що вибрано лише один файл або папку. Якщо вибрано кілька елементів, він не відображатиметься.)
-
В області Відомості під заголовком Має доступ ви побачите піктограму Контакти , Піктограма Посилання та/або піктограму Електронна пошта . Ці параметри залежать від способу надання спільного доступу до файлу або папки. Виберіть керування доступом.
-
Щоб видалити посилання для спільного доступу, клацніть піктограму X поруч із посиланням, щоб видалити його. (Відобразиться запит на видалення посилання, якщо так, натисніть кнопку Видалити посилання.) Його також можна видалити на сторінці редагування посилання (див. нижче).
-
Щоб змінити пароль або дату завершення терміну дії посилання для спільного доступу, клацніть стрілку розкривного списку для посилання, яке потрібно змінити, а потім на сторінці Редагування посилання:
-
Виберіть пароль і змініть його або зніміть прапорець Установити пароль , щоб видалити пароль.
-
Оновіть дату завершення терміну дії зв'язку або зніміть прапорець Установити термін дії посилання , щоб видалити дату завершення терміну дії з посилання.
-
Натисніть кнопку Видалити посилання , щоб видалити посилання та скасувати спільний доступ за цим посиланням. (Відобразиться запит на видалення посилання. Якщо так, натисніть кнопку Видалити посилання.)
-
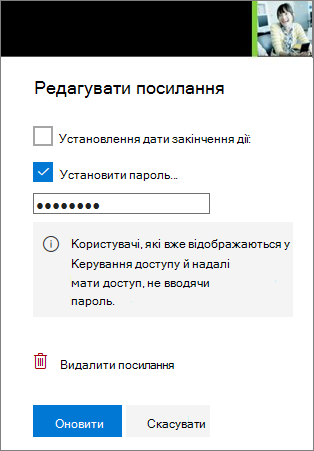
Примітки.:
-
Якщо для вашого облікового запису Microsoft настроєно параметр "Безпека сім’ї" і ваші батьки вимкнули керування контактами, ви зможете надавати спільний доступ до елементів лише користувачам зі свого списку контактів.
-
Поважайте авторські права та звертайте увагу на вміст, яким обмінюєтеся в Інтернеті. Копіювання несанкціонованих матеріалів і обмін ними порушує умови Угоди про використання служб Microsoft.
Перегляд елементів, до яких ви надали спільний доступ
На OneDrive.com в області ліворуч виберіть Елемент Спільний доступ.
Докладніше
Потрібна додаткова довідка?
|
|
Звернення до служби підтримки
Щоб отримати технічну підтримку, перейдіть до розділу Звернутися до служби підтримки Microsoft, укажіть свою проблему та виберіть параметр Отримати допомогу. Якщо вам усе ще потрібна допомога, виберіть параметр Зв’язатися зі службою підтримки, щоб отримати найкращий варіант підтримки. |
|
|
|
Адміністратори
|












