Microsoft Word Starter 2010 – це програма обробки тексту, яка призначена для повсякденних завдань, таких як написання листів, оновлення резюме та створення бюлетенів. Програма Word Starter входить до складу Microsoft Office Starter 2010 та постачається попередньо завантаженим на комп'ютері.
Word Starter 2010 дуже схожа на Microsoft Word 2010, але вона не підтримує розширені функції повної версії програми Word. Якщо ви хочете отримати більше функцій, можна оновити його Word 2010 безпосередньо з Word Starter 2010. Просто натисніть кнопку " придбати " на вкладці " основне " на стрічці.
У цій статті
Відкрийте програму Word Starter і озирнемо навколо
Відкрийте програму Word Starter за допомогою кнопки "Пуск".
-
Натисніть кнопку Пуск

-
Виберіть пункт Microsoft Word Starter 2010.
З'явиться екран запуску Word Starter, і відобразиться пустий документ.
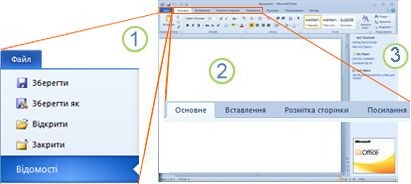
1. на вкладці файл відкриється подання Backstage у документі, де можна відкривати та зберігати файли, отримувати відомості про поточний документ і виконувати інші завдання, які не потрібно робити з вмістом документа, наприклад роздрукувати його або надіслати копію в повідомленні електронної пошти.
2. Кожна вкладка на стрічці відображає команди, згруповані за завданням. Ви, напевно, витратили більшу частину часу за допомогою вкладки " основне ", коли вводите текст і форматувавши його. Використовуйте вкладку " Вставлення ", щоб додати таблиці, графіку, зображення або іншу графіку до документа. Щоб настроювати поля та макет, особливо для друку, використовуйте вкладку Розмітка сторінки. Використовуйте вкладку " розсилки ", щоб створити Конверти та наклейки, а також зібрати масову розсилку (злиття).
3. область уздовж бічної панелі програми Word Starter містить посилання на довідку та ярлики для шаблонів і графіки, щоб надати вам початок роботи над створенням професійного вигляду документа. У цій області також відображаються рекламні повідомлення та посилання для придбання повнофункціонального випуску Office.
Створення нового документа
Під час створення документа в Microsoft Word Starter 2010 можна почати з нуля, або ви можете почати з шаблону, де деякі роботи вже виконано для вас.
-
Відкрийте вкладку Файл і виберіть пункт Створити.

-
Якщо потрібно почати з еквіваленту пустої частини паперу, двічі клацніть елемент пустий документ.
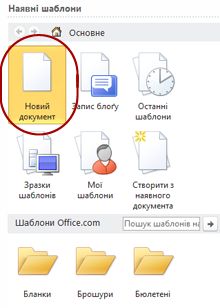
Якщо потрібно почати з певного типу документа, виберіть один із шаблонів, доступних у Office.com.
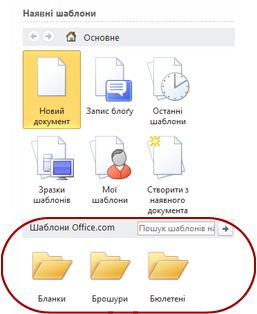
-
Word Starter відкриває пустий документ або шаблон, готовий до додавання вмісту.
Збереження документа
Якщо перервати роботу або вийти з неї, потрібно зберегти документ, або ви втратите свою роботу. Якщо зберегти документ, документ буде збережено як файл на комп'ютері, де його можна відкрити згодом, щоб змінити його та надрукувати.
-
Натисніть кнопку зберегти

(Сполучення клавіш: натисніть клавіші Ctrl+S.)
Якщо цей документ уже збережено як файл, Усі внесені зміни негайно зберігаються в документі, і ви можете продовжувати працювати.
-
Якщо це новий документ, який ще не збережено, введіть його ім'я.
-
Натисніть кнопку Зберегти.
Введення та форматування тексту
Незалежно від того, чи ви почнете документ із пустої сторінки або шаблону, ви додаєте вміст власного тексту, ввівши текст і відформатувати його. Ви можете застосувати форматування до цілих абзаців, а також до певних слів або фраз, щоб вони виділялося.
-
Введіть текст.
Розташування та шрифт тексту залежить від настройок шаблону, який ви використовуєте. Навіть пустий документ містить параметри, як виглядатиме текст.
За замовчуванням програма Word Starter відображає текст у пустому документі в шрифті Calibri, 11-точкове. Абзаци вирівнюються по лівому краю, з пустим рядком між абзацами.
-
Щоб полегшити читання документа в документі, виконайте Додавання заголовків, які надписатимуться в разі переходу до нової теми.
Введіть заголовок і натисніть клавішу ВВІД.
-
Клацніть будь-де в заголовку, який ви щойно ввели, а потім у групі стилі на вкладці основне наведіть вказівник миші на пункт (але не клацайте) заголовок 1.
-
У програмі Word Starter відобразиться зразок того, що заголовок матиме вигляд, якщо клацнути заголовок 1.

-
Клацніть стрілку вниз поруч із колекцією стилів і наведіть вказівник миші на пункт різні стилі.

Зверніть увагу, що стилі " заголовок", " заголовок", " підзаголовок", " цитата", " інтенсивна цитата" та " список " впливають на увесь абзац, а інші стилі впливають лише на слово, де розташовано курсор.
Стилі – це попередньо визначені формати, призначені для спільної роботи, щоб надати документу відшліфований вигляд.
-
Клацніть, щоб вибрати стиль, який вам подобається.
Щоб доповнити форматування в колекції стилів, можна вибрати текст, який потрібно відформатувати, а потім вибрати команду з групи Шрифт на вкладці основне .

Тут є багато варіантів, зокрема:
-
Жирний
-
Курсив
-
Підкреслення
-
Закреслення
-
Підрядковий
-
Надрядковий
-
Колір
-
Розмір
Настроювання полів сторінки
Настроювання полів на сторінці дає змогу збільшити або зменшити інтервал між вмістом документа та краями сторінки. За замовчуванням програма Word Starter установлює всі поля на один дюйм. Вужча область відповідає більшій кількості вмісту на сторінці, ніж ширший розмір полів, але пустий простір робить документ простішим в області "око".
Ви вирішите, чи потрібно використовувати настройки полів за замовчуванням або чи інший параметр, щоб документ виглядало так, як потрібно.
-
На вкладці Розмітка сторінки натисніть кнопку поля.
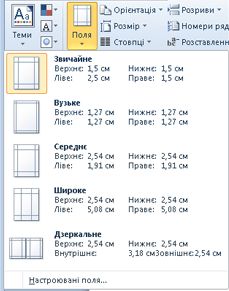
-
Виберіть один із попередньо встановлених конфігурацій або Створіть власну конфігурацію, натисніть кнопку спеціальні поля, а потім настройте розміри у полях згори, знизу, злівата справа .
Примітки.:
-
Ви можете розмістити горизонтальну сторінку, а не навпаки, наприклад, якщо в документі міститься широка таблиця. На горизонтальній сторінці на вкладці Розмітка сторінки в групі Параметри сторінки натисніть кнопку орієнтаціята виберіть пункт Альбомна.

-
За замовчуванням у версії Word Starter для англійської мови в США використовуються дюйми, щоб указати розміри, як-от поля сторінки. Якщо ви віддаєте перевагу використовувати Метричний або набір одиниць, перейдіть на вкладку файл , виберіть пункт Параметри, виберіть пункт Додатково, а потім у розділі відображеннявиберіть одиниці вимірювання, які потрібно використовувати в одиницях відображення одиниць.
-
Вставлення рисунка або графіки
Зображення, збережене на комп'ютері, можна легко вставити в документ. Крім того, Office.com надає послугу, яка дає змогу вставляти професійно оформлені графіки та фотографії в документи.
Вставлення зображення, збереженого на комп'ютері
-
Клацніть місце в документі, куди потрібно вставити рисунок.
-
На вкладці Вставлення у групі Ілюстрації виберіть пункт Рисунок.

-
Знайдіть зображення, яке потрібно вставити. Наприклад, можливо, файл рисунка розташовано в документах.
-
Двічі клацніть зображення, яке потрібно вставити.
Вставлення графіки
-
Клацніть місце, де потрібно вставити графіку в документ.
-
На вкладці Вставлення в групі ілюстрації натисніть кнопку областьграфіки.

-
В області завдань графіка в текстовому полі шукати введіть слово або фразу, які описують потрібну графіку.
-
Натисніть кнопку перейти, а потім у списку результатів клацніть графіку, щоб вставити його в документ.
Під час пошуку графіки та зображень в Інтернеті вас буде переспрямовано на сторінку служби Bing. Ви несете відповідальність за дотримання вимог авторського права. Використання фільтру ліцензій у службі Bing може допомогти у виборі потрібних зображень.
Порада Щоб змінити розмір рисунка, виберіть зображення, яке ви вставили в документ. Щоб збільшити або зменшити розмір в одному або кількох напрямках, перетягніть маркер змінення розміру від центру або до нього.
Вставлення таблиці
Таблиці дають змогу упорядковувати вміст у рядках і стовпцях. Це зручний спосіб представити інформацію, яку можна класифікувати або групувати, наприклад розмір сорочки для команди, Ціна та інші умови для об'єктів у списку покупок або телефонних номерів і адрес електронної пошти для списку контактів.
-
Клацніть місце вставлення таблиці.
-
На вкладці Вставлення в групі таблиці натисніть кнопку таблиця, а потім перетягніть вказівник миші, щоб вибрати потрібну кількість рядків і стовпців.

-
Введіть текст у таблиці. Якщо потрібно більше рядків, натискайте клавішу TAB, коли дійдете до кінця наявної таблиці.
Щоб надати таблицю полірованого вигляду, скористайтеся колекцією стилів таблиць, щоб відформатувати його.
-
Клацніть будь-де в таблиці, а потім на вкладці Конструктор у вкладці Знаряддя для таблиць виберіть пункт (але не натискати) різні стилі таблиці в колекції.
Програма Word Starter відображає вигляд таблиці, коли ви клацайте один із стилів таблиці.

-
Щоб вимкнути форматування заголовків рядків, зніміть прапорець рядок заголовка у групі параметри стилю таблиці . Поекспериментуйте з вимкненням інших параметрів. Коли ви знаходите потрібний стиль таблиці, клацніть його.
Перевірка орфографії
Перевірка орфографії документа – це швидкий і простий спосіб зберегти в документі непотрібну помилку, а також орфографічні помилки.
Під час введення тексту програма Word Starter позначає орфографічні помилки червоним хвилястою лінією. Щоб виконати ці дії, клацніть правою кнопкою миші слово, а потім виберіть правильне написане слово (або натисніть кнопку пропустити , якщо потрібно, щоб програма Word Starter могла пропустити це слово, або натисніть кнопку Додати до словника , якщо це Орфографія, яку потрібно відмітити як правильне).
Word Starter позначає граматичні помилки зеленим кольором, підкресленим хвилястою лінією. Виправте ці дані так само, як і під час правильного написання орфографічних помилок (виберіть виправлення, яке пропонує програма Word Starter, або натисніть кнопку пропустити один раз).
Word Starter позначає контекстні орфографічні помилки синім кольором, підкресленим хвилястою лінією. Це слова, які написано правильно, але це не може бути слово, яке ви маєте на це. Наприклад, на англійській мові можна ввести слово "Дозвольте мені ні". Слово "ні" пишеться правильно, але слово, яке ви маєте на увазі, "знати". Клацніть слово правою кнопкою миші та виберіть правильне написання (або натисніть кнопку пропустити , щоб пропустити його).

Якщо потрібно перевірити орфографію в документі, на вкладці Основне натисніть кнопку Орфографія.
(Сполучення клавіш: натисніть клавішу F7).
Друк.
Перш ніж друкувати документ, радимо попередньо прослухати його, щоб переконатися, що вона виглядає так, як потрібно. Під час попередньо прогляньте документ у програмі Word Starter, вона відкриється в подання Microsoft Office Backstage. У цьому поданні можна змінити деякі параметри параметрів сторінки перед друком.
-
Клацніть елемент Файл і виберіть пункт Друк.
Сполучення клавіш. Також можна натиснути клавіші CTRL + P.
Примітка.: Крім випадків, коли використовується кольоровий принтер, у вікні попереднього перегляду завжди відображається чорно-біле зображення незалежно від того, чи присутні в документі кольори.
-
Щоб переглянути наступну або попередню сторінку, у нижній частині вікна "Попередній перегляд" натисніть кнопку Наступна сторінка або Попередня сторінка.
-
Натисніть кнопку Друк.

Надання спільного доступу електронною поштою або через Інтернет
Інколи вам знадобиться надати спільний доступ до документа іншим користувачам. Якщо ви надаєте спільний доступ до документа іншим користувачам, які також містять Word, ви можете надіслати документ як вкладення до повідомлення електронної пошти. Одержувач може відкрити документ у програмі Word, щоб працювати з ним.
Примітка Щоб користуватися командами для надсилання вкладень в повідомленнях електронної пошти, на комп’ютері має бути інстальовано програму електронної пошти, таку як Пошта Windows.
Якщо ваша мета полягає в тому, що одержувач побачить документ, а не редагувати його, ви можете відправити знімок документа, як файл PDF або XPS.
-
Перейдіть на вкладку Файл і виберіть пункт Зберегти та надіслати.
-
Клацніть елемент "Надіслати електронною поштою".
-
Виконайте одну з таких дій:
-
Щоб перемістити документ як файл Word, натисніть кнопку "перемістити як вкладення".
-
Щоб відправити документ як знімок, натисніть кнопку " відправити у форматі PDF " або " ВІДПРАВИТИ у форматі XPS".
-
-
У програмі електронної пошти буде створено нове повідомлення з вкладеним файлом указаного типу. Напишіть повідомлення електронної пошти й надішліть його.
Альтернативою надсиланню документа є збереження її в службі Windows наживо OneDrive. Таким чином, у вас є окрема копія документа, яка доступна для інших користувачів. Ви можете передавати користувачам посилання на документ, де їх можна переглядати, і навіть редагувати її в браузері (якщо ви даєте їм дозвіл).
-
Перейдіть на вкладку Файл і виберіть пункт Зберегти та надіслати.
-
Натисніть кнопку Зберегти на веб-сайті.
-
Натисніть кнопку Ввійти, введіть свій ідентифікатор Windows Live ID та пароль і натисніть кнопку ОК.
Якщо ви користуєтеся службою Hotmail, Messenger або Xbox Live, у вас уже є ідентифікатор Windows Live ID. Якщо у вас його немає, клацніть елемент Зареєструвати новий обліковий запис і створіть ідентифікатор Windows Live ID.
-
Виберіть папку в OneDrive і натисніть кнопку Зберегти як. Введіть ім’я файлу та натисніть кнопку Зберегти.
Документ тепер збережено в службі OneDrive. У службі OneDrive можна надати користувачам дозвіл на перегляд і редагування вмісту своїх папок. Якщо потрібно надати спільний доступ до документа, ви надсилаєте посилання на нього в повідомленні електронної пошти.
Щоб отримати докладні відомості про збереження документів у OneDrive, перегляньте статтю збереження документа в службі onedrive з Office










